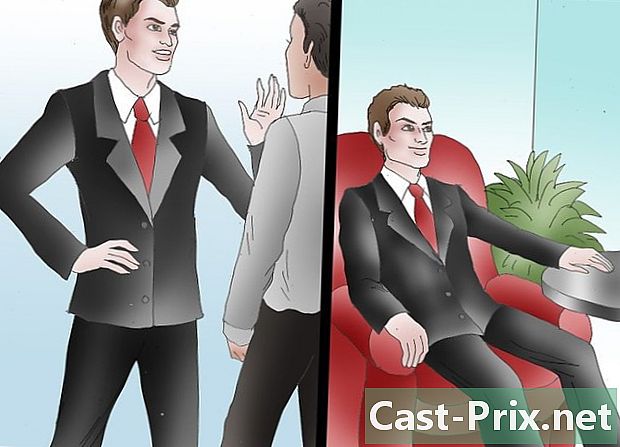Hvordan finne og oppdatere drivere
Forfatter:
Eugene Taylor
Opprettelsesdato:
15 August 2021
Oppdater Dato:
1 Juli 2024

Innhold
- stadier
- Metode 1 Oppdater driverne på Windows
- Metode 2 Oppdater driverne på Mac
- Metode 3 Bruk Windows Enhetsbehandling
- Metode 4 Bruk produsentoppdateringene
For å løse kompatibilitetsproblemer eller få mest mulig ut av enhetene dine, kan du oppdatere driverne for datamaskinen. Driverne er programmer som lar forbindelsen mellom maskinen din og eksterne enheter (høyttalere, eksterne harddisker, etc.). Generelt installerer og oppdaterer de automatisk hver gang du kobler til enheten, men hvis de ikke gjør det, må du bruke oppdateringsverktøyet på datamaskinen. På en Windows-datamaskin er det mulig å se og oppdatere driverne fra Enhetsbehandling, men på Windows eller Mac kan du laste ned og installere driverne direkte fra produsentens nettsted.
stadier
Metode 1 Oppdater driverne på Windows
-

Åpne menyen start
. Nederst til venstre på skjermen klikker du på Windows-logoen for å åpne menyen start.- I Windows 10 blir praktisk talt alle driveroppdateringer håndtert av Windows Update Wizard. Prosessen utføres automatisk, men det er mulig å konsultere når som helst de siste oppdateringene.
-

Klikk på innstillinger
. Nederst til venstre på menyen start, klikk på hakkikonet for å åpne innstillingsvinduet. -

Velg Oppdatering og sikkerhet
. Dette alternativet er i innstillingsvinduet.- om innstillinger åpnes på en bestemt meny, først klikk på velkommen øverst til venstre i vinduet.
-

Klikk på Windows Update. alternativet Windows Update er i navigasjonsmenyen til venstre i vinduet. -

Velg Se etter oppdateringer. Dette alternativet er øverst på siden og begynner å søke etter nye oppdateringer (inkludert driveroppdateringer).- Prosessen kan ta flere minutter, spesielt hvis du ikke har søkt etter oppdateringer på noen tid.
-

Klikk på Installer nå om nødvendig. Hvis Windows finner oppdateringer, vil du se denne knappen vises øverst på siden. Klikk på den for å laste ned filene.- Det er mulig at nedlastingen automatisk starter, avhengig av Windows-versjonen din.
- Når oppdateringene er installert, blir du bedt om å starte datamaskinen på nytt.
Metode 2 Oppdater driverne på Mac
-

Åpne Apple-menyen
. Øverst til venstre på skjermen, klikk på Apple-logoen for å åpne en rullegardinmeny.- Apple administrerer alle tilgjengelige driveroppdateringer for Mac-en.
-

Klikk på App Store .... Dette alternativet er i rullegardinmenyen og lar deg åpne App Store på Mac-en. -

Gå til fanen oppdateringer om nødvendig. Hvis App Store ikke åpnes på fanen oppdateringer, klikk først på den øverst i vinduet for å se alle ventende eller tilgjengelige oppdateringer, inkludert driveroppdateringer. -

Velg OPPDATER ALLE. Dette er den grå knappen helt til høyre i App Store-vinduet. Alle tilgjengelige oppdateringer blir lastet ned.- Hvis du bare vil installere driveroppdateringene, klikker du på OPPDATERING rettighetene til de aktuelle driverne til å starte nedlastingen.
-

Vent til nedlastingen og installasjonen av oppdateringene. Prosessen kan ta en stund, og det er mulig at Mac-maskinen starter på nytt etter installasjon.- Hvis Mac-en din blokkerer installasjonen av en driver, er det sannsynligvis fordi utvikleren ikke er identifisert. Hvis du fortsatt vil installere driveren, kan du tillate installasjon av den.
Metode 3 Bruk Windows Enhetsbehandling
-

Vet når du skal bruke denne metoden. Enhetsbehandling lar deg søke på Internett etter Microsoft-godkjente drivere, men du bør bare bruke den etter å ha startet Windows Update fordi Windows Update bedre kan finne de riktige driverne første gang. -

Klikk på menyen start
. Klikk på Windows-logoen nederst til venstre på skjermen.- Du kan også høyreklikke på menyikonet start.
-

Åpne Enhetsbehandler. I søkefeltet på menyen start, type enhetsleder klikk deretter Enhetsbehandling som vises øverst i vinduet.- Hvis du høyreklikk på menyikonet start, velg Enhetsbehandling i menyen som vises.
-

Se etter enheten du vil oppdatere. Bla nedover vinduet Enhetsbehandling til maskinvarekategorien enheten tilhører.- Hvis du for eksempel vil oppdatere driverne for en Bluetooth-enhet, kan du se etter overskriften Bluetooth.
-

Dobbeltklikk på overskriften. Under overskriften vil du se en liste over alle enheter som er koblet (eller tidligere koblet) til datamaskinen.- Hopp over dette trinnet hvis listen over enheter allerede er synlig under overskriften.
-

Velg enheten din. Klikk på navnet på enheten du vil oppdatere driverne på.- Hvis du ikke ser enheten, betyr det at den ikke er installert på datamaskinen din. Lukk Enhetsbehandler, koble til eller parer enheten med datamaskinen din, følg alle instruksjonene på skjermen, og åpne deretter enhetskategorien igjen i behandleren før du fortsetter.
-

Gå til fanen handling. Denne fanen er øverst i Enhetsbehandler-vinduet og åpner en rullegardinmeny. -

Klikk på Oppdater driveren. alternativet Oppdater driveren er i rullegardinmenyen og åpner et nytt vindu. -

Velg Søk automatisk etter en oppdatert driver. Dette alternativet er midt i vinduet og lar deg søke i driverne etter den valgte enheten. -

Følg alle installasjonsinstruksjoner. Hvis Windows finner drivere, blir du bedt om å installere dem. Avhengig av den valgte enheten, kan det hende du må klikke på flere vinduer før installasjonen kan starte.- På slutten av prosessen blir du bedt om å starte datamaskinen på nytt.
- Hvis du ser De beste driverne for enheten din er allerede installert å vise, betyr det at Windows ikke fant riktig driver. Hvis du fremdeles tror at driverne for enheten din er utdatert, kan du alltid sjekke produsentens nettsted.
Metode 4 Bruk produsentoppdateringene
-

Vet hvilket materiale du vil oppdatere. Når du installerer drivere manuelt, laster du ned filene direkte fra produsentens nettsted. Du må kjenne produsenten og modellen til maskinvaren du vil oppdatere.- Hvis du for eksempel bruker et Razer-tastatur, finner du driverne på Razer-nettstedet.
- Hvis du bruker en bærbar PC, kan du finne alle driverne du trenger på den bærbare produsentens side.
- Informasjon om maskinvaren din finnes vanligvis i dokumentasjonen som fulgte med kjøpet. Hvis Windows gjenkjenner maskinvaren din, finner du denne informasjonen i Enhetsbehandling.
-

Besøk produsentens nettsted. Når du har identifisert materialet som skal oppdateres, er alt du trenger å gjøre å gå til produsentens kundestøtte. Nedenfor er en liste over de mest kjente nettstedene (hvis produsenten av materialet ikke er oppført her, kan du gjøre et raskt søk på Internett).- hovedkort
- Gigabyte — gigabyte.com/support-downloads/download-center.aspx?ck=2
- Intel — downloadcenter.intel.com
- MSi — msi.com/service/download/
- ASRock — asrock.com/support/download.asp
- Asus — support.asus.com/download/options.aspx?SLanguage=en&type=1
- grafikk
- NVIDIA — nvidia.com/Download/index.aspx?lang=en-us
- AMD / ATI — support.amd.com/en-us/download
- notatbøker
- Dell — dell.com/support/home/us/en/19/Products/laptop?app=drivers
- Gateway — gateway.com/worldwide/support/
- HP — www8.hp.com/us/en/support-drivers.html
- Lenovo — support.lenovo.com/us/en/products?tabName=Downloads
- Toshiba — support.toshiba.com
- Nettverkskort
- Linksys — linksys.com/us/support/
- Netgear — downloadcenter.netgear.com/
- Realtek — realtek.com.tw/downloads/
- Trendnet — trendnet.com/downloads/
- Optiske diskstasjoner
- Samsung — samsung.com/us/support/
- Sony — sony.storagesupport.com/models/21
- LG — lg.com/us/support
- LiteOn — us.liteonit.com/us/service-support/download
- periferiutstyr
- Creative — support.creative.com/welcome.aspx
- Logitech — support.logitech.com/
- Plantronics — plantronics.com/us/category/software/
- Turtle Beach — support.turtlebeach.com/files/
- hovedkort
-

Søk i seksjonen Nedlastinger eller sjåfører. Prosessen varierer fra ett sted til et annet, men mesteparten av tiden, seksjonene Nedlastinger eller sjåfører finner du øverst på hovedsiden. Du må kanskje først velge eller klikke på støtte.- For å åpne drivere-siden, kan det hende du må bla ned til bunnen av siden og klikke på støtte eller sjåfører.
-

Last ned driverne. For å starte nedlastingen, klikk på navnet til driverne du vil laste ned eller på lenken (eller ikonet) nedlasting.- De fleste drivere er tilgjengelige som installasjonsfiler eller utstyrt med programvare designet for maskinvaren. Eldre eller mindre vanlige enhetsdrivere komprimeres til en ZIP-mappe.
- Programvare designet for maskinvaren vises noen ganger separat fra driverne.
-

Start driverinstallasjonsfilen. Dobbeltklikk på den nedlastede filen og følg alle instruksjonene på skjermen. Hvis du lastet ned driverne i ZIP-format, må du trekke dem ut først.- På en Windows-datamaskin : dobbeltklikk på ZIP-mappen, klikk på ekstrakt, velg Pakk ut alt klikk deretter ekstrakt når du vil bli invitert.
- På en Mac Dobbeltklikk på ZIP-mappen og vent til utvinningen er fullført.
-

Sjekk driverne (på Mac). Hvis du bruker en Mac og det vises en feilmelding når du prøver å installere en driver, kan du løse problemet ved å følge disse trinnene:- klikk på OK på feilen
- gå til Apple-menyen

velg deretter Systemvalg - klikk på Sikkerhet og konfidensialitet
- velg tillatelse ved siden av Lastingen av systemprogramvaren ... er blokkert nederst i vinduet
- installer driverne (du må kanskje dobbeltklikke driverinstallasjonsfilen igjen)
-

Installer driverne manuelt på Windows. Hvis du lastet ned driverne i .zip-format, må du installere dem manuelt ved hjelp av Enhetsbehandler.- I Enhetsbehandling velger du maskinvaren du vil oppdatere.
- Klikk på handling.
- Velg Oppdater driveren.
- Når du blir bedt om det, klikker du Finn en driver på datamaskinen min.
- Se etter ZIP-filen du pakket ut, og klikk på en hvilken som helst.inf-fil mens du holder nede Ctrl trykket.
- Klikk på åpen.