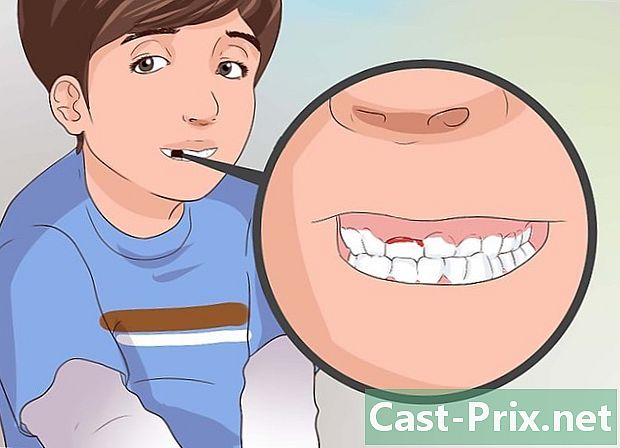Slik sorterer du e-poster etter avsendere på Gmail
Forfatter:
Eugene Taylor
Opprettelsesdato:
9 August 2021
Oppdater Dato:
12 Kan 2024
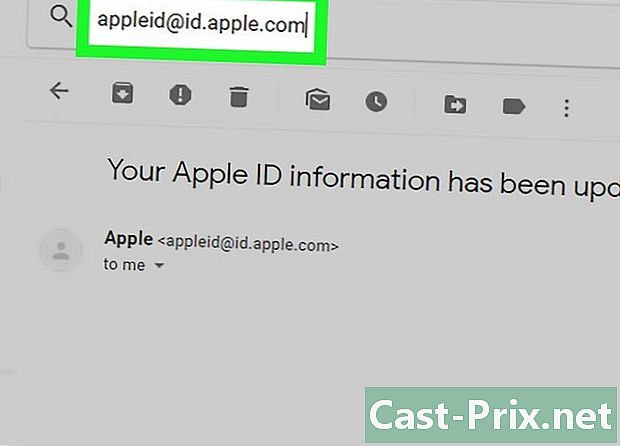
Innhold
- stadier
- Metode 1 Sorter e-postmeldinger etter nylige avsendere
- Metode 2 Søk etter avsender
- Metode 3 Bruk filtrene til å sortere s etter avsender
- Metode 4 Bruk tredjepartsapplikasjoner
Teoretisk sett er det ikke noe filter for å sortere Gmail etter avsender, fordi Gmail sorterer e-poster etter søk i stedet for filtre. Likevel kan du fremdeles lagre og se avsenderen.
Viktig merknad: disse metodene er alternativer. Gmail tillater foreløpig ikke å klassifisere all postkassen hans etter avsender. Du vil fremdeles kunne se sene til en bestemt avsender.
stadier
Metode 1 Sorter e-postmeldinger etter nylige avsendere
-
Gå til innboksen. Logg deg på Gmail-kontoen din om nødvendig og klikk på fanen Mottaksboks. Dette skal være den første siden som vises etter at du har logget på Gmail-kontoen din.- Hvis du er på en annen side av Gmail-kontoen din, klikker du på fanen Mottaksboks, i venstre sidebånd.
-
Hold musen over avsenderens navn. Denne metoden fungerer best hvis du vil ha tilgang til alle e-postene til en person som nylig har sendt deg en. Finn en e-post fra avsenderen hvis korrespondanse du vil se.Plasser markøren over personens navn og ikke flytt den før en liten boks med flere alternativer vises.- Denne boksen skal vise avsenderens navn og e-postadresse. Det bør også inneholde noen alternativer: Kontakt, e-post. Opprett en Hangout med denne kontakten, Start en videosamtale, og Send en e-post til denne kontakten.
-
Klikk i denne boksen e-post. Flytt markøren over e-postalternativet, og klikk på det med venstre knapp på musen. Dette vil samle opp alle e-postmeldinger som er sendt av vedkommende.- E-postene du sendte til denne personen, skal også vises. Husk at Gmail ikke har et filter for å klassifisere e-post fra avsendere. Ovennevnte metode er den raskeste måten å vise alle e-postmeldinger fra samme person.
Metode 2 Søk etter avsender
-
Klikk på pilen i søkefeltet. Finn søkefeltet øverst i innboksen. Venstreklikk på den grå pilen som peker ned til høyre for linjen. Dette skulle få frem de avanserte innstillingene.- På denne siden kan du justere innstillingene for å lage et tilpasset søk, basert på spesifikk informasjon du ønsker. Disse alternativene inkluderer av, À, objekt, Inneholder ordene, Inneholder ikke, og Inneholder vedlegg. Du kan også velge å søke etter spesifikke mapper, datoer og størrelser.
-
Skriv avsenderens navn i feltet av. Klikk på feltet av, og skriv deretter navnet eller e-postadressen til avsenderen du søker etter e-post. Navn og e-postadresse fungerer begge.- Når du skriver, vises de foreslåtte kontaktene under e-linjen. Når du ser den rette kontakten vises i linjen, kan du slutte å skrive og klikke på navnet for å velge den.
-
Klikk på knappen søk. Etter å ha valgt riktig avsender, klikk på den blå knappen søk, i vinduet Avansert søk. Gmail vil deretter søke etter alle meldinger sendt av kontakten du ønsker. Disse vil vises på søkeresultatsiden.- Knappen søk er den som dukker opp et lite forstørrelsesglass.
-
Bare skriv av i søkefeltet. Hvis du vet de riktige snarveiene, kan du bruke den samme innstillingen raskere. I stedet for å få tilgang til alternativet Avansert søk, skriv bare fra: i søkefeltet og klikk på det lille forstørrelsesglasset til høyre for søkefeltet. Merk at anførselstegn ikke er nødvendig.- For å se alle e-postene til din venn Suzanne, kan du for eksempel skrive: Fra: (suzanne. @ Gmail.com).
- Etter å ha klikket på knappen søk eller på sidelinjen skriv fra tastaturet ditt, blir du omdirigert til søkeresultatsiden og vil se alle kontaktene du ønsker.
Metode 3 Bruk filtrene til å sortere s etter avsender
-
Finn personen du vil lage et filter for. Filtre og etiketter markerer e-post med en liten fane på venstre side av skjermen, rett under innboksen. Du kan klikke på den for å få frem alle e-postene. Etter å ha fullført søket, finn alternativet Lag et filter fra dette søket, som ligger i nedre høyre hjørne av vinduet Avansert søk. Klikk en gang på dette alternativet.- For å finne riktig e-postadresse, bruk Fra: [email protected].
- Denne metoden vil vise alle e-postmeldinger fra en bestemt e-postadresse på en fane til venstre på skjermen. Alle disse e-postene blir lagret ett sted. Dette vil imidlertid ikke sortere innboksen.
-
Velg alternativet Lag et filter fra dette søket. Finn alternativet Lag et filter fra dette søket som ligger nederst til høyre i vinduet Avanserte innstillinger. Klikk en gang på dette alternativet.- Ved å klikke vil du komme til siden for opprettelse av filter. De forskjellige alternativene som presenteres på denne siden, lar deg fortelle Gmail hva du har mottatt og som du vil motta fra denne kontakten.
-
Lag en etikett. Finn alternativet Bruk etiketten. Merk av i ruten, og velg deretter en etikett fra valgboksen til høyre for innstillingene. Klikk på denne ruten for å velge alternativene for etiketten din. Hvis du vil, kan du velge en eksisterende etikett. Hvis du ikke allerede har en etikett å bruke for denne avsenderen, klikker du på alternativet Ny etikett.- Skriv inn navnet på etiketten under feltet Skriv inn et nytt etikettnavn, og klikk deretter skape. Du vil sannsynligvis ønske å gi avsenderens navn til etiketten din.
-
Lag filteret. Etter å ha opprettet etiketten, klikk på den blå knappen Lag et filternederst i filteropprettingsvinduet. Vær imidlertid oppmerksom på at når du lar ting være som de er, vil filteret bare gjelde for fremtidige. Hvis du også vil inkludere de allerede mottatte kildene i filteret ditt, må du merke av i ruten Bruk dette filteret på de tilsvarende samtalene.- Når du har opprettet filteret, bruker Gmail både filteret og etiketten på e-postmeldinger fra avsenderen.
-
Klikk på etiketten fra innboksen. Gå tilbake til innboksen. Finn navnet på etiketten du nettopp opprettet i venstre sidefelt, og venstreklikk på den.- Hvis du ikke ser etiketten automatisk, kan det hende du må søke etter den under kategorien mer.
- Så snart du klikker på etiketten, vil Gmail vise alle e-postene til den valgte avsenderen.
Metode 4 Bruk tredjepartsapplikasjoner
-
Last ned utvidelsen av Chrome er sorter. Denne tredjepartsutvidelsen klassifiserer e-postene dine automatisk, og plasser dem i forskjellige faner, der de vil bli organisert av avsendere. Hvis denne typen tredjepartsapplikasjoner innebærer en viss grad av risiko (det er ingen garanti for at informasjonen din ikke blir oppbevart), kan de fleste enkelt trygt laste ned Sorter fra Google Store .- Merk at denne utvidelsen er designet for Google Chrome-nettleseren og ikke for Firefox, Internet Explorer eller Safari. Hvis du bruker en annen nettleser enn Chrome, må du bruke en annen metode.
-
Start Chrome på nytt og åpne postkassen. For å sikre at utvidelsen fungerer, lukker du alt og starter Chrome på nytt. Gå til Gmail med følgende lenke: http://mail.google.com/. -
Å tillate er Sorterklikk på Logg på Gmail. Hvis du blir spurt, gi applikasjonen tillatelse til å få tilgang til e-posten din, ellers vil den ikke ha noe å arkivere. -
For å laste ned e-postene dine på er Sorterklikk på synkronisere. Dette kan ta litt tid, avhengig av antall e-postmeldinger som er lagret i postkassen. La Gmail synkronisere med er Sorter. -
Klikk på fanen er sorter øverst på skjermen. Du vil se listen over avsendere. De blir sortert i en kolonne i alfabetisk rekkefølge, og du kan avsløre eller skjule alle e-postene til en kontakt. På denne skjermen vil du se flere alternativer.- Arkiver alt: alt lastet ned på er Sorter vil bli arkivert. Dette kan være en god måte å eliminere spam hvis du vet at det bare er uviktig er Sorter.
- Arkiv etter gruppe: gjør det mulig å arkivere alle e-postene til en person.
- flytte: vises ved siden av hver e-post når du holder markøren over den. Dette alternativet lar deg arkivere en e-post individuelt eller bruke en etikett.
-
Vær tålmodig. Vær oppmerksom på at endringer kan ta 30 sekunder å lagre. Gmail trenger tid å kommunisere med er Sorter. For dette kan det hende at arkivene du arkiverer ikke vises som et øyeblikk. Vær tålmodig. Du kan fortsette å sortere e-postene dine i mellomtiden, uten problemer.