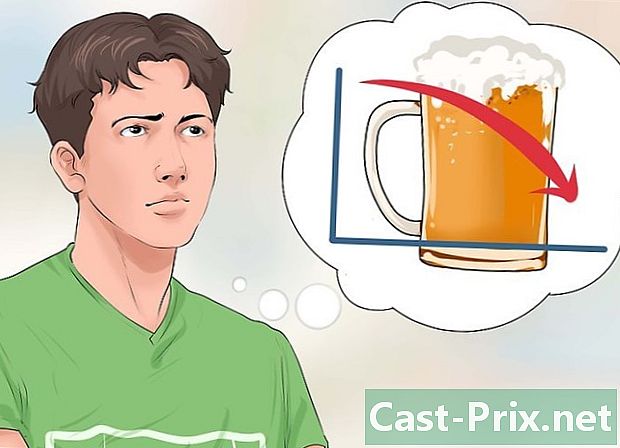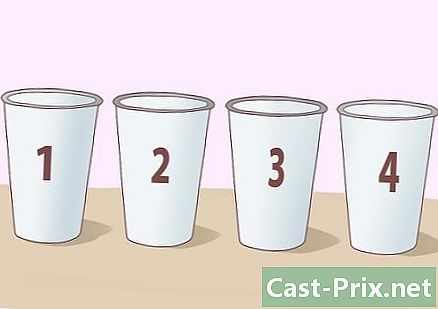Slik overfører du bilder fra en iPhone til en Mac
Forfatter:
Robert Simon
Opprettelsesdato:
18 Juni 2021
Oppdater Dato:
24 Juni 2024

Innhold
I denne artikkelen: Bruke Bilder-applikasjonen Bruke AirDropBruk iCloud fotobibliotek Sammendrag av artikkelen Referanser
Minnet på iPhone-en begynner å mette, og du vil overføre bildene dine til Mac-en? Du kan bruke det forhåndsinstallerte Photos-programmet på datamaskinen din eller Image Capture-applikasjonen. Du kan også bruke AirDrop eller synkronisere bildene dine med iCloud og deretter laste dem ned til Mac-en. Merk at hvis du velger å sende bildene dine til iCloud, må den tilgjengelige lagringsplassen være nok til å få plass til bildene på din iPhone.
stadier
Metode 1 Bruke Photos-appen
-

Koble iPhone til Mac-en. Koble den ene enden av ladekabelen fra iPhone-en til ladekontakten (iPhone-siden) og USB-enden til en av USB-portene på datamaskinen. -

Åpne Bilder-appen. Klikk på ikonet i form av en flerfarget blomst i Dock på Mac-en.- Det er mulig at Photos-applikasjonen åpnes automatisk når iPhone-en er koblet til. I så fall, hopp over dette trinnet.
-

Velg din iPhone. I venstre kolonne i vinduet, klikk på navnet på din iPhone. Du finner den under overskriften enheter.- Hvis du ikke ser din iPhone i seksjonen enheter til venstre for vinduet, må du først forsikre deg om at det er ulåst.
-

Velg bildene du vil laste ned. Klikk på bildene og videoene du vil overføre til Mac-en.- Hopp over dette trinnet hvis du vil importere bilder som ennå ikke er på Mac-en.
-

Klikk på Importer valgte elementer. Denne grå knappen er øverst til høyre i vinduet og indikerer antall valgte bilder (for eksempel Importer de 34 valgte elementene).- Klikk på den blå knappen Last opp alle nye bilder hvis du vil importere alle de nye bildene fra iPhone-en din.
-

Vent til slutten av prosessen. Når alle bildene av iPhone-en din er overført til Mac-en din, kan du finne dem ved å gå til seksjonen Albumene mine til venstre for vinduet.
Metode 2 Bruke AirDrop
-

Aktiver AirDrop på din Mac. Åpne Finder, klikk Airdrop til venstre, velg Tillat å bli oppdaget av: velg deretter alle i rullegardinmenyen som vises.- Hvis dette er første gang du åpner AirDrop, vil du se knappen Slå på Bluetooth vises midt i vinduet. Klikk på den for å aktivere Bluetooth-funksjonen til Mac-en.
-

Åpne Bilder-appen på din iPhone. Trykk på Photos-ikonet som ser ut som et flerfarget hjul på hvit bakgrunn. -

Press album. Dette alternativet ligger nederst til høyre i Photos-applikasjonen.- Hopp over dette trinnet hvis Bilder-applikasjonen åpnes på siden til et av albumene.
- Hvis den åpnes på en liste over bilder, trykker du på tilbake-knappen øverst til venstre på skjermen og går til neste trinn.
-

Velg film. Dette alternativet er øverst på siden og åpner en liste over bilder på din iPhone.- Du vil se indikasjonen Alle bilder i stedet for film hvis iCloud-biblioteket er aktivert.
-

Press velg. Dette alternativet ligger øverst til høyre på skjermen. -

Velg bilder. Trykk på bildene du vil laste opp til Mac-maskinen. Et blå og hvitt sjekkmerke skal vises i hjørnet av hvert valgte foto. -

Trykk på delingsknappen
. Denne pilknappen ligger nederst til venstre på skjermen og lar deg åpne en meny. -

Trykk på AirDrop-ikonet. AirDrops ikon ser ut som flere konsentriske sirkler øverst på delingsmenyen. Trykk for å slå på iPhone-en din Bluetooth og Wi-Fi (hvis disse alternativene var deaktivert) og vise navnet på Mac-en. -

Velg Mac. I AirDrop-menyen trykker du på navnet på Mac-en for å sende bildene til mappen Nedlastinger. Klikk på for å åpne denne mappen Nedlastinger til venstre for Finder-vinduet.- Det kan hende du må bekrefte at bilder blir lastet opp til Mac-en hvis du ikke bruker den samme Apple-ID-en på datamaskinen og iPhone.
Metode 3 Bruk iCloud Photo Library
-

Forsikre deg om at lagringsplassen din er tilstrekkelig. Denne metoden består av å sende alle bildene dine til iCloud, slik at du kan laste dem ned til hvilken som helst datamaskin som er koblet til Internett. Før du gjør noe, må du forsikre deg om at lagringsplassen på kontoen din er nok til å imøtekomme alle bildene dine. Du har 5 GB gratis iCloud-lagring, men du må kjøpe mer plass hvis du planlegger å laste opp flere hundre bilder. -

Gå til innstillingene på iPhone
. Trykk på ikonet som ser ut som et grått tannhjul på startskjermen til din iPhone. -

Trykk på Apple-ID-en din. Du finner den øverst på innstillingssiden.- Velg Koble til iPhone Hvis du ikke er logget inn ennå, skriver du inn Apple ID og passord og trykker på logg inn.
-

Press iCloud. Denne knappen er midt på skjermen. -

Velg pics. Dette alternativet er i seksjonen APPS BRUKER ICLOUD på iCloud-siden. -

Skyv bryteren ICloud fotobibliotek
. Det vil bli grønt
og bildene på iPhone-en din blir overført til iCloud.- Varigheten av prosessen vil avhenge av antall bilder som skal overføres. Bare sørg for at iPhone-enheten din er fulladet (eller koblet til en lader) og koblet til et Wi-Fi-nettverk.
- Velg ledetekst Optimaliser iPhone-lagring hvis du vil spare plass på telefonen.
- Hvis du vil overføre fremtidige bilder øyeblikkelig til iCloud, slår du på bryteren Fotostrømmen min.
-

Åpne Apple-menyen på Mac-en
. Klikk på den epleformede logoen øverst til venstre på skjermen for å åpne en rullegardinmeny. -

Velg Systemvalg .... Dette alternativet er øverst på rullegardinmenyen og åpner vinduet Systemvalg. -

Klikk på
iCloud. Dette skyikonet er på venstre side av vinduet Systemvalg. -

Klikk på opsjoner. Denne knappen er på høyre side av hodet pics som selv er øverst på siden. Klikk på den for å åpne et nytt vindu. -

Aktiver synkronisering av bilder. Merk av i boksene ICloud fotobibliotek og Fotostrømmen min å importere bilder fra iPhone til Mac. -

Klikk på ferdig. Dette er den blå knappen nederst i vinduet. Klikk på den for å lagre endringene. Fra nå av vil du kunne se bildene av iPhone-en din i Photos-applikasjonen, selv om det er mulig at det tar litt tid å vise dem.