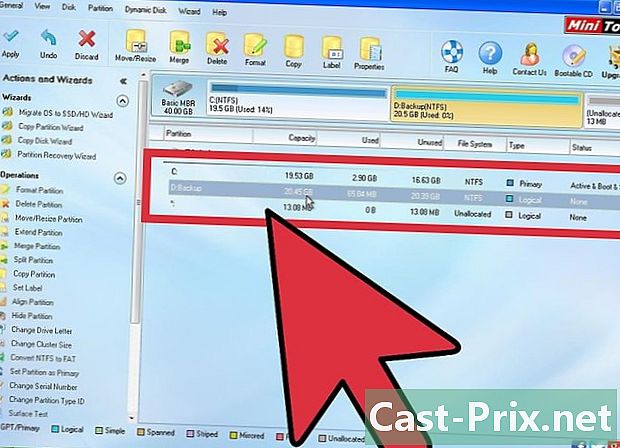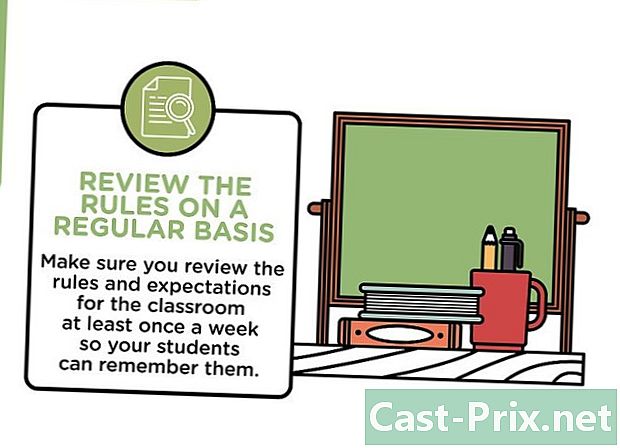Hvordan overføre Microsoft Office til en annen datamaskin
Forfatter:
Lewis Jackson
Opprettelsesdato:
5 Kan 2021
Oppdater Dato:
1 Juli 2024

Innhold
- stadier
- Del 1 Deaktiver Microsoft Office på din gamle datamaskin
- Del 2 Avinstaller Office på Windows
- Del 3 Avinstaller Office på Mac
- Del 4 Installer Office på den nye datamaskinen
For å overføre Microsoft Office til en ny datamaskin, må du først deaktivere tilgangen fra den gamle datamaskinen til Office 365-kontoen, hvoretter du kan installere den på den nye datamaskinen. Noen eldre versjoner av Microsoft Office kan ikke overføres fra en datamaskin til en annen.
stadier
Del 1 Deaktiver Microsoft Office på din gamle datamaskin
-
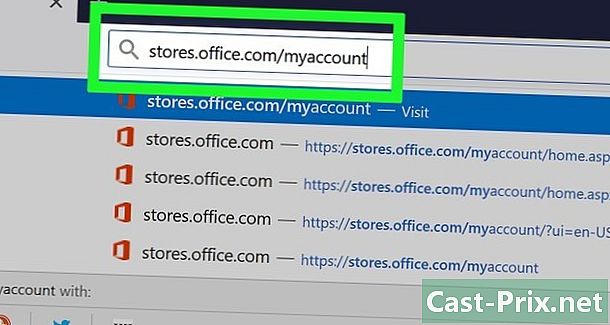
Vi ses på https://login.live.com/. Bruk nettleseren på den gamle datamaskinen din der Microsoft Office for øyeblikket er installert for å åpne denne siden. -
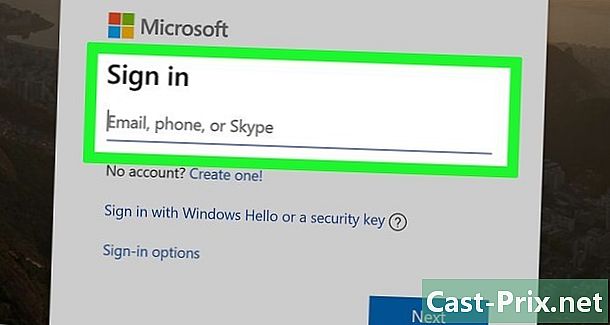
Logg deg på Microsoft Store. Logg deg på med e-postadressen og passordet som er tilknyttet din Microsoft Office-konto. Når den er tilkoblet, vil nettstedet vise aktive installasjoner. -
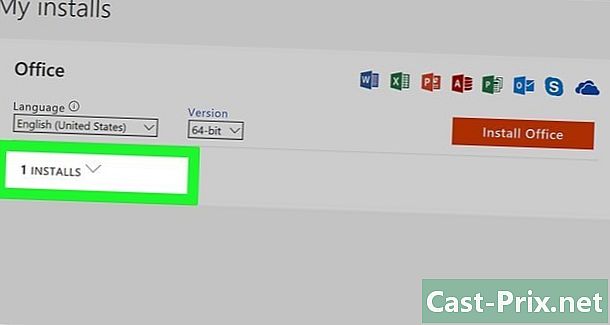
Klikk på Administrer enheter. Koblingen er i venstre kolonne. -

Koble fra Microsoft Office. I seksjonen enheterklikk på Koble fra Office. -

Koble fra datamaskinen. Et vindu vises og vises Koble fra Office på xxx (xxx er navnet på datamaskinen din) Bekreft frakoblingen ved å klikke på Koble fra Office. Dette vil deaktivere Office. Office vil nå ha begrensede alternativer når du bruker det.
Del 2 Avinstaller Office på Windows
-

Klikk i søkefeltet. Det er en knapp som ser ut som et timeglass eller en sirkel. Det ligger ved siden av menyen start. -

Finn Kontrollpanel. typen Kontrollpanel i søkefeltet nederst i det nyåpnede vinduet. -

Klikk på Kontrollpanel (kontrollpanel). Dette er det blå ikonet som inneholder grafikk. -
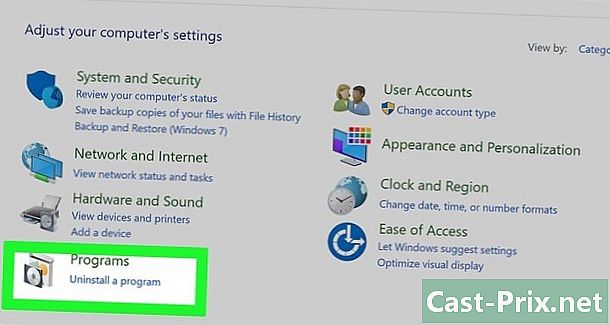
Klikk på søknader. Koblingen er på venstre side av vinduet. Dette viser alle programmene som er installert på datamaskinen din.- Hvis du ikke ser det, skriver du inn søknader i søkefeltet øverst på skjermen.
-
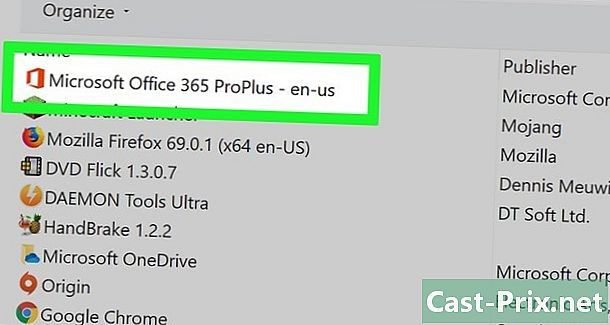
Se etter lenken kontor. Dette kan også kalles Microsoft Office 365, Microsoft Office 2016 eller navnet på Office-versjonen du abonnerer på. -
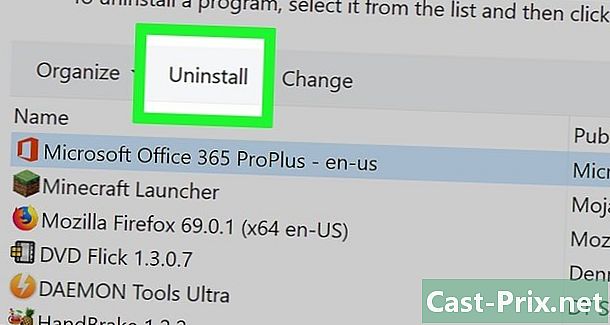
Klikk på kontor. Ved å klikke på kontor, dette vil vise deg knappen avinstallere. -

Klikk på avinstallere. Et vindu vil vises der du ber deg om å bekrefte valget. Bekreft, og dette vil starte avinstallasjonsprosessen. -
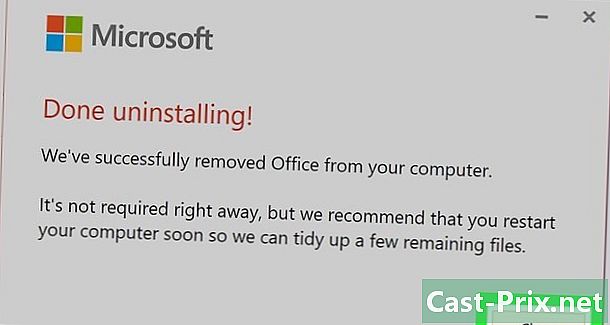
Klikk på nær. Når avinstalleringsprosessen er fullført, klikker du nær.
Del 3 Avinstaller Office på Mac
-
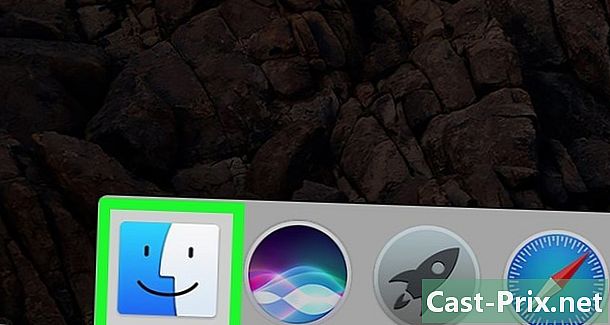
Klikk på Finder. Dette er programmet med blått og hvitt ikon som representerer et smilende ansikt. Han er i kaien. -
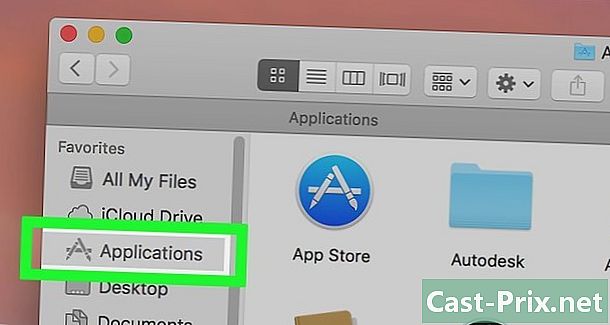
Klikk på programmer. Knappen er i venstre kolonne. -

Høyreklikk på Microsoft Office. Det kan være at det vises Microsoft Office 365, Microsoft Office 2016 eller hvilken som helst annen Office-versjon du har installert.- Hvis du bruker a magisk mus eller en styreflate, kan du høyreklikke ved å klikke med to fingre.
-
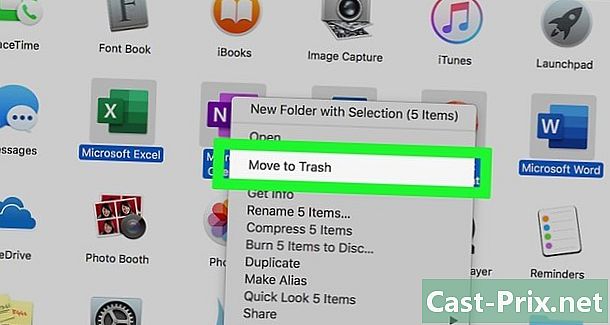
Klikk på Send til papirkurven. Denne kommandoen starter avinstallasjonen av Microsoft Office. Du kan deretter tømme søpla for å frigjøre plass på harddisken.
Del 4 Installer Office på den nye datamaskinen
-
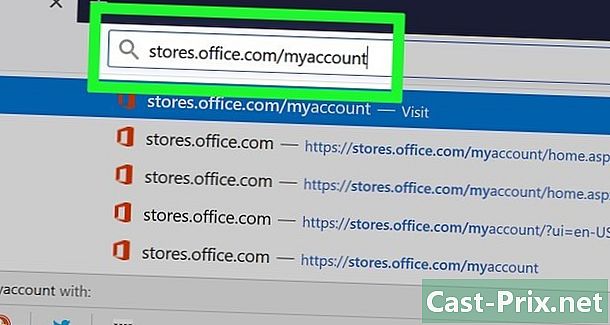
Vi ses på https://login.live.com/. Start nettleseren på datamaskinen du vil installere Microsoft Office på. -
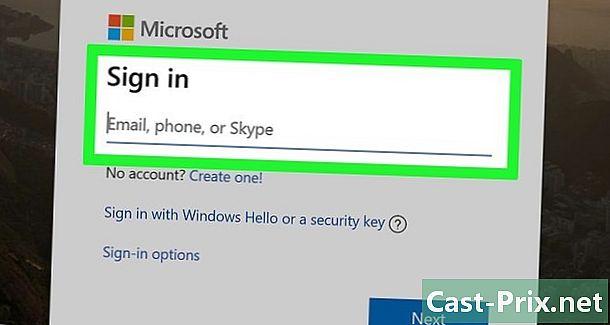
Logg deg på Microsoft Store. Bruk e-postadressen og passordet som er tilknyttet Microsoft-kontoen din for å logge på. -

Klikk på Alle enheter. Koblingen er i kolonnen enheter. -
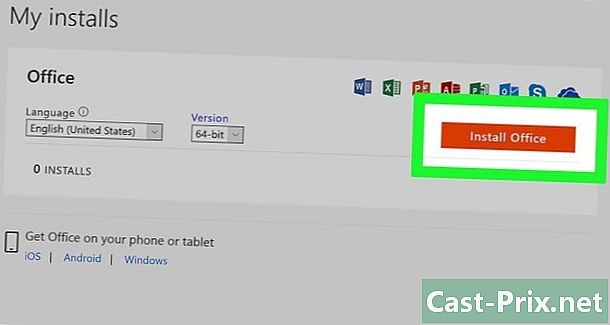
Installer Office. Klikk på enheten din fra vinduene som vises. Dette vil starte nedlastingen av installasjonsprogrammet. -
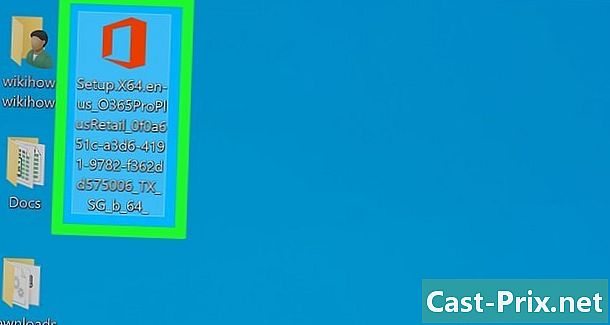
Klikk på Setup. Dette er filen .exe du nettopp lastet ned. Som standard er alle nedlastede filer i mappen din Nedlastinger. Det kan også vises nederst i nettleservinduet, avhengig av nettleseren du bruker. -
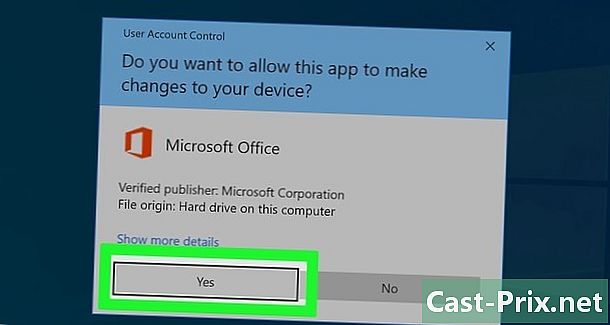
Press Start installasjonen. Dette vil starte Microsoft Office Installer. -
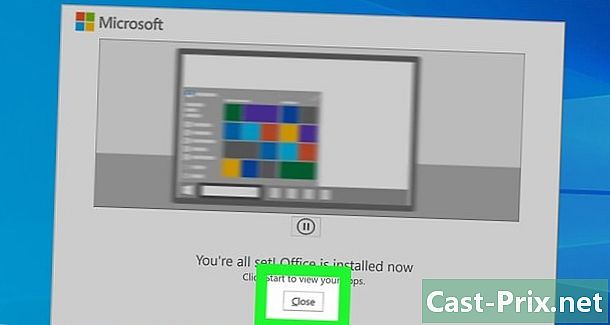
Klikk på følgende. Denne knappen vises etter at Microsoft Office er ferdig med installeringen. Dette vil starte en videopresentasjon. Klikk igjen på følgendehvis du vil hoppe over presentasjonen. -

Press logg inn. Dette er den oransje knappen i vinduet som nettopp har åpnet seg. -

Logg inn. Logg deg på med e-postadressen og passordet som er tilknyttet din Microsoft Office-konto. Du kan nå bruke Microsoft Office på din nye datamaskin. Imidlertid kan programmet fortsette å sitte i bakgrunnen i noen tid. Ikke start eller slå av datamaskinen før Microsoft Office er fullstendig installert.