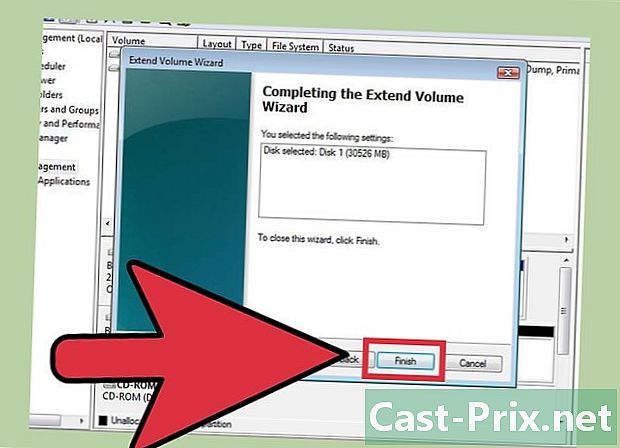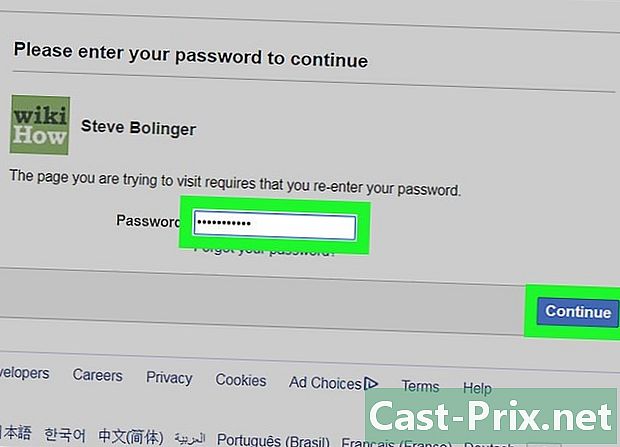Slik gjør du et fargebilde til en skisse i Photoshop
Forfatter:
Robert Simon
Opprettelsesdato:
24 Juni 2021
Oppdater Dato:
1 Juli 2024
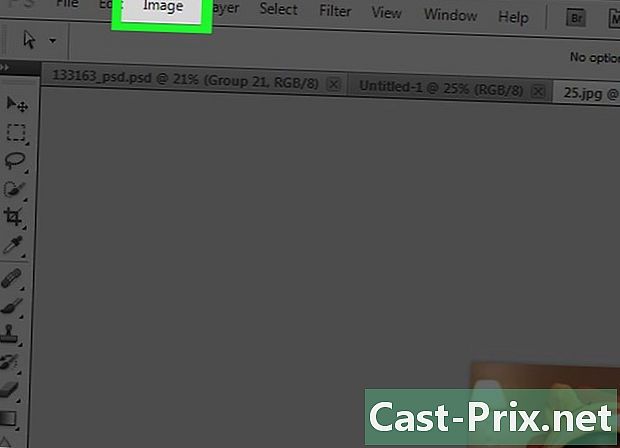
Innhold
- stadier
- Del 1 Få bilde
- Del 2 Legg til skygger
- Del 3 Transformer et bilde til hvitt og svart
- Del 4 Legg aksentuerte linjer
- Del 5 Legg til enkle linjer
- Del 6 Legge til en papireffekt Ure
Lær i dag å gjøre et fargebilde til en skisse med Adobe Photoshop.
stadier
Del 1 Få bilde
-
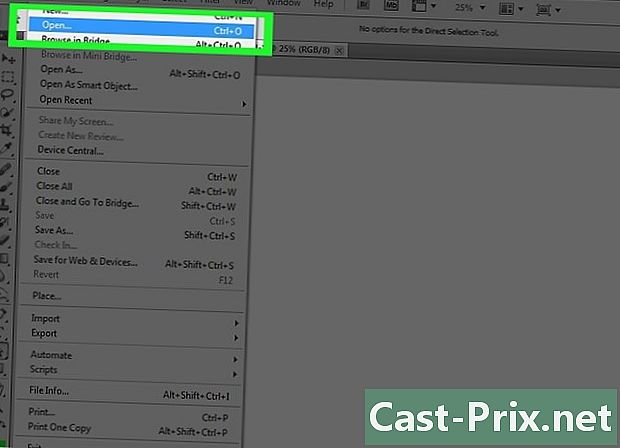
Åpne et bilde i Photoshop. For å gjøre dette, dobbeltklikker du på det blå ikonet som inneholder inskripsjonen PS. Klikk deretter på fil i menylinjen (øverst i Photoshop-vinduet), velg Åpne ... Velg deretter bildet.- Grunnleggende bilder med høy kontrast gjør det mulig å få en mer realistisk effekt.
-
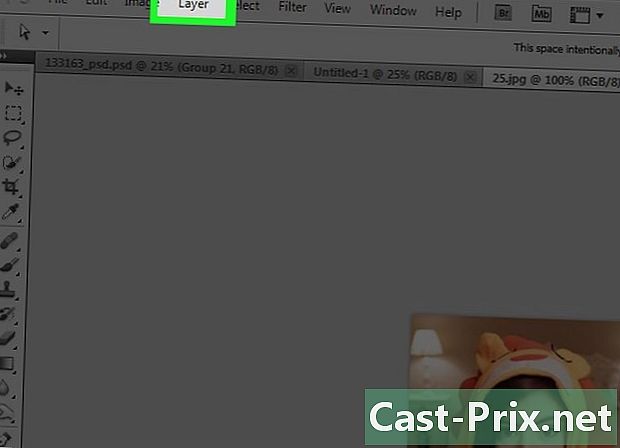
Klikk på sjiktet i menylinjen. -
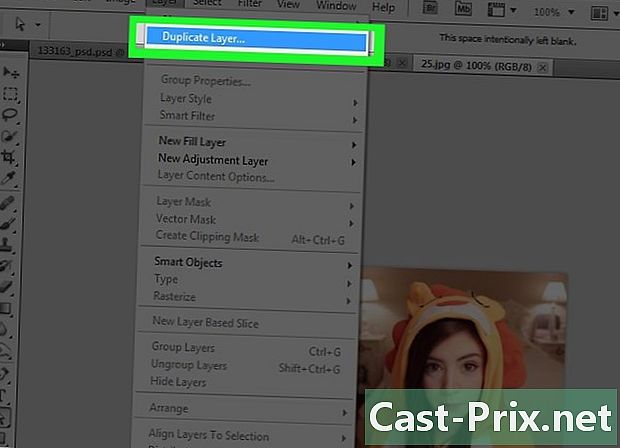
Klikk på Dupliser laget ... i rullegardinmenyen. Trykk deretter OK.
Del 2 Legg til skygger
-
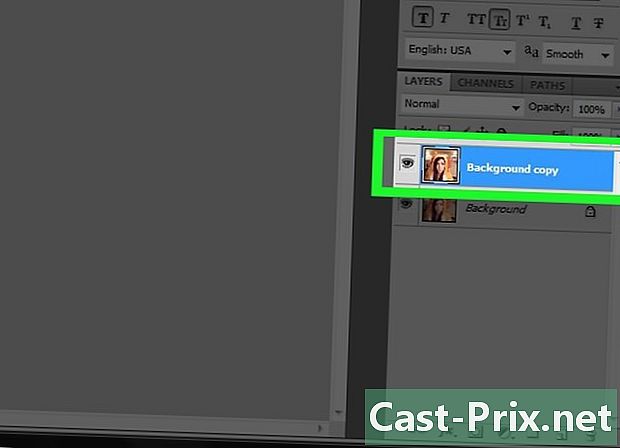
Velg Kopier bakgrunn. Du finner dette elementet i seksjonen lagene som er til høyre for Photoshop-vinduet. -
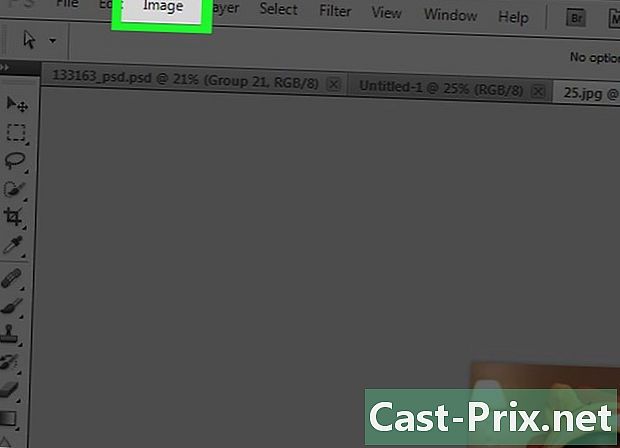
Klikk på bilde i menylinjen. -
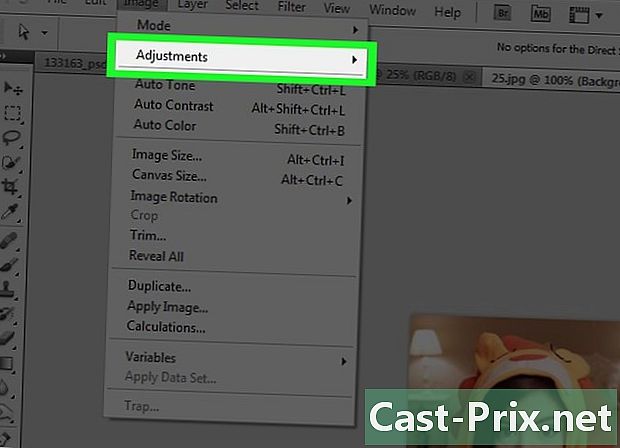
Velg innstillinger i rullegardinmenyen. -
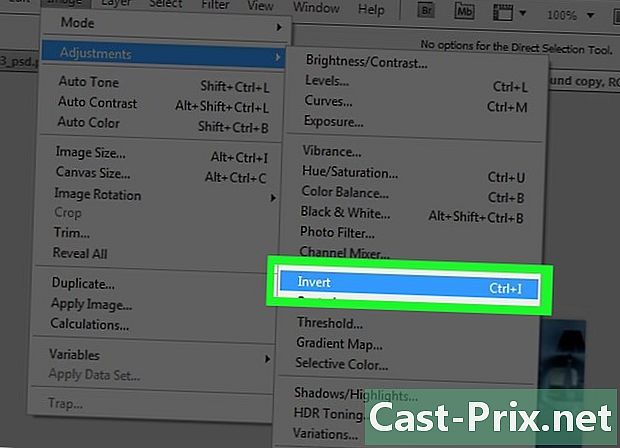
Klikk deretter på negative. -
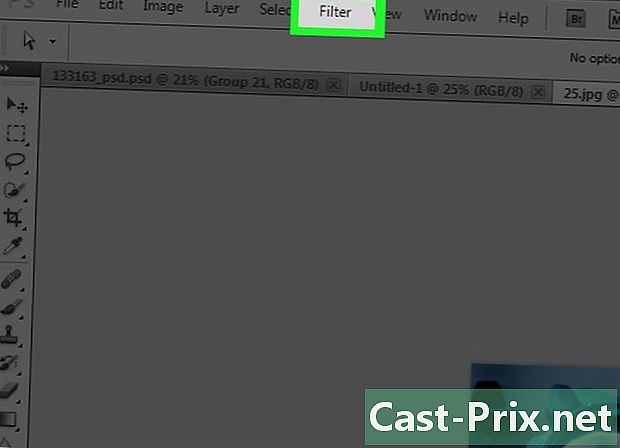
Klikk på filter i menylinjen. -

Klikk på Konverter for dynamiske filtre. Klikk deretter OK. -
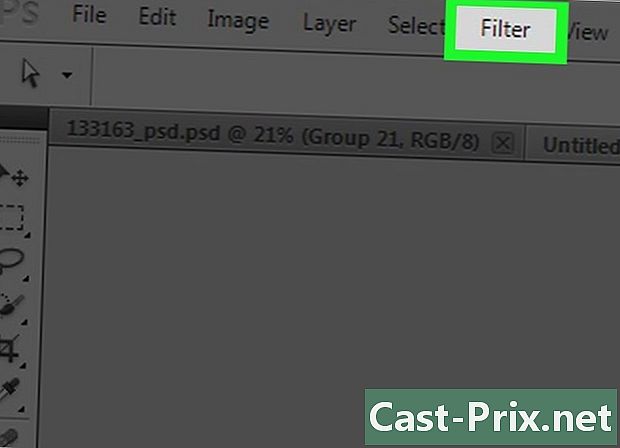
Klikk igjen på filter i menylinjen. -
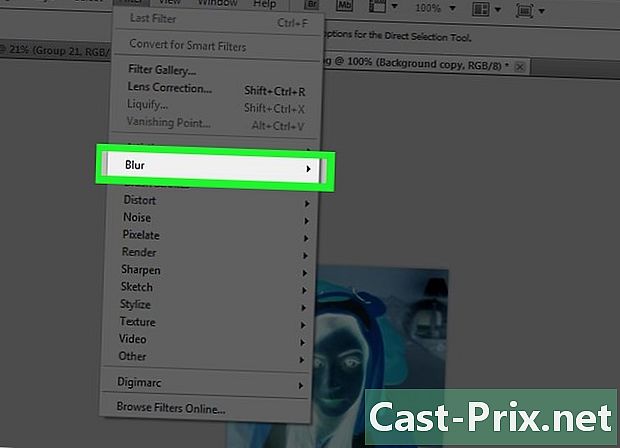
Klikk på klimatiltak i rullegardinmenyen. -

Velg Gaussisk uskarphet .... -
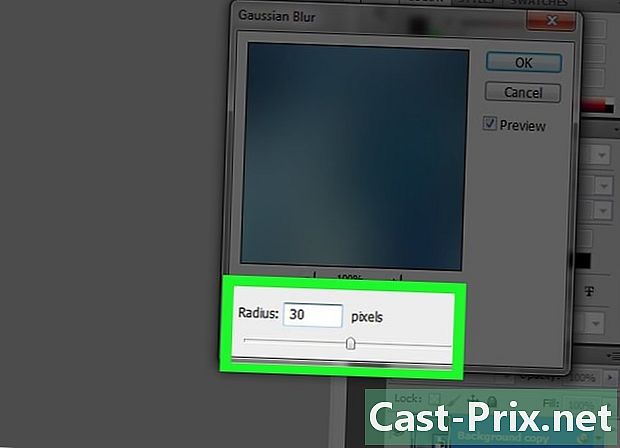
Kom inn 30 i felt ray og klikk OK. -
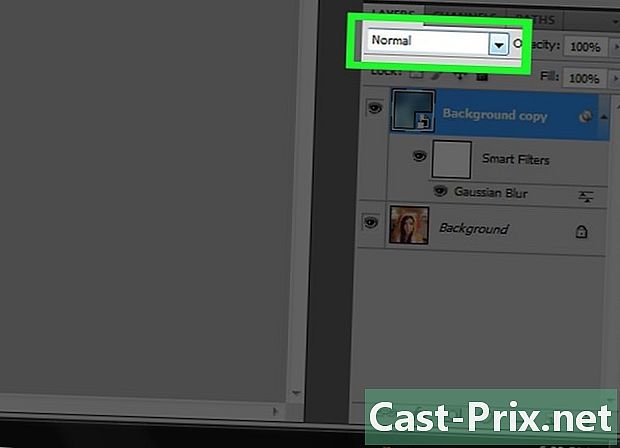
Klikk på rullegardinmenyen normal i seksjonen lagene. -

Velg Fargetetthet -.
Del 3 Transformer et bilde til hvitt og svart
-
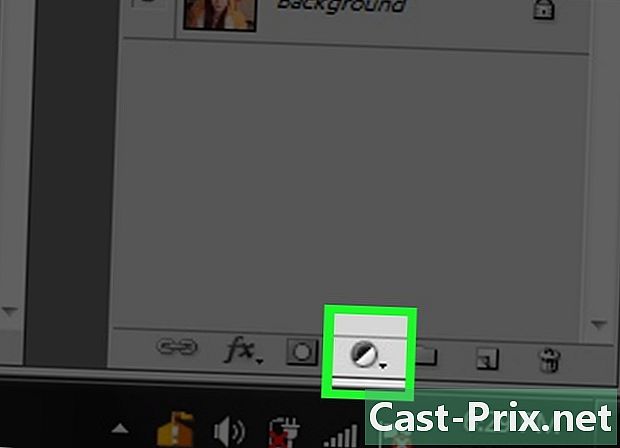
Klikk på alternativet Lag et fyll- eller justeringslag. Dette er et halvfylt sirkelikon som ligger nederst i delen lagene. -
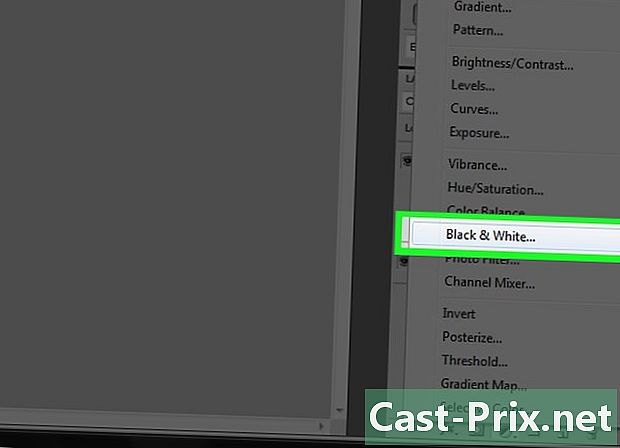
Velg Svart og hvitt .... -
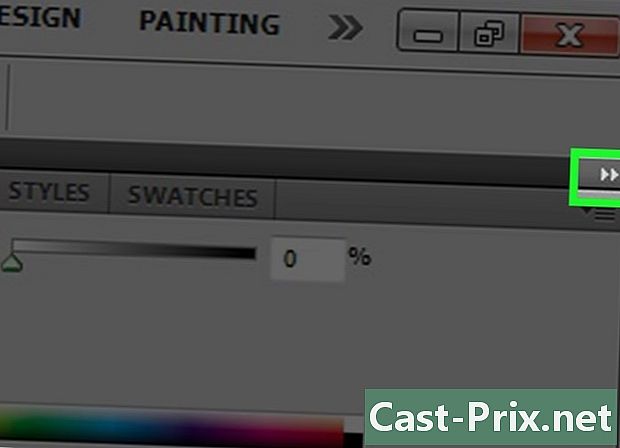
Klikk på ⏩ øverst til høyre i dialogboksen. Denne handlingen lukker panelet som vises. -
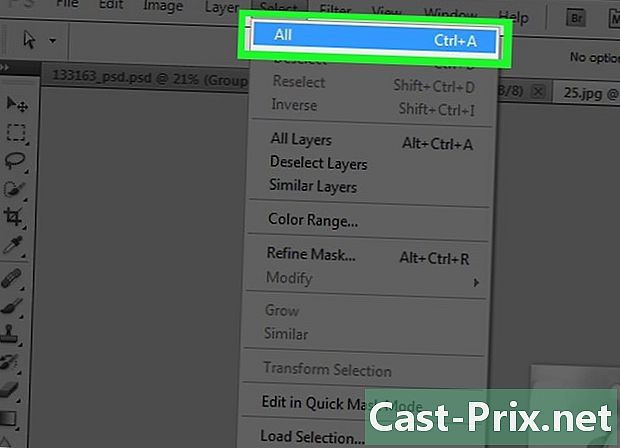
Klikk på utvalg i menylinjen. Klikk deretter på Velg alle. -
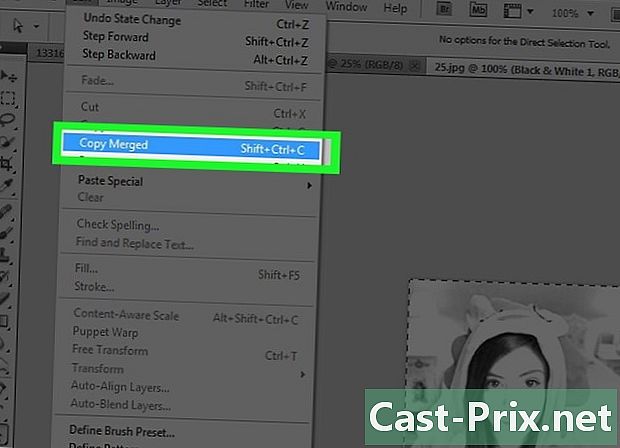
Klikk på utgave i menylinjen. Velg deretter Copy with Merge. -
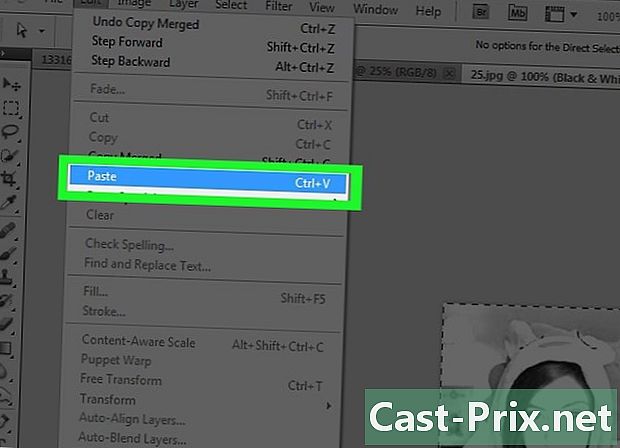
Klikk på utgave. Klikk deretter Lim inn.
Del 4 Legg aksentuerte linjer
-
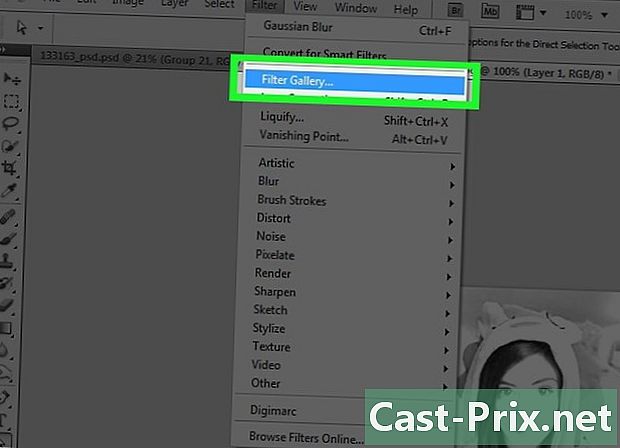
Klikk på filter i menylinjen. Klikk deretter på Filtergalleri ... -

Klikk på mappen estetisk. -
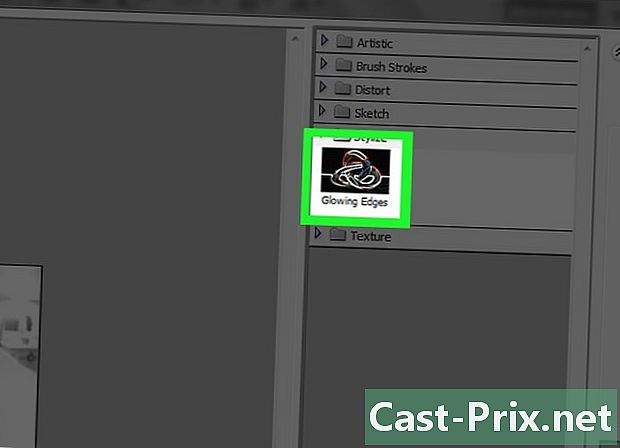
Velg Lys oversikt. -

Flytt alternativglidebryteren tykkelse til venstre. Denne funksjonen ligger til høyre for vinduet. -
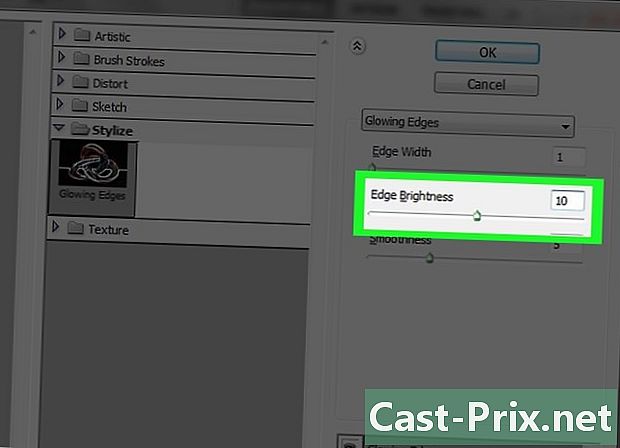
Flytt markøren lysstyrke mot midten. -
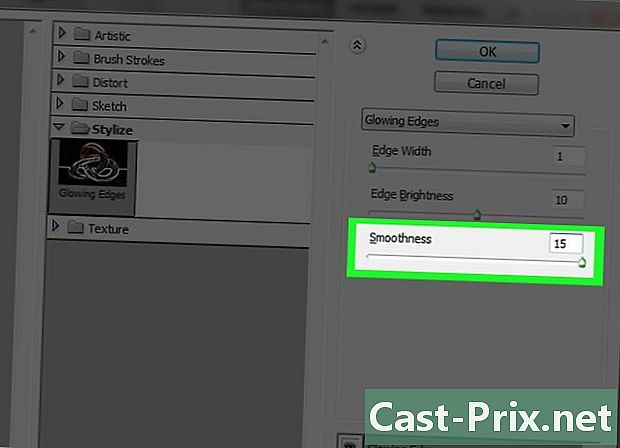
Flytt markøren glatt til høyre. -
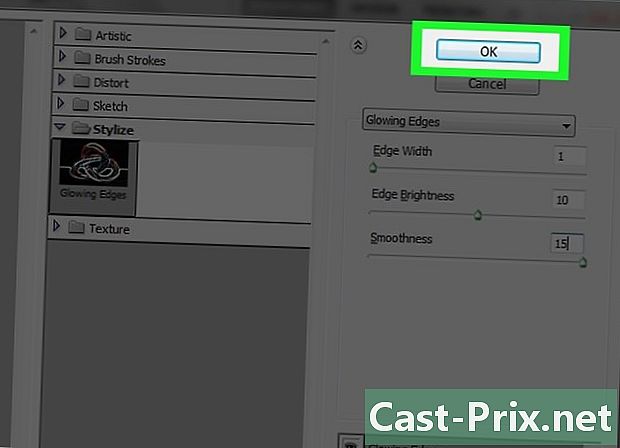
Klikk på OK. -
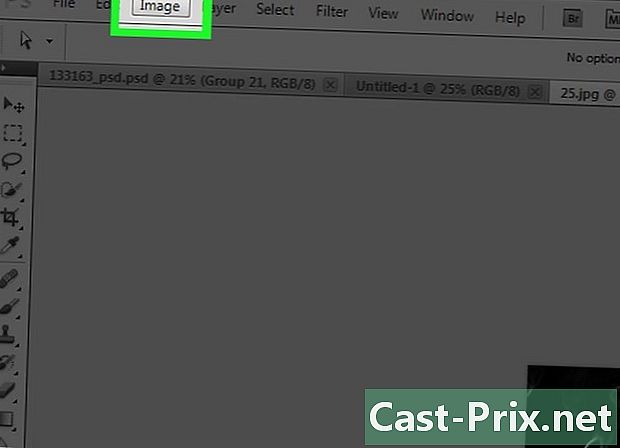
Klikk på bilde i menylinjen. -
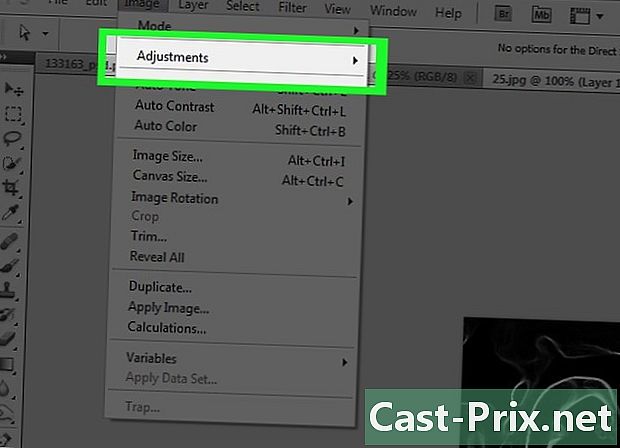
Velg innstillinger i rullegardinmenyen. -
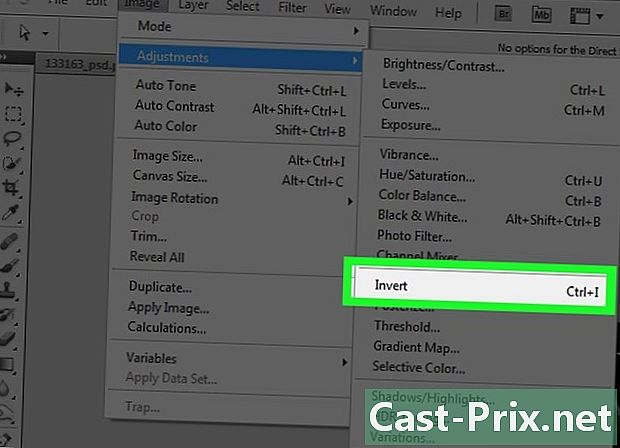
Klikk på negative. -
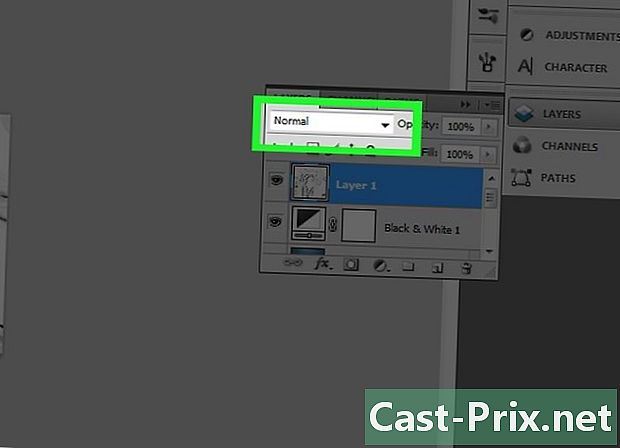
Klikk på rullegardinmenyen normal i seksjonen lagene. -

Klikk på produkt. -
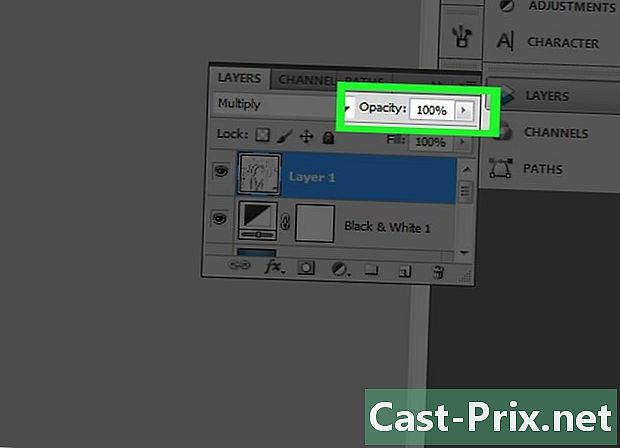
Klikk deretter på opasitet. Denne funksjonen er øverst til høyre i delen lagene. -
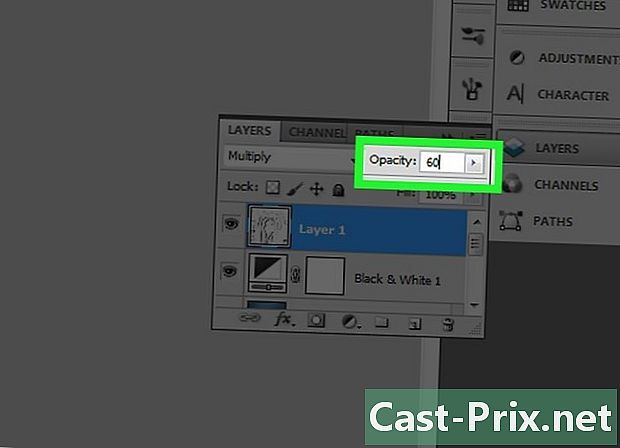
Still inn opaciteten til 60%.
Del 5 Legg til enkle linjer
-
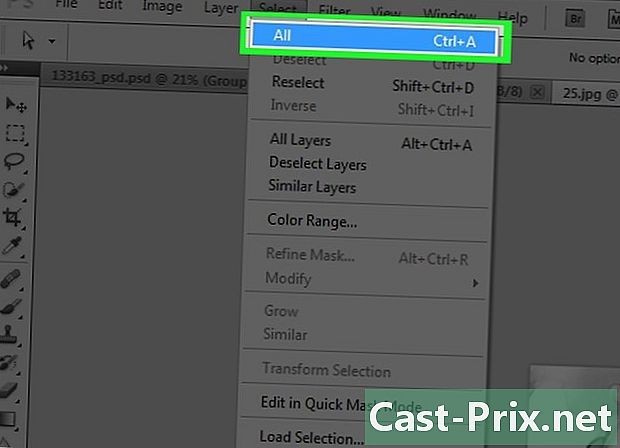
Klikk på utvalg i menylinjen. Klikk deretter på Velg alle. -

Klikk på utgave i menylinjen. Velg deretter Copy with Merge. -

Klikk på utgave i menylinjen. Klikk deretter Lim inn. -
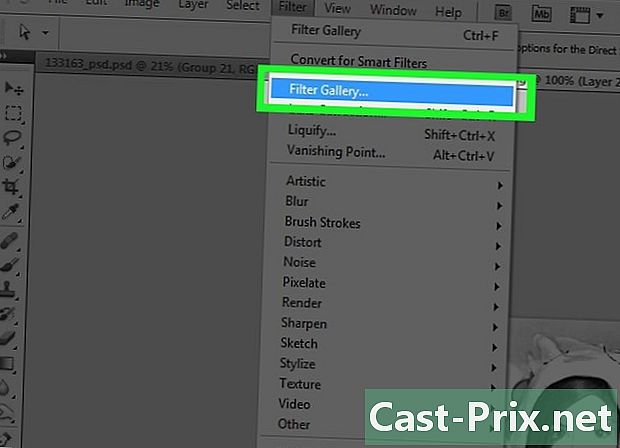
Klikk på filter i menylinjen. Klikk deretter på Filtergalleri ...- Sørg for ikke gjør det velg funksjonen Filtrer galleri som er i første posisjon i rullegardinmenyen til filter, ellers vil det påføre filteret du nettopp brukte fra Filtrer galleri ...
-
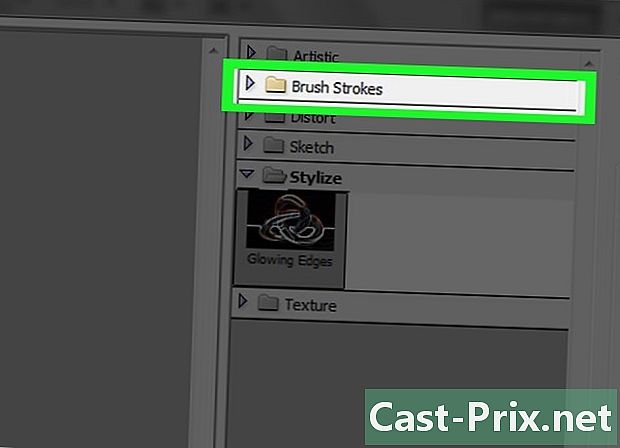
Klikk på mappen konturer. -

Klikk på Sumi-e. -

Still inn konturene. Setttykkelse av 3, den trykk av 2 og kontrast på 2. -
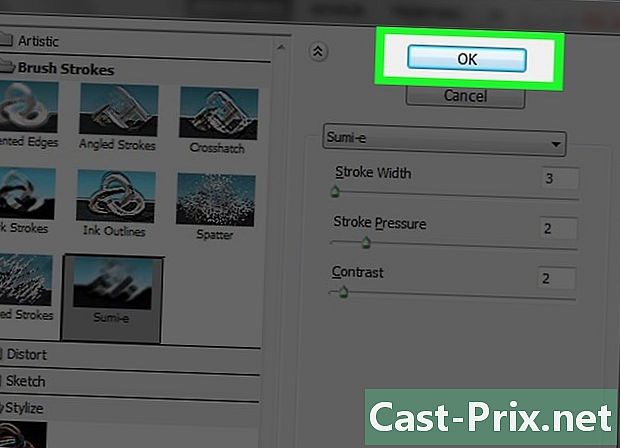
Klikk på OK. -

Klikk på rullegardinmenyen normal i seksjonen lagene. -

Klikk på produkt. -

Klikk deretter på opasitet. Denne funksjonen er øverst til høyre i delen lagene. -
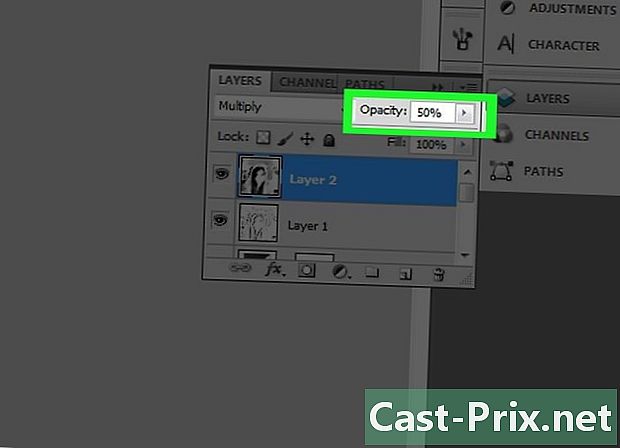
Still inn opaciteten til 50%.
Del 6 Legge til en papireffekt Ure
-

Klikk på sjiktet i menylinjen. -
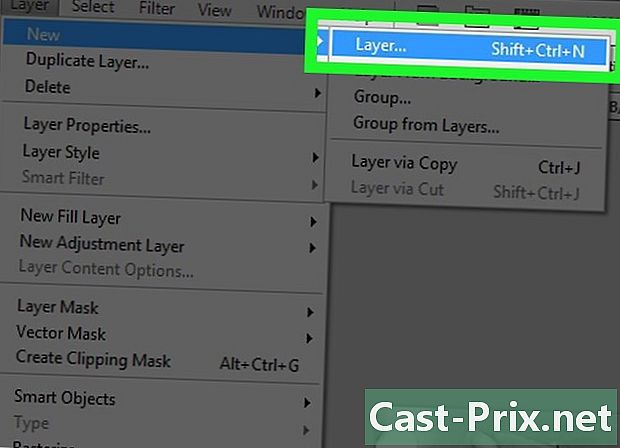
Klikk på New ... i rullegardinmenyen. Klikk deretter på Layer .... -

Velg produkt. Du har muligheten til å velge denne funksjonen fra rullegardinmenyen modus. -

Klikk på OK. -

Press Ctrl+retur (PC) eller ⌘+remove (Mac). Denne kommandoen vil fylle laget med en hvit bakgrunnsfarge. -
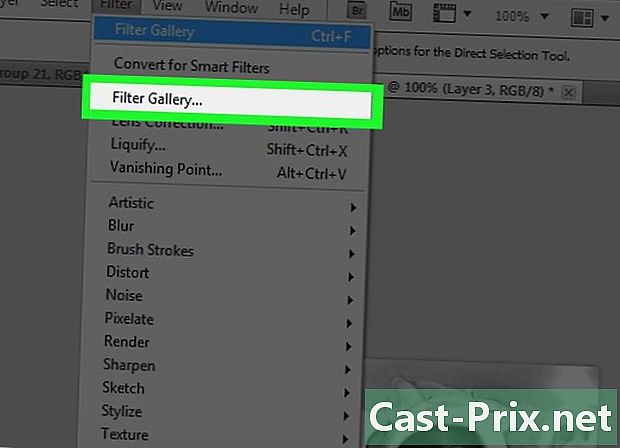
Klikk på filter i menylinjen. Velg deretter Filtergalleri ...- Sørg for ikke gjør det velg funksjonen Filtrer galleri som er i første posisjon i rullegardinmenyen til filter, ellers vil det påføre filteret du nettopp brukte fra Filtrer galleri ...
-
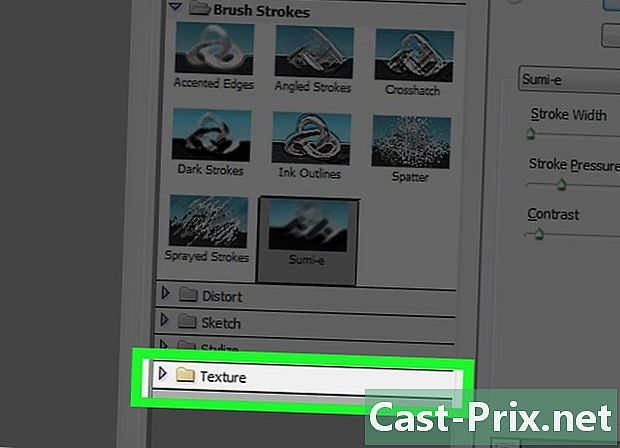
Klikk på mappen ure. -

Klikk på Ure plating. -
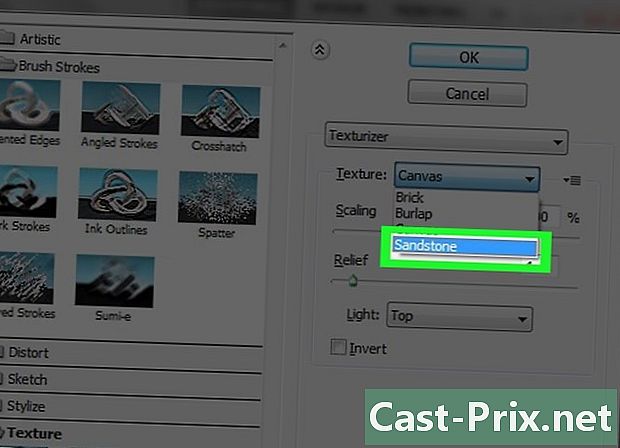
Klikk på sandstein i rullegardinmenyen ure. Dette alternativet ligger til høyre for vinduet. -

Angi alternativet lettelse klokka 12 og klikk på OK. -
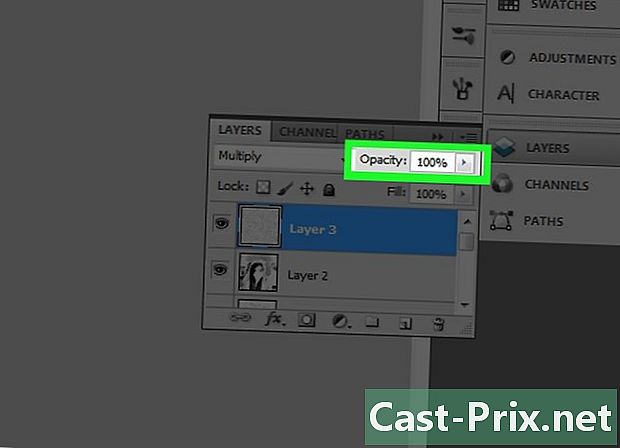
Klikk deretter på opasitet. Denne funksjonen er øverst til høyre i delen lagene. -

Still inn opaciteten til 40%. -
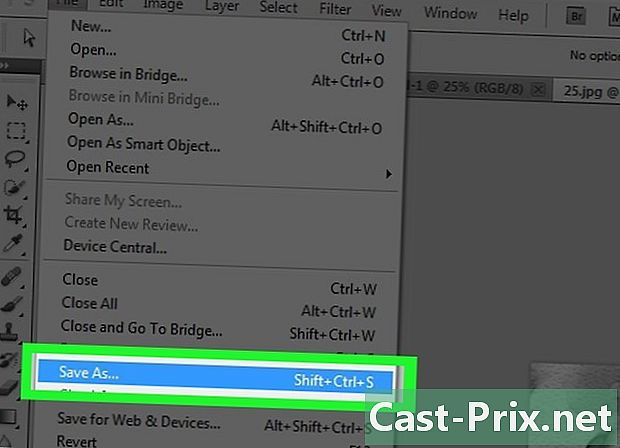
Ta opp bildet. For å gjøre dette, klikk fil i menylinjen og velg Lagre som. Gi deretter nytt navn til filen og klikk posten.