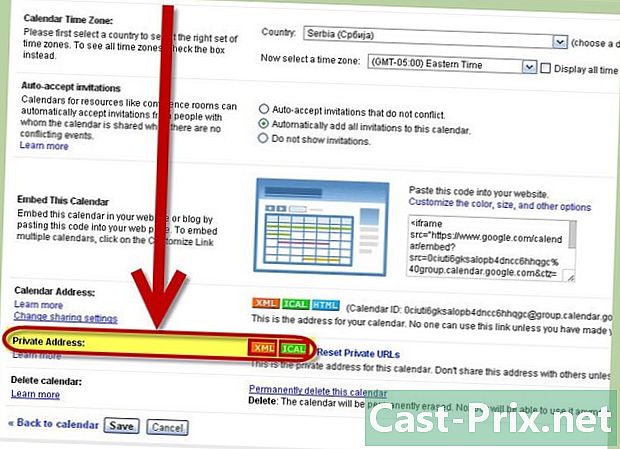Hvordan laste ned gratis Facebook-videoer
Forfatter:
Randy Alexander
Opprettelsesdato:
3 April 2021
Oppdater Dato:
1 Juli 2024

Innhold
- stadier
- Metode 1 Last ned Facebook-videoer på en stasjonær datamaskin
- Metode 2 Last ned Facebook-videoer på iPhone
- Metode 3 Last ned Facebook-videoer på Android
Du kan laste ned Facebook-videoer uten å måtte registrere, betale for eller installere programvare ved å bruke et skrivebord, iPhone eller Android og logge inn på SaveFrom-nettstedet. Videoen du er interessert i, må være offentlig for å kunne lastes opp. Vennevideoer som bare deles med venner (vennene og venninnstillingen), kan ikke lastes ned, og verktøyene som forteller deg å kunne gjøre det, er vanligvis ikke tilgjengelige.
stadier
Metode 1 Last ned Facebook-videoer på en stasjonær datamaskin
- Koble til Facebook. Gå til Facebook fra din vanlige nettleser. Hvis du er logget på, vil du komme over nyhetsfeedsiden din.
- Hvis du ikke er logget inn, skriv inn adressen og passordet ditt i e-feltene øverst til høyre på siden og klikk Logg inn.
-

Finn videoen du vil laste ned. Du kan enten bla gjennom nyhetsfeeden din til videoen du er interessert i, eller klikke på søkefeltet øverst på siden, skrive inn navnet på personen som la ut videoen og søke i videoen det gjelder. -

Sjekk personverninnstillingene for videoen. Videoen kan lastes ned uten problem hvis det er et klodeikon et sted under navnet personen eller siden som la den ut. Det betyr at hun er offentlig.- Videoen kan ikke lastes ned hvis du ser en hengelås eller silhuetten til 2 personer i stedet for kloden.
-
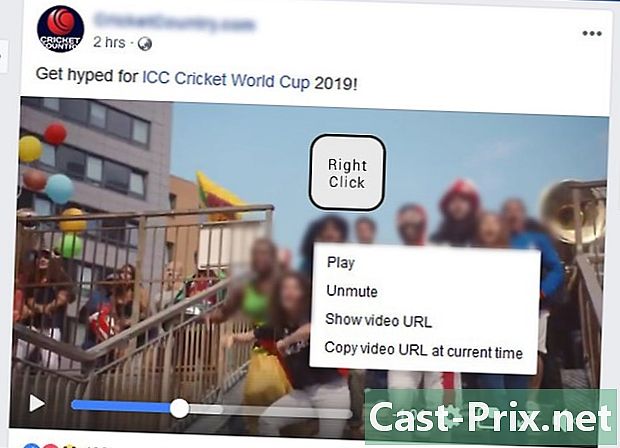
Høyreklikk på videoen. Når du er på videoen, høyreklikker du på den for å åpne en rullegardinmeny. Det kan hende at menyen ikke vises første gang, og du må gjøre det flere ganger.- Du kan trykke Ctrl og klikk på videoen hvis du bruker en Mac.
- Hvis det ikke er høyreklikk på musen, klikker du på høyre side eller bruker 2 fingre for å klikke på den.
- Hvis du bruker en styreflate i stedet for en mus, trykk den med 2 fingre eller trykk på høyre styreflate-knapp.
-
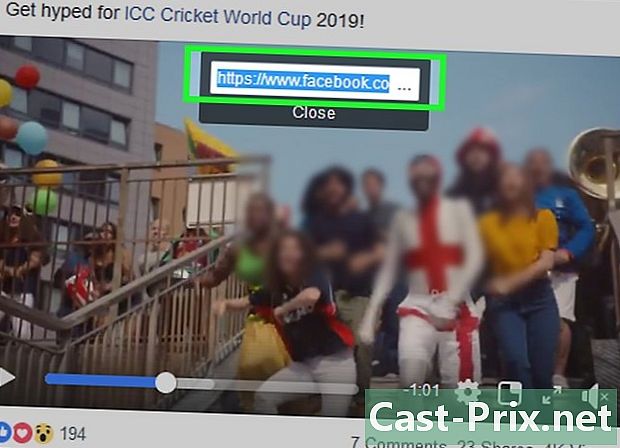
Velg Vis video-URL. Dette alternativet ligger nederst på nedtrekksmenyen og lar deg vise et konisk vindu som inneholder lenken til Facebook-videoen. -
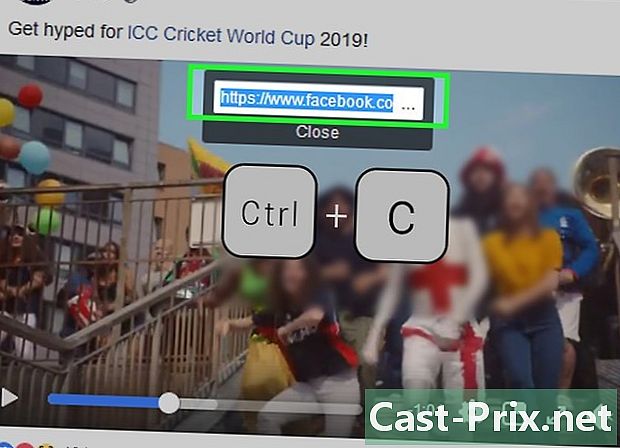
Kopier linken til videoen. For å velge lenken i popup-vinduet, trykk Ctrl+C (hvis du bruker en Windows-datamaskin) eller for+C (hvis du bruker en Mac). Dette vil kopiere videolinken.- Du kan også høyreklikke på lenken, og velg i rullegardinmenyen som vises kopi.
-
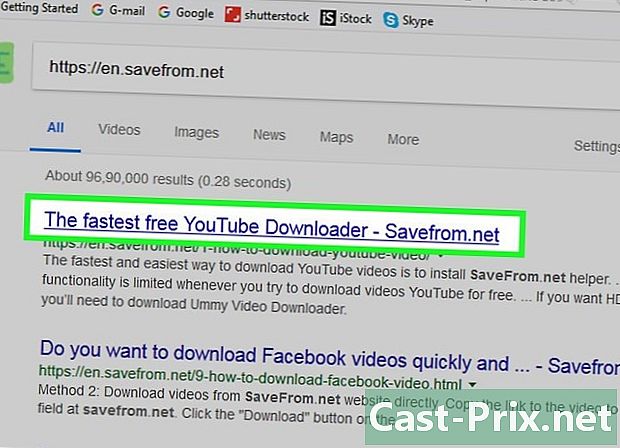
Gå til SaveFrom-nettstedet. Gå til denne siden fra din vanlige nettleser. Med dette nettstedet vil du kunne laste ned Facebook-videoer ved å bruke deres nettadresse. -
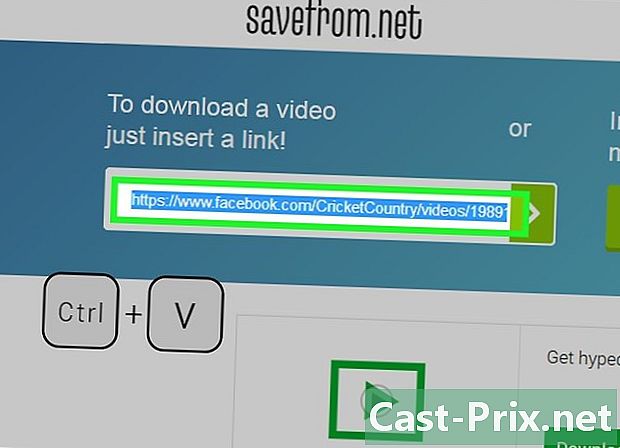
Lim inn lenken til Facebook-videoen. Klikk på e-feltet Bare sett inn en lenke øverst på siden og trykk deretter Ctrl+V (hvis du bruker en Windows-datamaskin) eller for+V (hvis du bruker en Mac). Etter noen sekunder vil du se forhåndsvisningsikonet til videoen vises under e-feltet.- En annen metode er å høyreklikke på feltet e og deretter velge lime i rullegardinmenyen som vises.
-
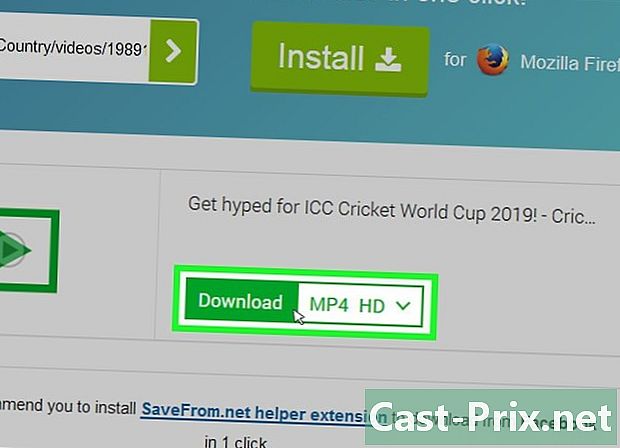
Klikk på nedlasting. Ved siden av forhåndsvisningen av videoen vil du se en grønn knapp nedlasting. Klikk på den for å laste ned videoen umiddelbart i mappen Nedlastinger fra datamaskinen din. Avhengig av nettleserinnstillingene, kan det hende du må bekrefte nedlastingen eller velge et sikkerhetskopisted.- SaveFrom vil automatisk laste ned videoen i høyest mulig kvalitet. Hvis du vil laste ned den i en lavere kvalitet, klikker du på ∨ til høyre for MP4 HD og velg et annet alternativ (for eksempel MP4 SD).
Metode 2 Last ned Facebook-videoer på iPhone
-
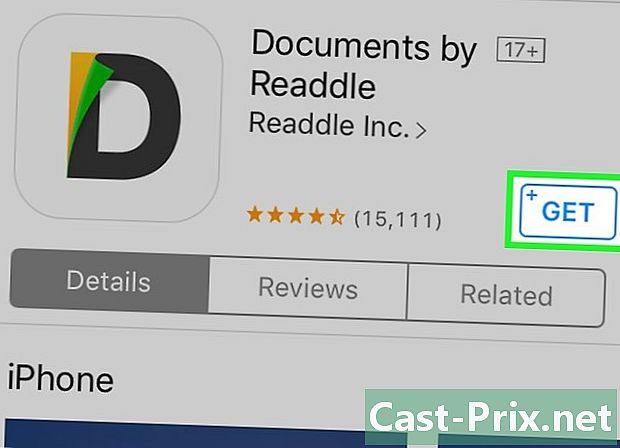
Last ned Dokumenter-applikasjonen.- Åpne App Store ved å trykke på ikonet

som er på en av hjemmeskjermene dine. - Press søk.
- Trykk på søkefeltet.
- typen dokumenter i søkefeltet.
- Start søket ved å trykke på knappen søk.
- Press GET for å laste ned applikasjonen. Denne knappen er til høyre for overskriften Dokumenter av Readdle.
- Når du blir bedt om det, skriver du inn Touch ID eller Apple ID.
- Åpne App Store ved å trykke på ikonet
-

Koble til Facebook. Gå tilbake til startskjermen ved å trykke på Hjem-knappen på iPhone-en. Trykk på ikonet som ser ut som en hvit "f" på en mørk blå bakgrunn for å åpne Facebook-appen. Hvis du er logget inn på kontoen din, vil dette åpne nyhetsfeeden din.- Hvis du ikke er logget inn på Facebook-kontoen din, må du først oppgi adresse og passord i de dedikerte feltene.
-

Gå til videoen du vil laste ned. Bla gjennom nyhetsstrømmen din til videoen du vil laste ned. Du kan også gå til kontoen til personen som delte den eller som publiserte den for å søke etter den. -
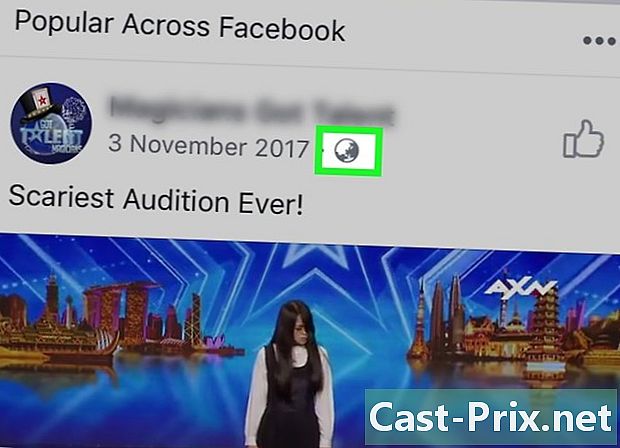
Forsikre deg om at videoen er offentlig. Videoen du vil laste ned er offentlig hvis du ser et klodeikon nederst til høyre for personens navn eller siden som la den ut. I så fall kan du laste ned den.- Videoen er ikke tilgjengelig for nedlasting hvis du i stedet for kloden ser en silhuett i form av 2 personer eller en hengelås.
-

Åpne videoen. Begynn å spille av videoen ved å banke på den. Dette trinnet er viktig fordi hvis du gjør noe uten å spille av videoen, vil du få en ødelagt lenke. -
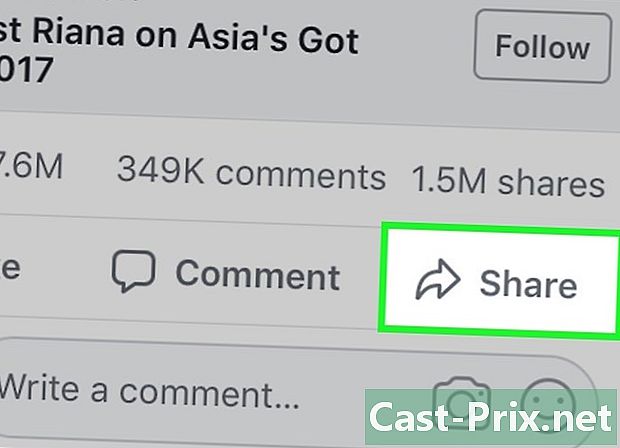
Velg del. Dette alternativet ligger rett under videoen du leser. Det åpner en meny. -
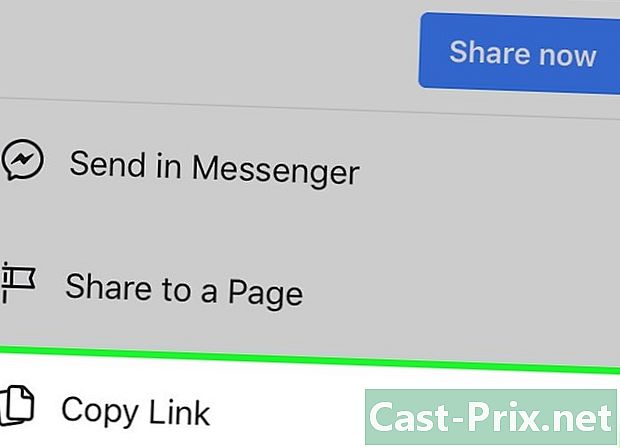
Press Kopier lenke. Dette alternativet er i menyen som nettopp dukket opp. Den lar deg kopiere adressen til videoen på utklippstavlen til din iPhone.- Det kan hende du må bla gjennom menyen for å vise dette alternativet.
- alternativet Kopier lenke vil ikke være tilgjengelig hvis du åpner videoen fra seksjonen innspilt fra Facebook.
-
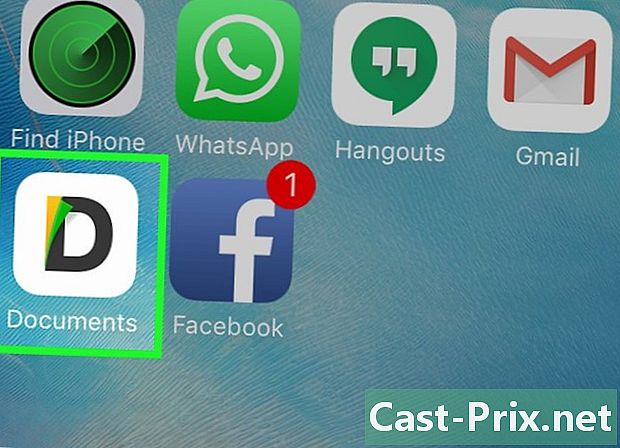
Åpne dokumenter. Trykk på startknappen på iPhonen din igjen, og deretter Dokumenter-appikonet som ser ut som en flerfarget "D" på hvit bakgrunn.- Du må kanskje starte en veiledning før du kan fortsette.
-
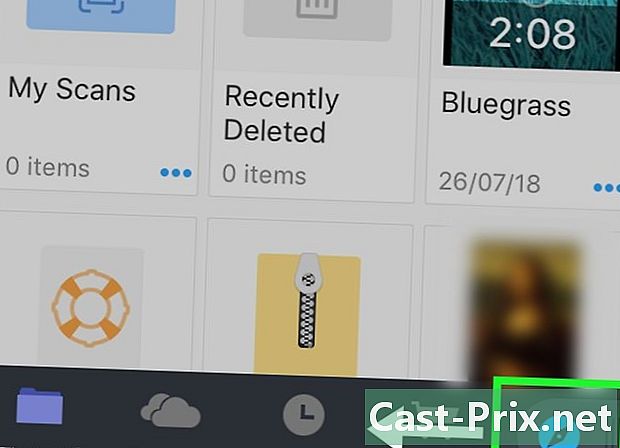
Åpne nettleseren. Trykk på Safari-ikonet i nedre høyre hjørne av skjermen. For å åpne nettlesersiden, kan det hende du må dra dette ikonet fra høyre mot venstre. -
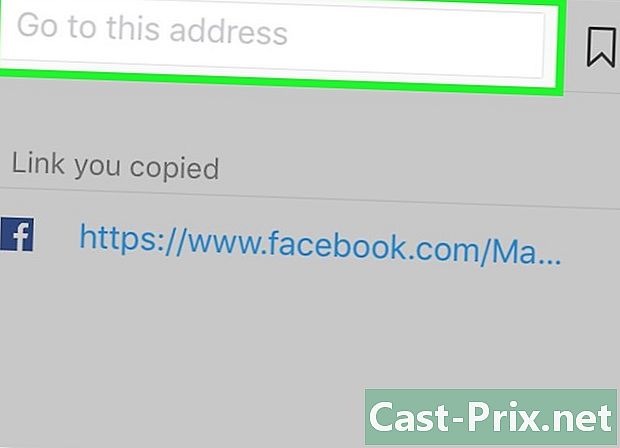
Trykk på adressefeltet. Dette er e-feltet øverst på skjermen. -

Gå til SaveFrom-nettstedet. Skriv inn nettleserens adressefelt savefrom.net trykk deretter på den blå knappen go av tastaturet ditt. -
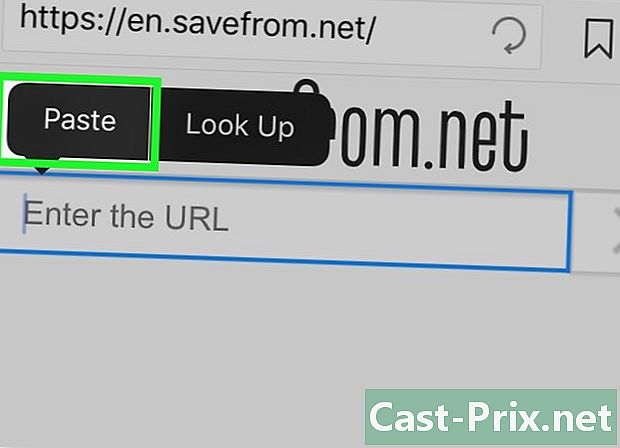
Lim inn adressen til videoen. Trykk først på e-feltet øverst på siden og deretter en gang til for å åpne tastaturet til iPhonen din. Velg lime i menyen som vises.- Hvis du i løpet av dette trinnet ser en annonse vises i et vindu, trykker du bare på X øverst til venstre på siden.
-

Press nedlasting. Den grønne knappen nedlasting er midt på siden under forhåndsvisningen av videoen.- Som standard vil nettstedet velge den beste videokvaliteten som mulig, men hvis du vil, kan du endre denne innstillingen ved å trykke på MP4 HD deretter velge kvaliteten du foretrekker.
-

Press ferdig. Dette er den lyseblå knappen øverst til høyre på skjermen. -
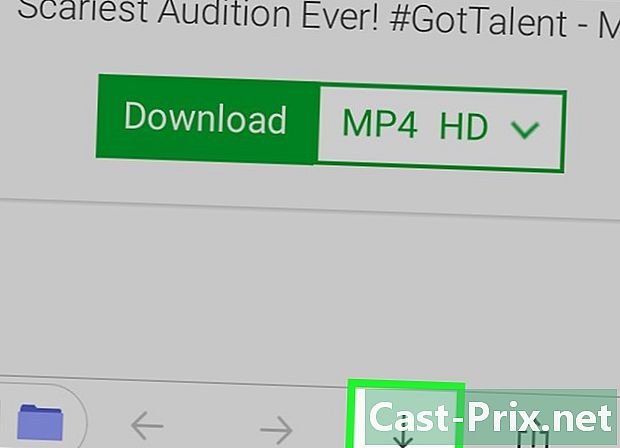
Se etter nedlastningsknappen. Dette er pilknappen vendt ned. Den ligger nederst til høyre på skjermen og lar deg følge fremdriften for nedlastingen. -
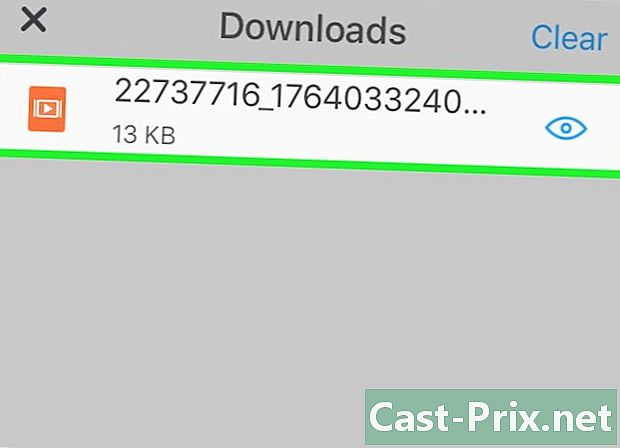
Se videoen din Når nedlastingen er fullført, vil du kunne trykke på videoen i fanen Nedlastinger for å begynne å lese i Dokument-applikasjonen.- Hvis du vil gå tilbake til Dokument-applikasjonen, kan du trykke på ferdig øverst til venstre på skjermen.
-

Flytt videoen på iPhone-en din. Forsikre deg først om at du er på siden Dokumenter-applikasjonen (ikke på nettlesersiden). Press Nedlastinger deretter knappen ⋯ under videoen. Velg del og fortsett som følger:- trykk Lagre i filer
- Velg en mappe.
- trykk legge
- åpne Files-applikasjonen

din iPhone - finn og velg mappen der du lagret videoen
- trykk på deleknappikonet

- velg Spille inn video
Metode 3 Last ned Facebook-videoer på Android
-
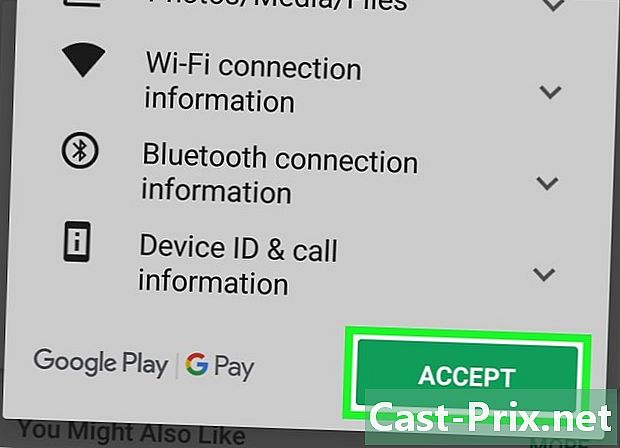
Last ned ES File Explorer-applikasjonen. ES File Explorer er en populær filbehandler som du kan bruke til å utforske de interne mappene på Android-enheten din. Det gir deg muligheten til å flytte Facebook-videoene du har lastet opp til Bilder-appen. Følg disse trinnene for å laste ned applikasjonen:- gå i Google Play Store

- trykk på søkefeltet
- typen er filutforsker i søkefeltet
- trykk ES File Explorer som vises i søkeresultatene
- velg INSTALLER
- trykk AKSEPTERER når du blir invitert
- gå i Google Play Store
-
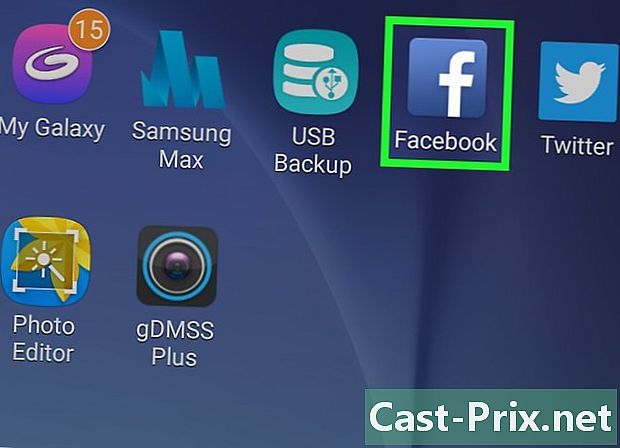
Koble til Facebook. Minimer Google Play Store-vinduet og trykk på Facebook-appikonet som ser ut som en hvit "f" på en mørk blå bakgrunn. Hvis du er logget på Facebook-kontoen din, ser du nyhetsstrømmen din vises i appen.- Hvis du ikke er logget inn på Facebook-kontoen din, oppgir du adressen og passordet ditt i de dedikerte feltene.
-
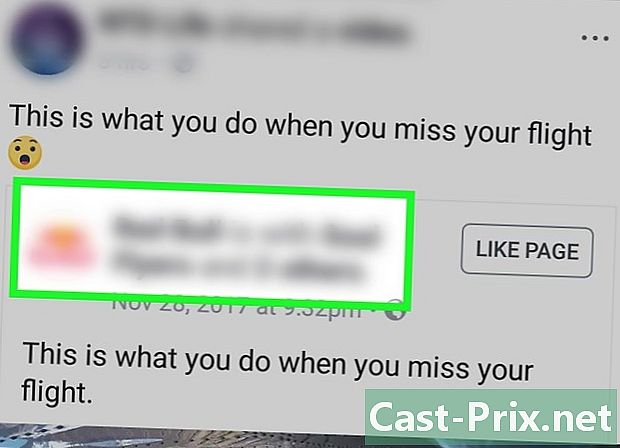
Gå til videoen som interesserer deg. Gå til videoen du vil spille inn ved å bla gjennom nyhetsfeeden din, eller gå til kontoen til personen som delte eller la den ut. -
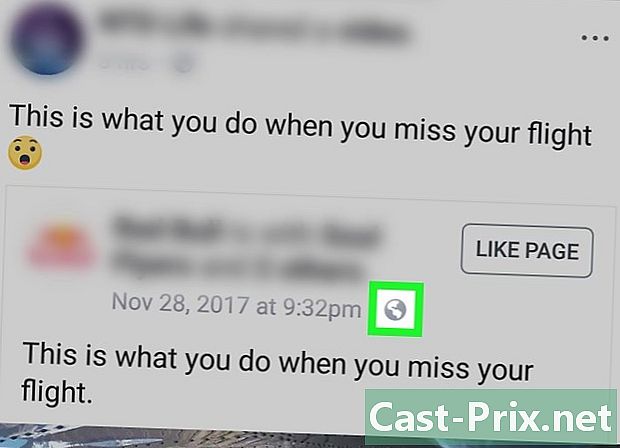
Forsikre deg om at videoen er offentlig. Videoen er offentlig og kan lastes ned hvis du ser et klodeikon nederst til høyre for personens navn eller siden som la den ut.- Videoen kan ikke lastes ned hvis du ser et 2-personers ikon eller hengelås i stedet for kloden.
-
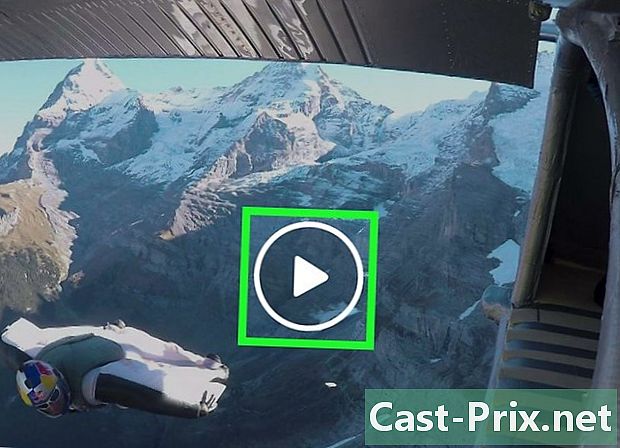
Åpne videoen. Begynn å spille av videoen ved å banke på den. Det er viktig å lese videoen før du laster den ned for å forhindre at nedlastingslenken går i stykker. -

Press del. Dette alternativet ligger rett under videoen og åpner en meny. -

Velg Kopier lenke. Dette alternativet er i menyen og lar deg kopiere adressen til videoen til utklippstavlen til din Android-enhet.- Det kan hende du må bla gjennom menyen for å finne dette alternativet.
-
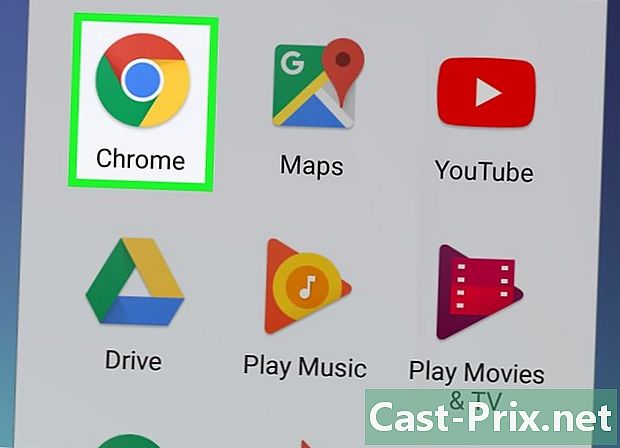
Åpne Google Chrome
. Trykk på det røde, gule, grønne og blå sfæreikonet i Google Chrome.- For dette trinnet vil alle nettlesere som er installert på enheten din gjøre susen, men Chrome er nettleseren som er installert som standard på de fleste Android.
-

Gå til SaveFrom-nettstedet. Trykk på adresselinjen øverst på skjermen og trykk på savefrom.net. Trykk på knappen oppføring eller go tastaturet til din Android. -
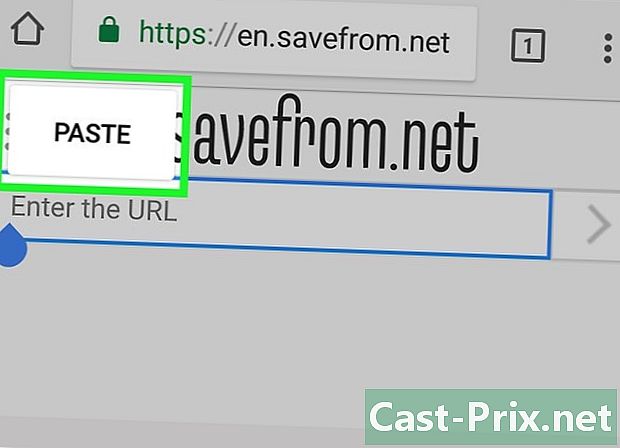
Lim inn adressen til videoen. Trykk først på e-feltet øverst på siden og deretter en gang til for å vise tastaturet til enheten din. I menyen som vises, velger du lime.- Hvis du ser en annonse vises på skjermen, må du bare lukke den før du fortsetter.
-
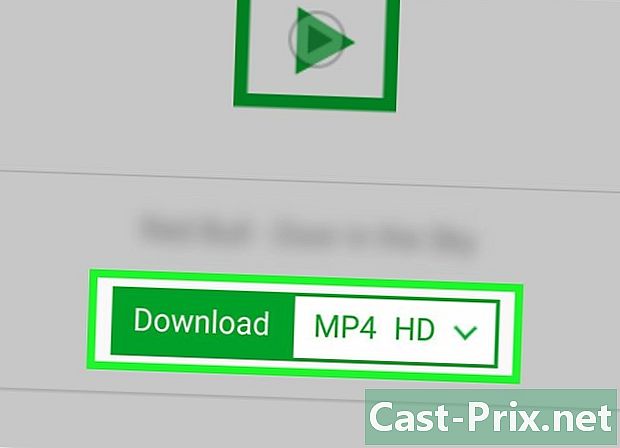
Press nedlasting. Du finner denne grønne knappen midt på siden under forhåndsvisningen av videoen. Trykk for å laste ned videoen automatisk til det interne minnet til Android eller til SD-kortet.- Som standard vil SaveFrom velge den høyeste tilgjengelige videokvaliteten, men du kan endre denne innstillingen ved å trykke på MP4 HD deretter velger du kvaliteten du vil laste ned.
-
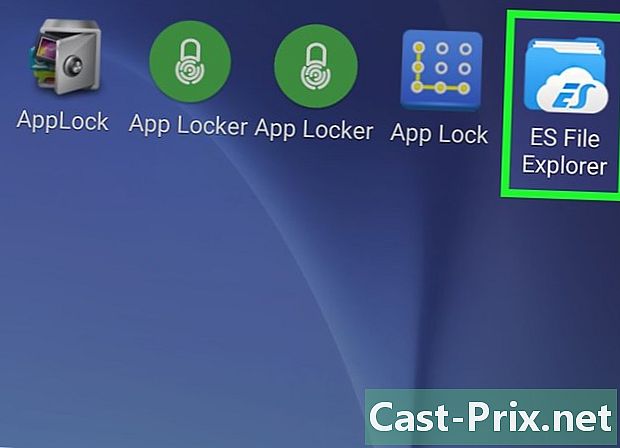
Åpne ES File Explorer. Lukk Google Chrome, og trykk deretter på ES File Manager-applikasjonsikonet i applikasjonsskuffen.- Hvis du nettopp har installert ES File Explorer, blar du gjennom oppstartsskjermbildene før du fortsetter til neste trinn.
-
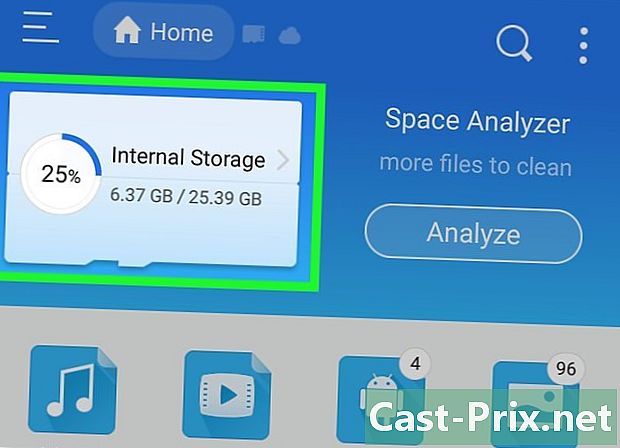
Velg en sikkerhetskopiplassering. Avhengig av hvor du vil lagre videoen din, velger du enten internminnet eller SD-kortet på Android-enheten. -

Press Nedlastinger. Du finner denne mappen på midten av siden, men du må kanskje bla for å se den.- Det er i denne mappen du finner alle filene du har lastet ned til Android, inkludert videoer fra Facebook Messenger.
- På noen Androids vil du ha en mappe Last ned i stedet.
-
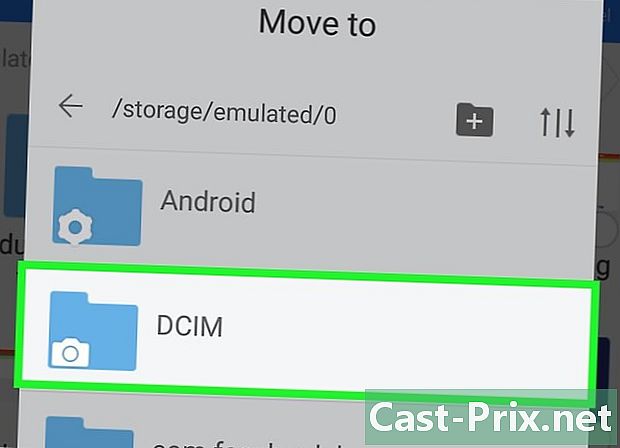
Flytt videoen til Bilder-appen på Android-en. Selv om dette trinnet er valgfritt, lar dette trinnet deg åpne videoen direkte i Bilder eller Galleri-appen på enheten din og unngå å bruke ES File Manager.- Trykk lenge på videoen for å velge den.
- Trykk på ⋮-knappen nederst eller i øvre høyre hjørne av skjermen.
- Velg Flytt til.
- I vinduet som lar deg velge et lagringssted, trykk DCIM.
- I mappen DCIM, trykk kamera.
- Press OK.
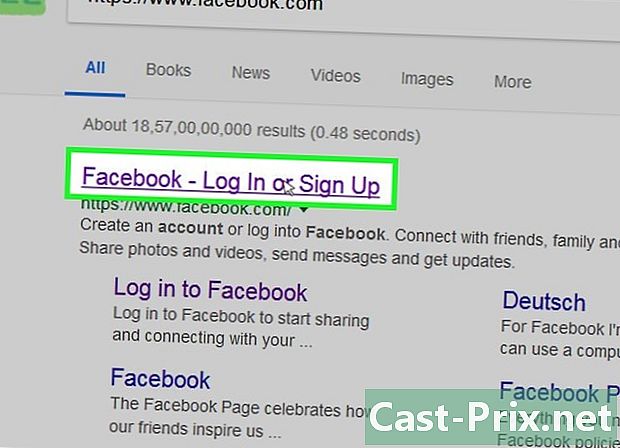
- Hvis du laster ned videoene til en stasjonær datamaskin, trenger du en mediespiller som kan spille dem. VLC media player er ideell hvis du ikke kan lese filene.
- Noen videoer, som de du finner i reklamefilmer, er ikke teknisk vert på Facebook. Du vil ikke kunne laste ned dem med disse metodene.
- Videoer som ikke er offentlige, kan ikke lastes ned.