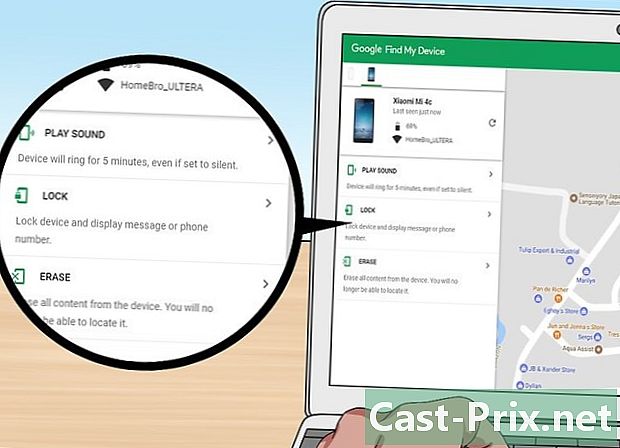Slik laster du ned filmer og serier på en iPad
Forfatter:
Randy Alexander
Opprettelsesdato:
2 April 2021
Oppdater Dato:
26 Juni 2024
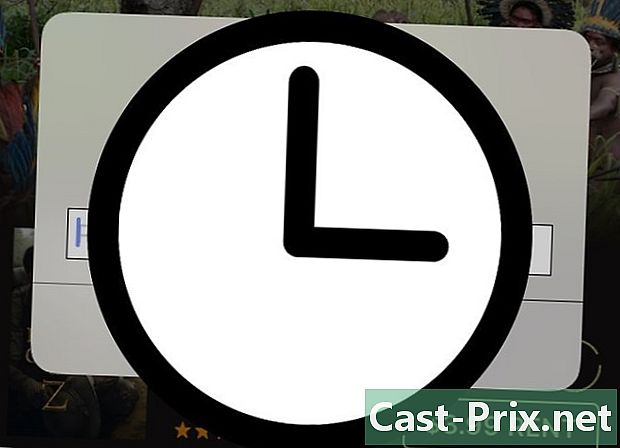
Innhold
- stadier
- Metode 1 Kjøp filmer og serier
- Metode 2 Last ned tidligere kjøp
- Metode 3 Legg til filer med iTunes
Vil du vite hvordan du laster ned filmer og TV-serier på iPad-en? Du kan laste opp videofiler som du har lastet ned fra iTunes Store ved å bruke iTunes Store-appen, eller du kan legge til filer fra datamaskinen din ved hjelp av iTunes.
stadier
Metode 1 Kjøp filmer og serier
- Åpne iTunes Store-appen. Trykk på iTunes Store-appikonet. Det ser ut som en lilla boks med en hvit stjerne inni.
- Det anbefales å koble til et Wi-Fi-nettverk fordi nedlasting av videoer bruker mye mobildata.
-
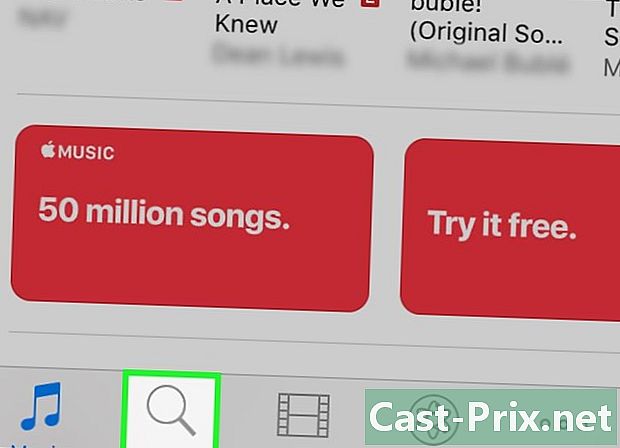
Se etter en film eller en serie. Trykk på et av alternativene nedenfor.- søk : Dette er forstørrelsesglassikonet nederst til høyre på skjermen.
- Du kan skrive inn navnet på en skuespiller, regissør, film, serie eller nøkkelord i søkefeltet øverst og trykke på Søk.
- filmer : Dette er filmikonet nederst til venstre på skjermen.
- Her vil du kunne velge basert på nylige sjangre eller utgivelser og få forslag etter kategori eller pris.
- TV-serien : Dette er TV-skjermikonet nederst på skjermen.
- Her vil du kunne velge i henhold til serien eller å se etter nyere episoder og hele sesonger.
- søk : Dette er forstørrelsesglassikonet nederst til høyre på skjermen.
-
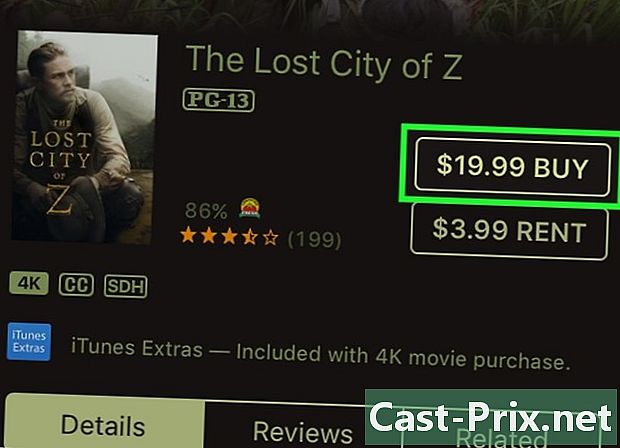
Trykk på prisen. Prisen er til høyre for film- eller serieikonet.- For visse filmer eller serier, vil du se et leiealternativ. Trykk på leieprisen for å leie en video i stedet for å kjøpe den.
-
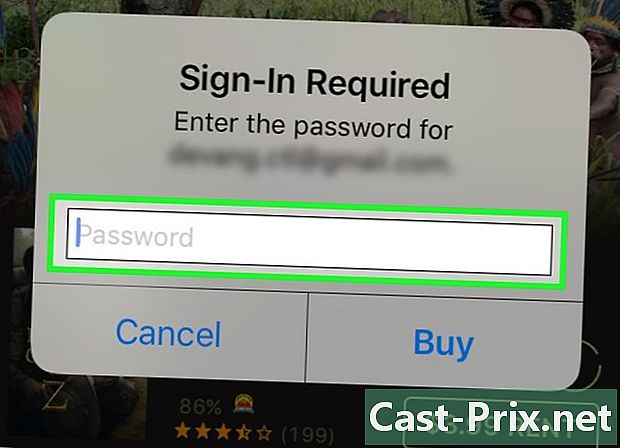
Skriv inn passordet som er tilknyttet din Apple ID. Videoen blir lastet opp til din iPad.- Hvis iPad-en din bruker Touch ID, kan du skanne fingeravtrykket ditt.
- Hvis du ikke har en betalingsmetode (for eksempel et kredittkort) oppført på kontoen din, må du oppgi betalingsinformasjonen din før du kan laste ned filmen eller serien.
-
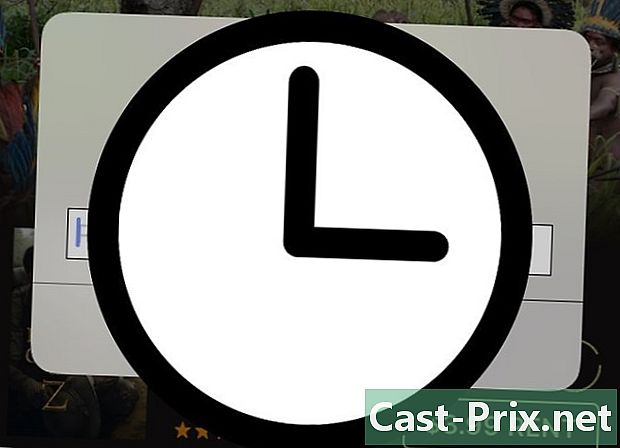
Vent til nedlastingen er fullført. Når filen er lastet ned, finner du den i skjermprogrammet under fanen "Nedlastet" på siden. bibliotek.
Metode 2 Last ned tidligere kjøp
-
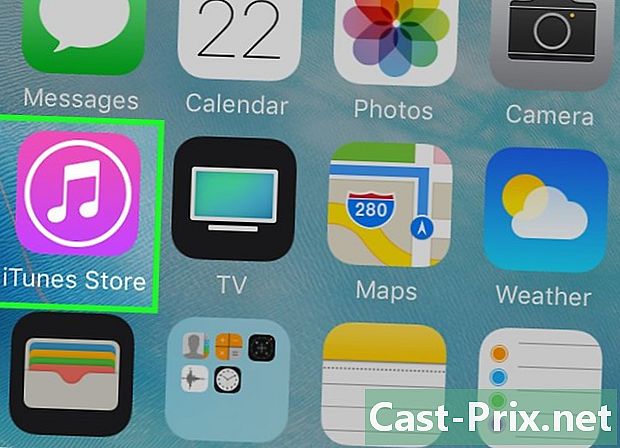
Åpne iTunes Store-appen. Trykk på iTunes Store-appikonet som ser ut som en lilla boks med en hvit stjerne inni.- Det er en god idé å koble til et Wi-Fi-nettverk for denne metoden fordi nedlasting av videoer bruker mye data.
-
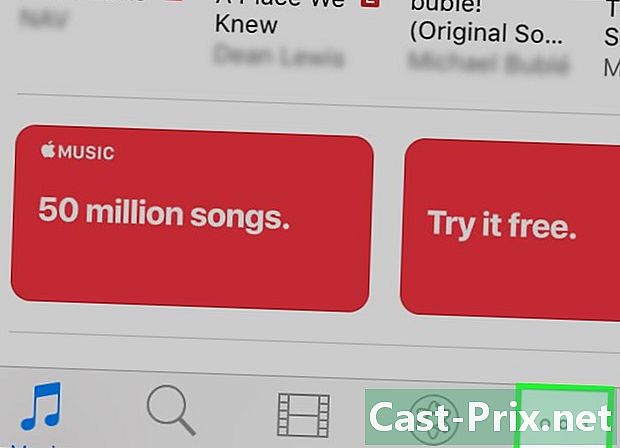
Press mer. Dette er ikonet ⋯ nederst til høyre på skjermen. -
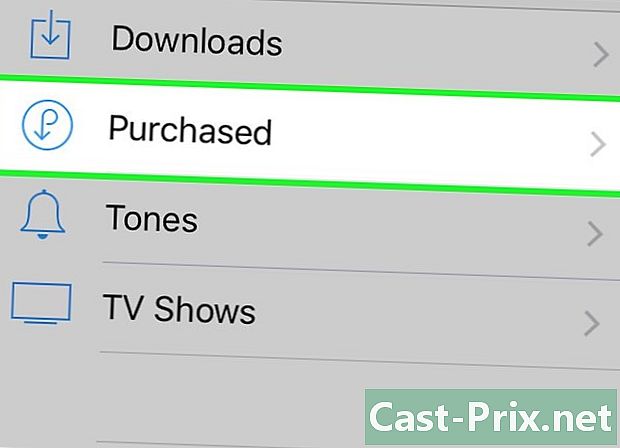
Velg Shopping. Du må se dette alternativet øverst på skjermen. -
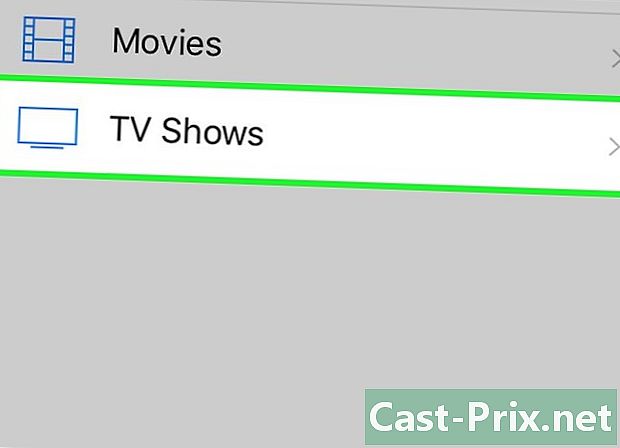
Velg en medietype. Trykk enten filmer enten på TV-serien på midten av siden. -
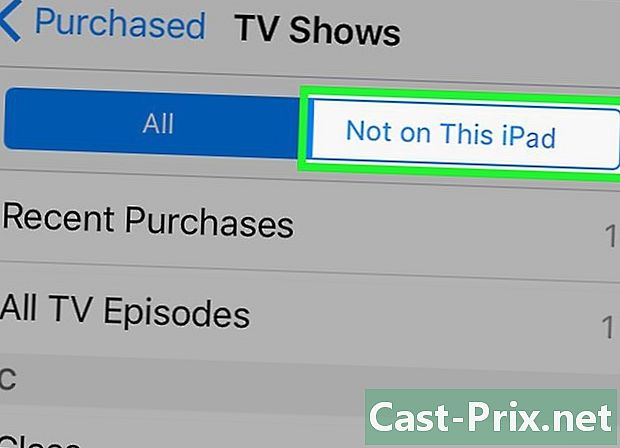
Press Ikke på denne iPad. Dette alternativet ligger øverst til høyre på skjermen og lar deg åpne en liste over filmer eller serier du har kjøpt tidligere, men som ikke er på iPad-en. -
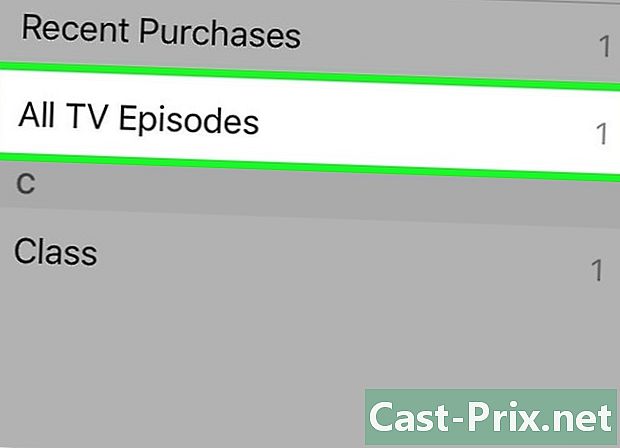
Velg en artist eller en tittel. Filmer og serier er listet alfabetisk etter tittel. -
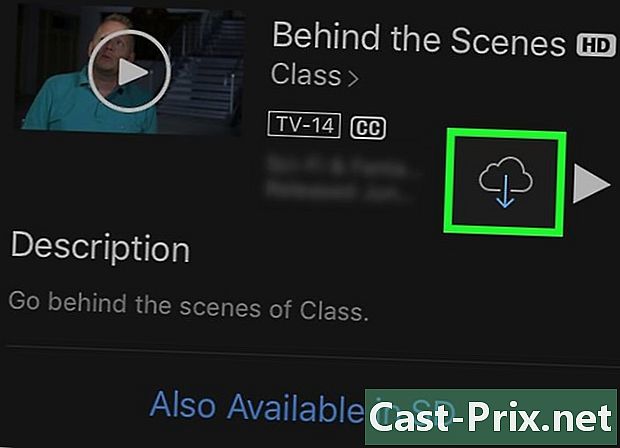
Trykk på nedlastingsikonet
. Dette skyformede ikonet vises til høyre for filmen, serien eller episoden du kjøpte og ønsker å laste ned. Trykk for å laste ned det valgte mediet på iPad-en.- Når du har lastet ned filmen eller serien, finner du den i skjermprogrammet under fanen "Nedlastet" på siden. bibliotek.
Metode 3 Legg til filer med iTunes
-
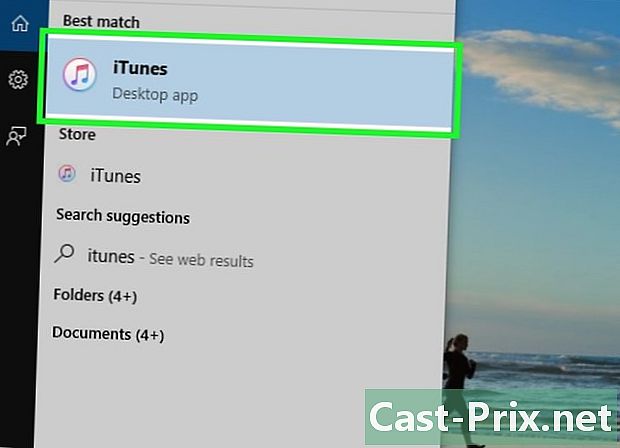
Åpne iTunes på datamaskinen din. ITunes-ikonet ser ut som en flerfarget musikknotis på en hvit bakgrunn inne i en flerfarget ring.- Hvis iTunes ber om en oppdatering, klikker du på Last ned iTunes start datamaskinen på nytt når du blir bedt om det.
-
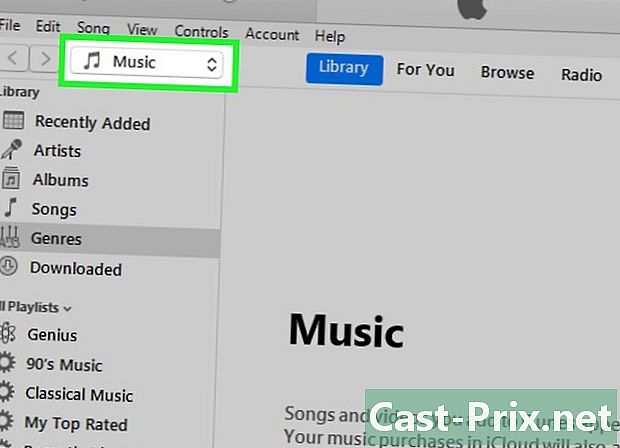
Klikk på rullegardinmenyen for media. Dette er en boks med musikk vanligvis skrevet på den. Det er i øvre venstre hjørne av skjermen og åpner en rullegardinmeny. -
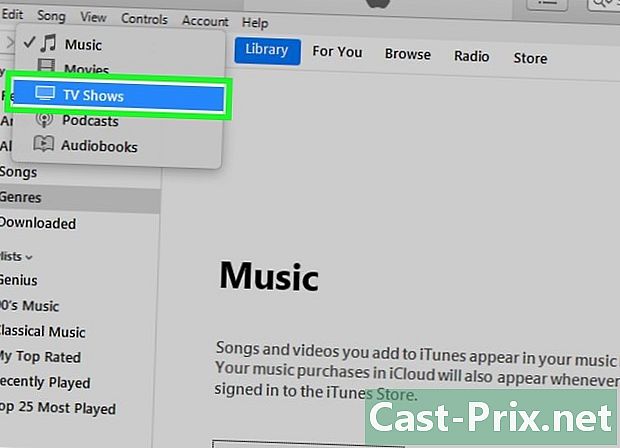
Velg et medium. Klikk på filmer enten på TV-serien i rullegardinmenyen. -
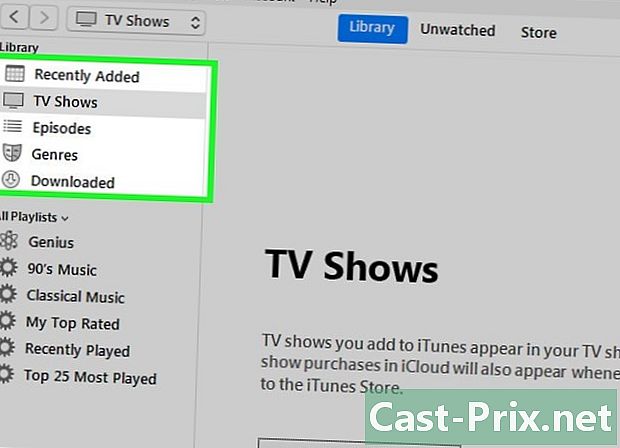
Velg et bibliotek. Klikk på ett av følgende alternativer i øvre venstre hjørne av iTunes-vinduet:- Nyere tillegg for å se filmer eller serier oppført etter dato
- filmer eller TV-serien for å se alle iTunes-filmer og -serier oppført alfabetisk
- sjangere for å se kategoriene til filmene eller seriene dine
- Personlige videoer (bare filmer) for å se videofiler lagt til iTunes, men ikke kjøpt fra iTunes Store
- episoder (Bare TV-serier) for å se de enkelte episodene av serien som er kjøpt på iTunes
-
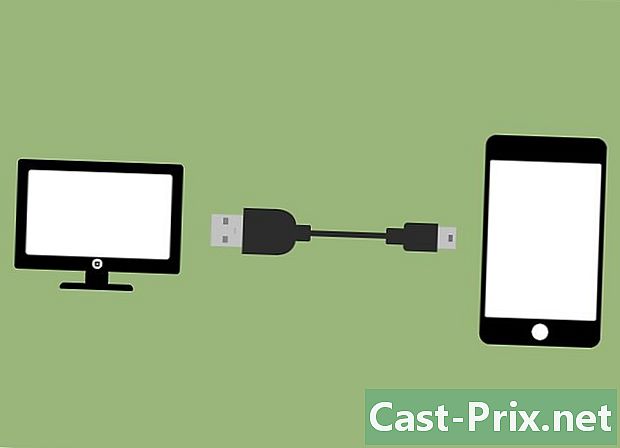
Koble iPad-en til datamaskinen. Sett USB-enden av iPad's ladekabel inn i datamaskinen og deretter den andre enden av iPad-en.- Hvis du kobler til iPad før dette trinnet, kan det føre til en feil som forhindrer tillegg av videofiler.
-
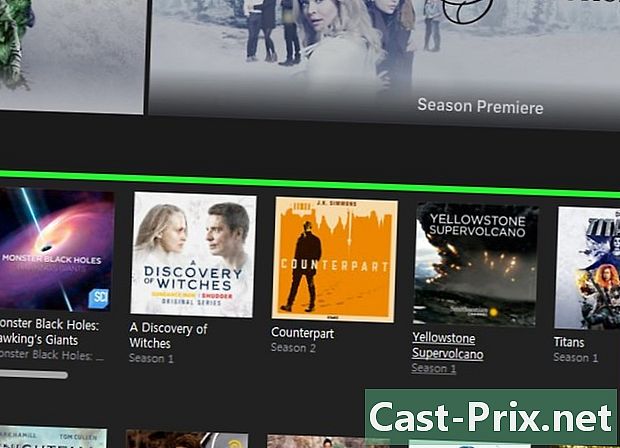
Se etter en fil du vil legge på iPad. Bla gjennom de tilgjengelige videofilene til du finner den du vil legge på iPad-en. -
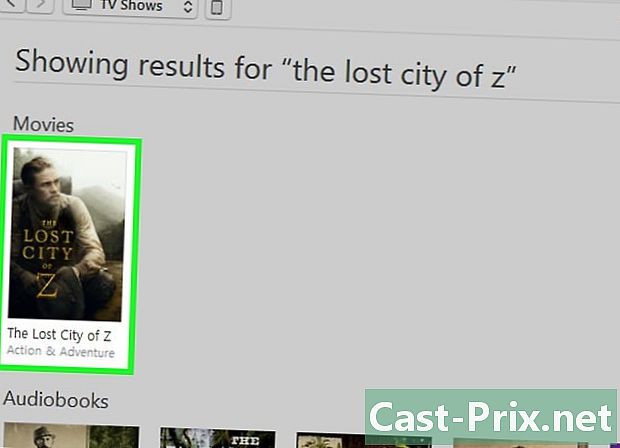
Flytt filen på iPad-en din. Klikk og dra videofilen til navnet på din iPad til venstre for iTunes-vinduet. Slipp museknappen når du ser en blå boks rundt navnet på iPad-en. -
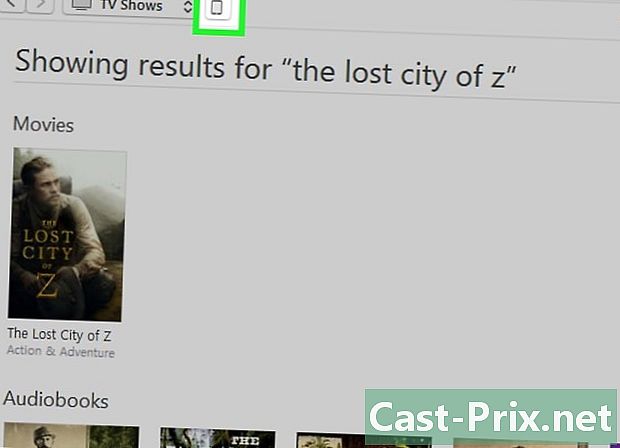
Klikk på enhetsikonet. Dette er en iPad-knapp øverst til venstre i iTunes-vinduet. Siden til din iPad åpnes. -
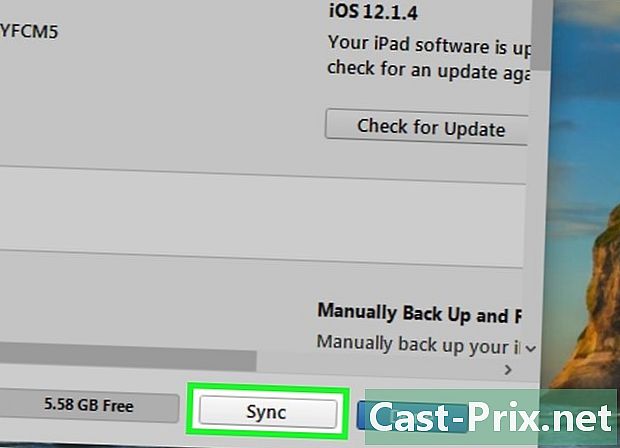
Velg synkronisere. Dette alternativet ligger nederst til høyre på siden. De valgte videoene blir plassert på din iPad.- Når synkroniseringen er fullført, kan du klikke på ferdig nederst til høyre på siden for å gå tilbake til biblioteket.
-
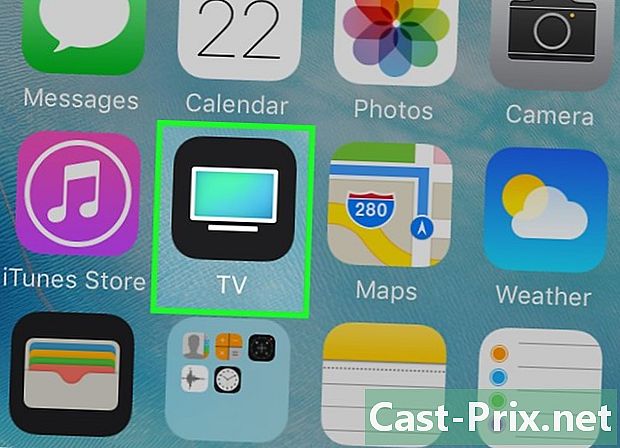
Se etter videoer på iPad-en din. Åpne TV-appen som ser ut som en TV-skjerm, og trykk deretter på fanen bibliotek nederst på skjermen for å se på filmer, serier og personlige videoer på iPad-en.
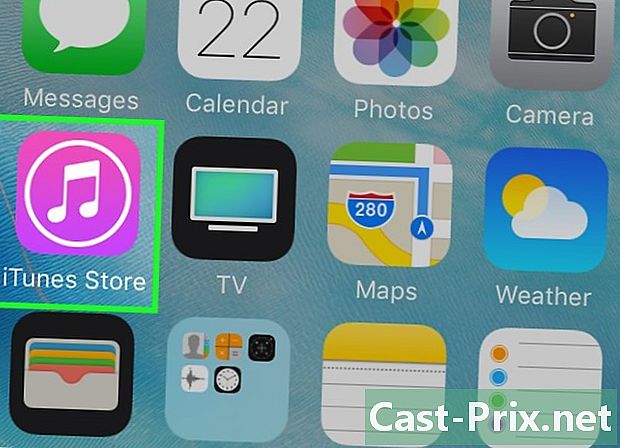
- Videoer på datamaskinen din regnes som "personlige videoer" av iTunes.
- Last ned en video kan konsumere mye mobildata. Bruk Wi-Fi til å laste ned TV-serier og filmer hvis du ikke har ubegrenset data for iPad-en.