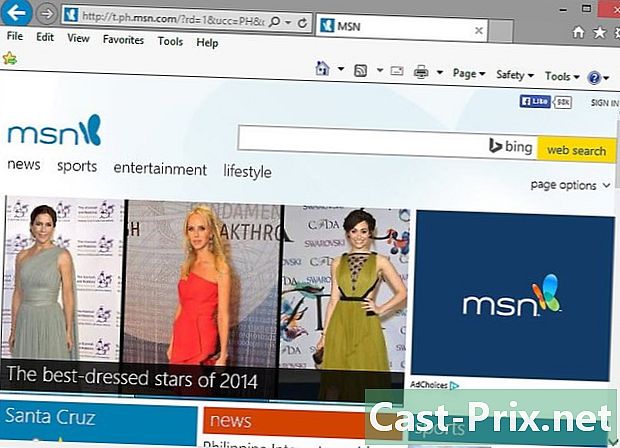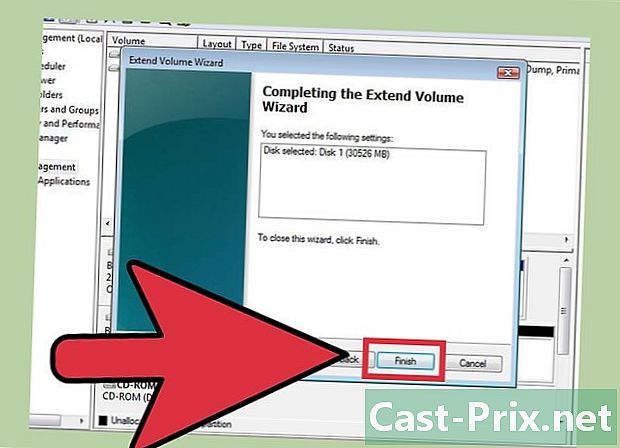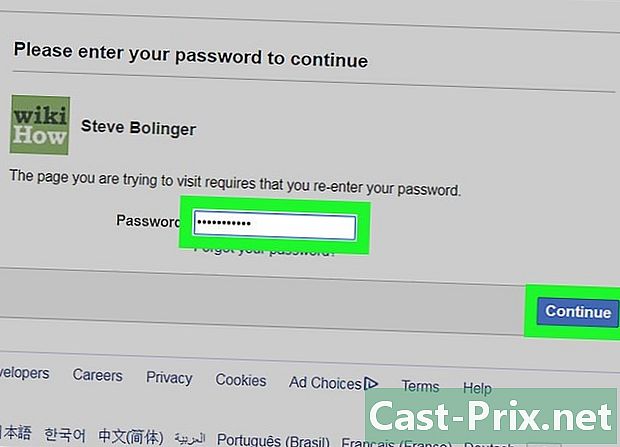Hvordan fjerne iSearch AVG
Forfatter:
Randy Alexander
Opprettelsesdato:
25 April 2021
Oppdater Dato:
1 Juli 2024
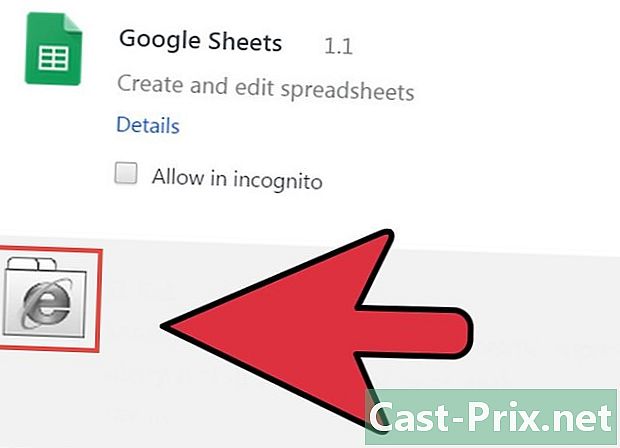
Innhold
- stadier
- Metode 1 Fjern iSearch fra Google Chrome
- Metode 2 Fjern iSearch fra Firefox
- Metode 3 Fjern iSearch fra Internet Explorer
AVG Antivirus-programvaren inkluderer i sitt tilbud en verktøylinje for nettlesere som erstatter din vanlige hjemmeside med denne: "iSearch.avg.com". Det hender også at denne verktøylinjen endrer søkemotoren som brukes av nettleseren din. Dette er veldig upraktisk for de fleste brukere som liker å konfigurere nettleserinnstillingene sine selv. For å kunne konfigurere innstillingene dine igjen, må du først fjerne iSearch AVG, så viser vi deg hvordan du gjør denne artikkelen.
stadier
Metode 1 Fjern iSearch fra Google Chrome
- Åpne Google Chrome. For å gjøre dette, dobbeltklikker du på Google Chrome-ikonet på skrivebordet.
-
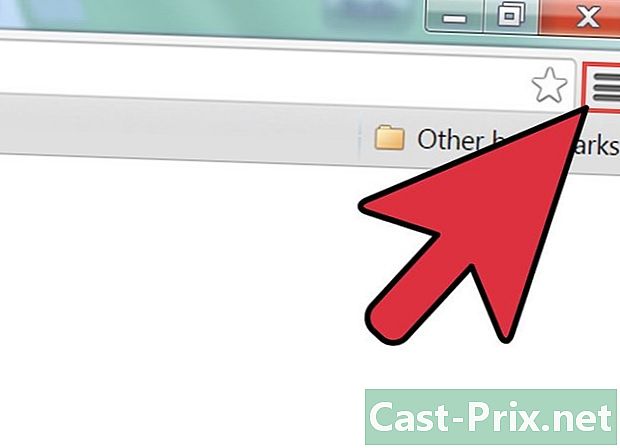
Klikk på alternativmenyen. Når Chrome er åpent, klikker du på alternativmenyen øverst til høyre på skjermen. Det er et ikon som representerer tre horisontale søyler over hverandre. -
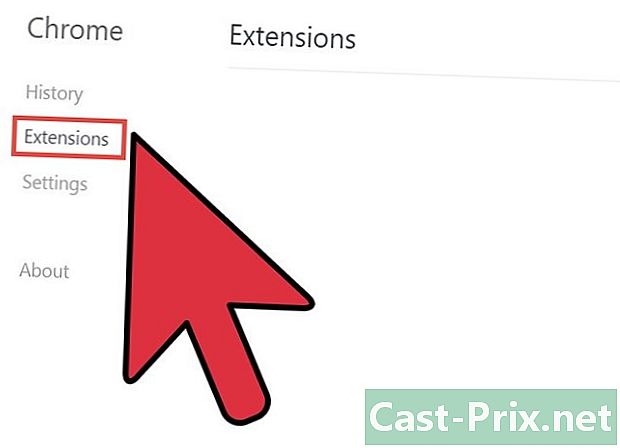
Åpne menyen Utvidelser. Flytt musepekeren til "Flere verktøy" i alternativmenyen. En liten rullegardinmeny skal vises for å tilby deg forskjellige alternativer. Klikk deretter på "Extensions".- Du kan se de forskjellige utvidelsene installert i Google Chrome gjennom denne menyen.
-
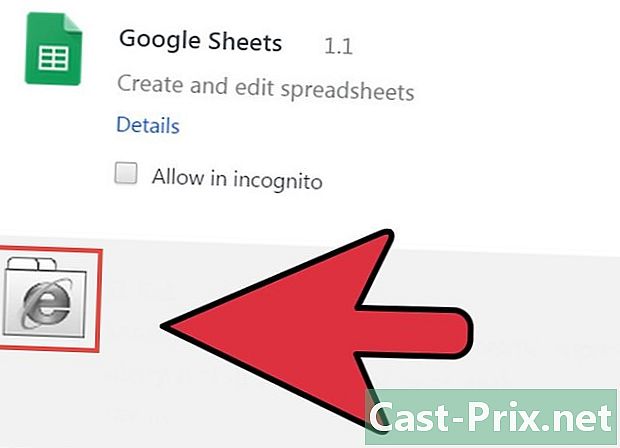
Finn utvidelsen "iSearch AVG". Gå gjennom listen over utvidelser til du finner en utvidelse med et navn som har initialene "AVG". -
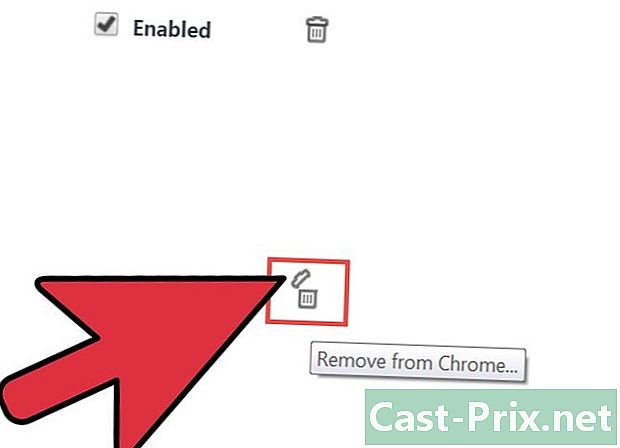
Slett utvidelsen "iSearch AVG". Ved siden av utvidelsesnavnet er en avkrysningsrute og et søppelikon. Klikk på søppelikonet for å slette iSearch-utvidelsen. -

Få tilgang til innstillingene dine Når utvidelsen er fjernet fra nettleseren din, går du tilbake til alternativmenyen og klikker denne gangen på "Innstillinger". -
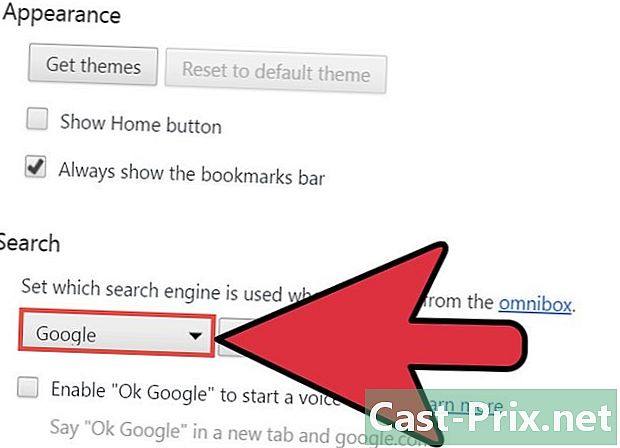
Velg en standard søkemotor. Under overskriften "Søk" (bla nedover for innstillingssiden for å finne den), klikk på den lille pilen som peker nedover. En liste over søkemotorer tilgjengelig i Google Chrome vises. Velg en søkemotor og klikk på den for å avslå standard søkemotor. -

Start nettleseren på nytt. For å starte nettleseren på nytt, bare lukk den (ved å trykke på den røde "X" -knappen øverst til høyre på skjermen) og deretter åpne den igjen.
Metode 2 Fjern iSearch fra Firefox
-
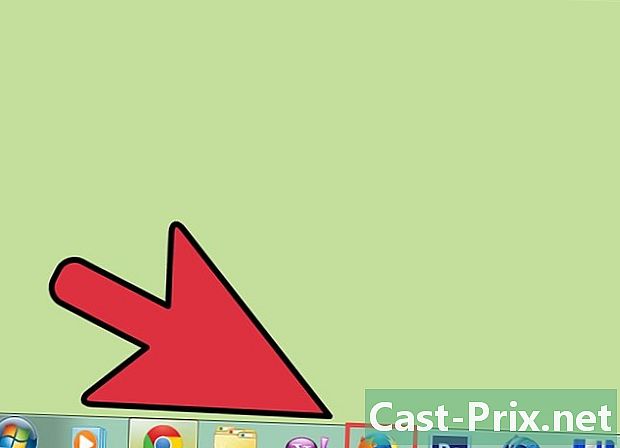
Åpne Firefox. For å gjøre dette, dobbeltklikker du Firefox-ikonet på skrivebordet. -

Gå til Firefox-menyen. Klikk på "Firefox" -knappen øverst til venstre på skjermen, og klikk deretter på pilen til høyre for "Hjelp". Dette alternativet ligger til høyre for de forskjellige menyalternativene og er skrevet på en lyseblå bakgrunn.- En rullegardinmeny skal vises på skjermen.
-

Velg alternativet "Start på nytt, moduler deaktivert ...". Velg dette alternativet fra rullegardinmenyen som dukket opp på skjermen. En dialogboks vises på skjermen. -
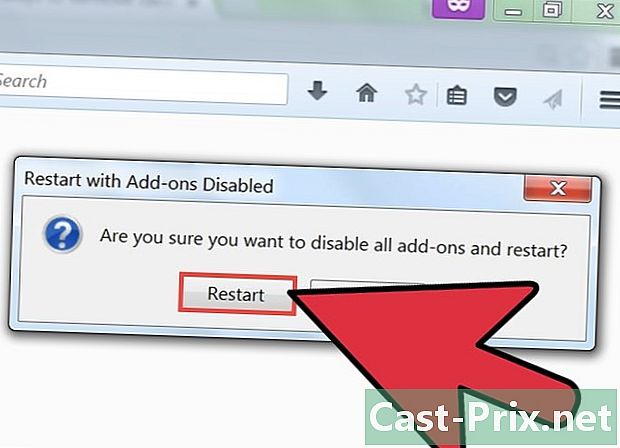
Klikk på "Restart". Dette alternativet er i dialogboksen. -

Velg funksjonene du vil tilbakestille. Før Firefox starter på nytt, vises en meny med flere avkrysningsbokser på skjermen. Denne menyen lar deg velge en eller flere funksjoner du vil tilbakestille. Bare merk av i ruten ved siden av "Tilbakestill Firefox-innstillinger til standardinnstillinger".- Firefox vil deretter starte på nytt i standardmodus uten aktiv utvidelse.
-

Start Firefox på nytt. Klikk på knappen "Gjør endringer og start på nytt" for å starte Firefox på nytt.- Firefox skulle deretter starte på nytt, og "Safesearch" -verktøylinjen burde blitt erstattet av standard "Google" -verktøylinjen. De nye fanene bør også åpne på standard Firefox-siden i stedet for å vise nettstedet "AVG iSearch".
Metode 3 Fjern iSearch fra Internet Explorer
-
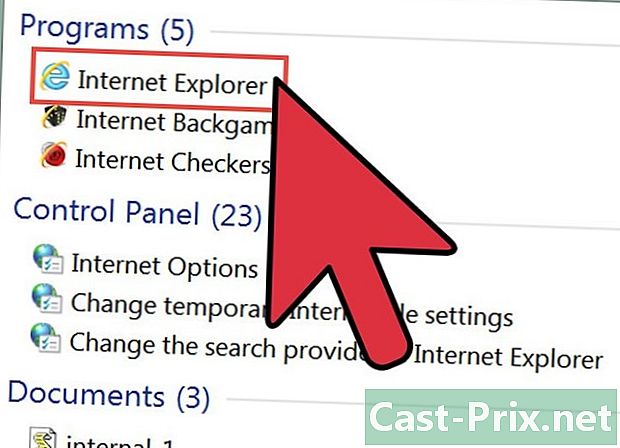
Åpne Internet Explorer (IE). For å gjøre dette, dobbeltklikker du på Internet Explorer-ikonet på skrivebordet. -
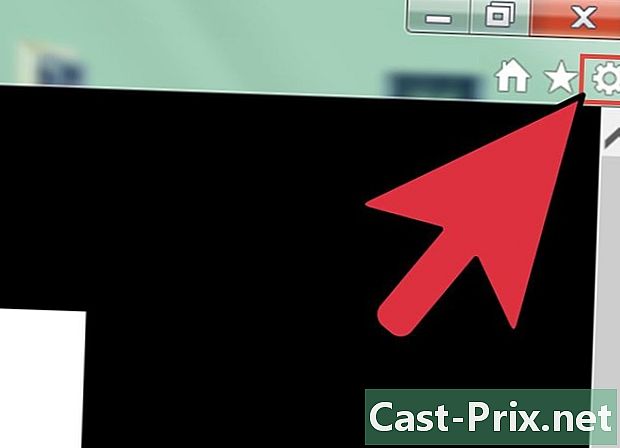
Gå til "Verktøy" -menyen. Når nettleseren er åpen, klikker du på tannhjulikonet øverst til høyre på skjermen. "Verktøy" -menyen til Internet Explorer vises på skjermen. -
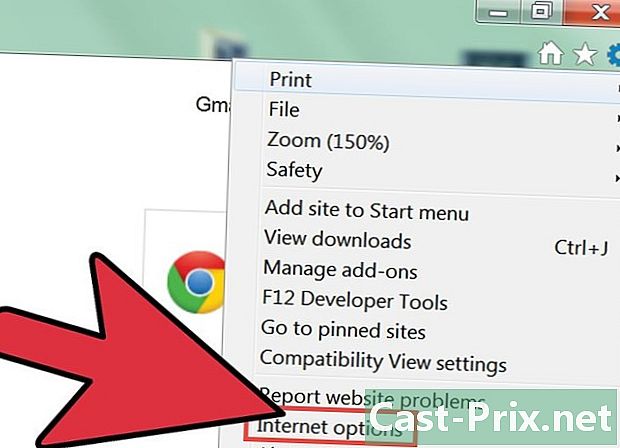
Klikk på "Alternativer for Internett" som ligger nær bunnen av "Verktøy" -menyen. Et nytt vindu skal vises på skjermen. I dette vinduet vil du kunne tilbakestille Internet Explorer-innstillingene. -
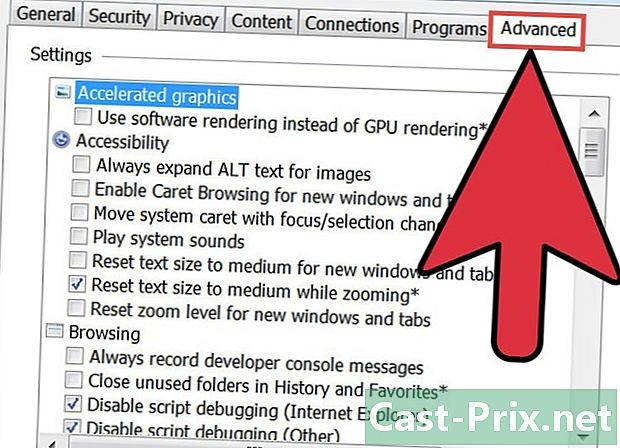
Klikk på fanen "Avansert" i "Internet Options" -vinduet. Du bør se flere faner øverst i "Internet Options" -vinduet. Klikk deretter på fanen "Avansert" som er til høyre for de forskjellige fanene som vises. -
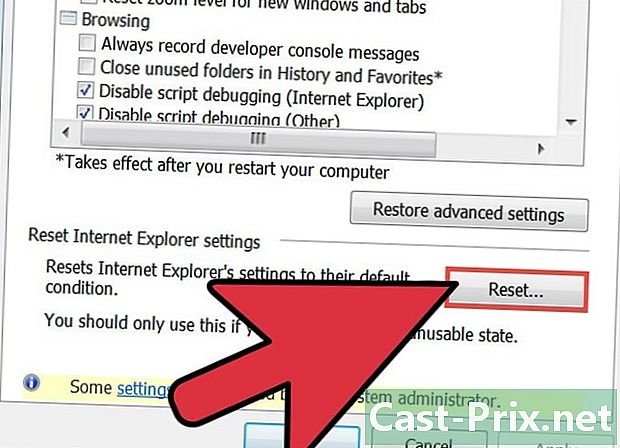
Tilbakestill Internet Explorer. Helt nederst i "Avansert" -menyen klikker du på "Tilbakestill" -knappen som er funnet i delen "Tilbakestill innstillinger for Internet Explorer". Et nytt vindu skal vises på skjermen.- Merk av i ruten ved siden av "Slett personlige innstillinger". Bokmerkene dine i Internet Explorer blir normalt ikke påvirket av denne tilbakestillingen. Deretter klikker du bare på "Tilbakestill" -knappen.
- Internet Explorer bør starte på nytt. Klikk på "Lukk" og deretter "OK" i de to dialogvinduene som skal vises på skjermen under omstart.
-
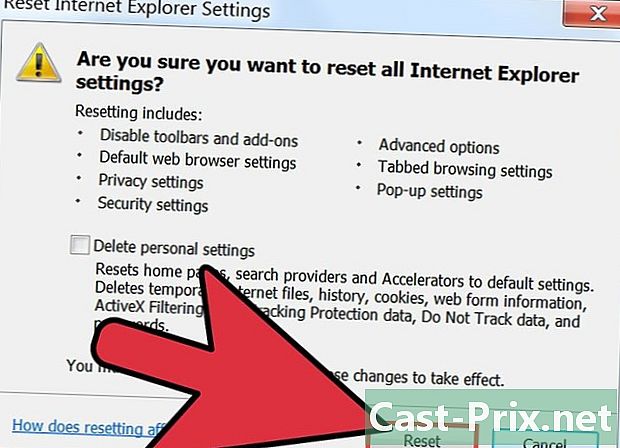
Sjekk at innstillingene er endret. Du kan lukke Internet Explorer og deretter åpne den på nytt for å sikre at søket er fjernet. Hvis innstillingene er endret riktig, skal iSearch ikke lenger være din hjemmeside når du åpner Internet Explorer.
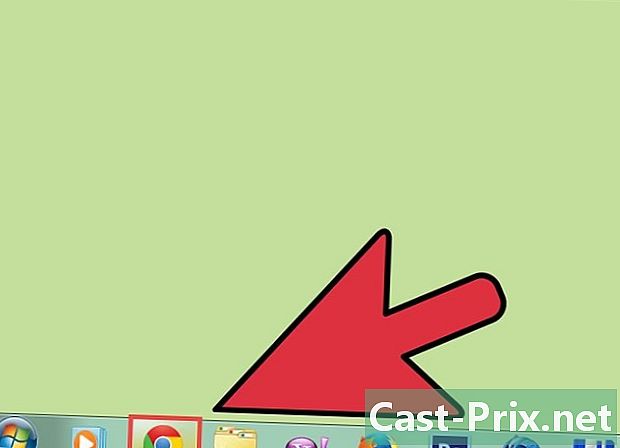
- Ikke last ned tredjeparts applikasjoner eller utvidelser for nettleseren din fra ukjente kilder. Denne typen programmer er de største vektorene av datamaskininfeksjoner som såkalte "nettleserkaprere". Dette engelske navnet betyr bokstavelig talt "nettleserkaprere", og disse virusene kan endre datamaskininnstillingene dine uten din viten.
- Hvis du fortsatt ønsker å installere gratis programmer som du finner på Internett, må du lese nøye gjennom de forskjellige trinnene i installasjonsprogrammet for å unngå å installere andre programmer enn det du vil installere ved basen.
- Når nettleserinnstillingene er tilbakestilt til standardinnstillingene, anbefaler vi at du kjører en antivirusskanning på datamaskinen din for å oppdage andre virus som er installert på maskinen din.