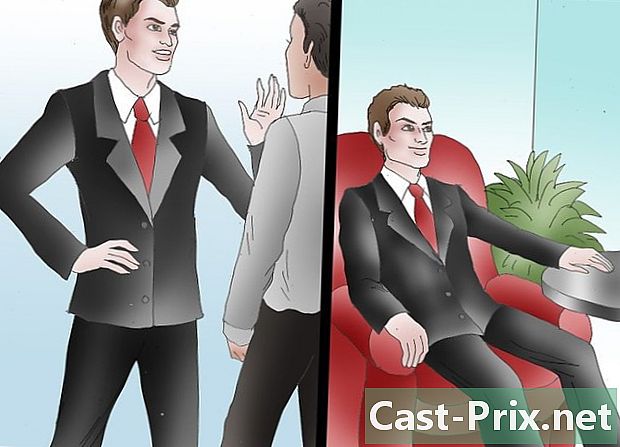Slik løser du et lydproblem på en Mac
Forfatter:
Roger Morrison
Opprettelsesdato:
2 September 2021
Oppdater Dato:
1 Juli 2024

Innhold
- stadier
- Del 1 Bruke enkle løsninger
- Del 2 Kontroller enheter
- Del 3 Tilbakestill PRAM
- Del 4 Installer den nyeste versjonen av OS X
Hvis du har problemer med å høre lyden eller velge en avspillingsenhet på Mac-en, er det noen hurtigreparasjoner du kan prøve før du går til Genius Bar. Å koble til og koble fra hodetelefoner er vanligvis nok til å sette ting i orden. Du kan også tilbakestille PRAM for å løse mange lydproblemer. Til slutt kan installere den siste versjonen av OS X løse problemer forårsaket av systemfeil.
stadier
Del 1 Bruke enkle løsninger
- Start datamaskinen på nytt. Noen ganger er en enkel omstart nok til å løse lydproblemene. Det må alltid være det første du prøver når noe går galt.
-
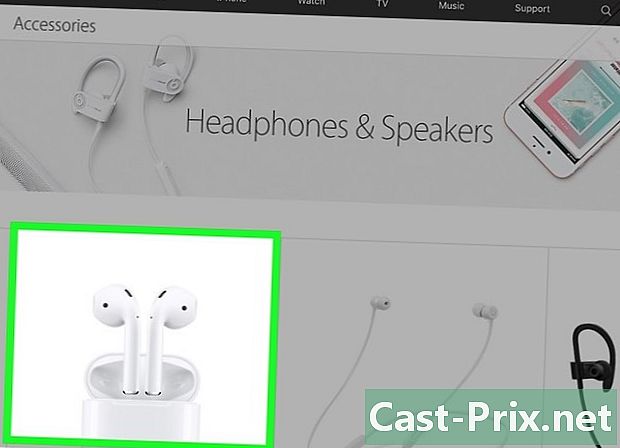
Koble til og koble hodetelefonene. Hvis volumkontrollene er nedtonet, eller hvis du ser et rødt lys på hodetelefonene, kobler du til dem og kobler fra dem gjentatte ganger. Denne løsningen løser problemet og gjenoppretter lyden.- Merk: Dette problemet indikerer en maskinvarefeil, og du må prøve dette trikset igjen og igjen til det slutter å fungere. Få service på Macen din for å løse dette problemet permanent.
- Noen brukere hevdet å ha oppnådd bedre resultater med Apple-merkehodetelefoner.
-

Last ned tilgjengelige oppdateringer. En system- eller maskinvareoppdatering kan løse problemene du opplever. Klikk på menyen eple og velg Programvareoppdatering for å begynne å forske og installere tilgjengelige oppdateringer. -

Åpne aktivitetsmonitoren. Stopp "coreaudiod" -prosessen for å starte Mac-lydkontrollen på nytt.- Åpne Aktivitetsmonitor i mappen verktøy.
- Se etter "koreaudiod" -prosessen i listen. Klikk på lentête Operasjonsnavn for å sortere listen alfabetisk.
- Klikk på knappen La operasjonen. Etter bekreftelse vil "coreaudiod" bli lukket og starte automatisk på nytt.
Del 2 Kontroller enheter
-

Forsikre deg om at det ikke er koblet noen øretelefoner. Hvis du har hodetelefoner koblet til Mac-en, kan du ikke høre lyden fra høyttalerne. Å koble til og deretter trekke ut hodetelefonene er noen ganger nok til å løse problemet. -
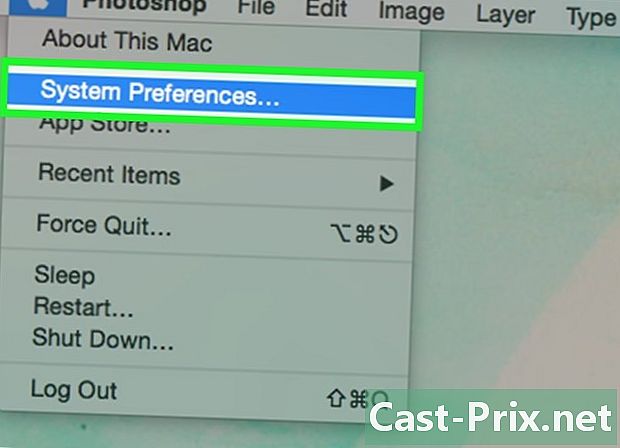
Klikk på menyen eple. Velg Systemvalg. Hvis du har flere lydenheter koblet til Mac-en, har du kanskje ikke valgt inngangene riktig. -
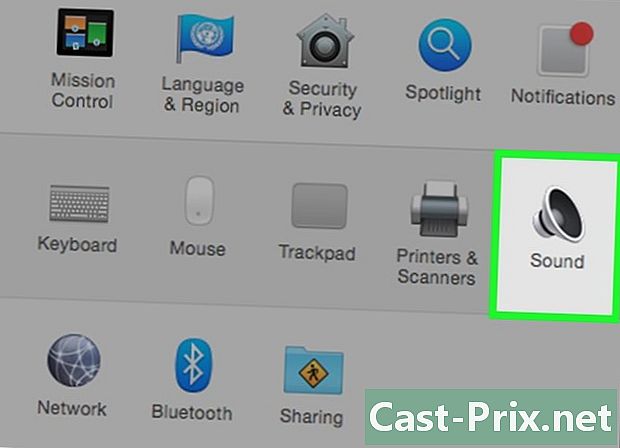
Klikk på hans. Velg deretter exit for å vise en liste over lydutgangsenheter. -

Velg riktig utgangsenhet. Velg enheten du vil bruke for å produsere lyd.- Hvis du vil høre på noe med høyttalerne på Mac-en, velger du Internhøyttalere eller Digital utgang.
- Hvis du prøver å høre på noe med den tilkoblede TV-en, velger du HDMI.
-
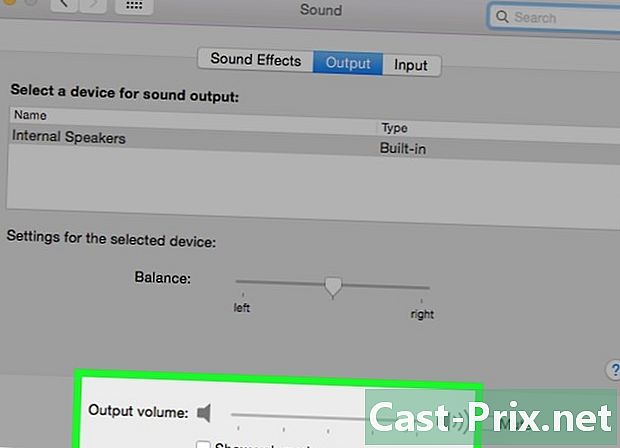
Sjekk volumet på eksterne høyttalere. De fleste eksterne høyttalere har sine egne volumkontroller. Hvis de er av eller volumet er lite, vil du ikke høre noe selv om de er valgt.
Del 3 Tilbakestill PRAM
-

Slå av Mac-maskinen. Reset Parameter RAM (PRAM) løser mange problemer med volumkontroll og lydutgang. Dette vil tilbakestille noen innstillinger, men sletter ikke data. -
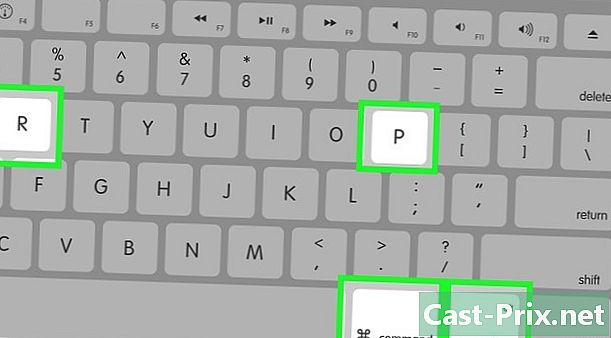
Slå på Mac-en. Trykk umiddelbart og lenge for+⌥ Alternativ+P+R til du starter maskinen på nytt. -
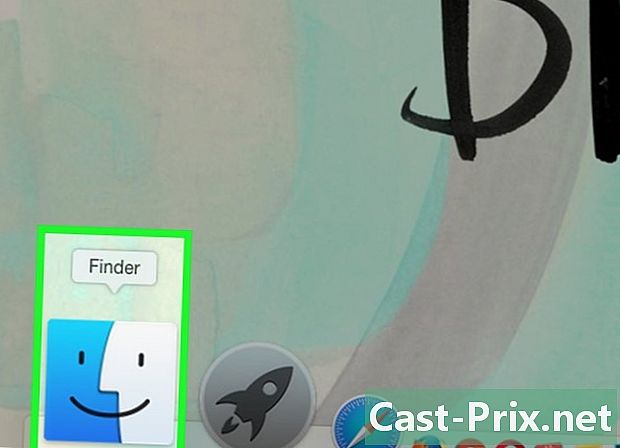
Slutt å trykke når du hører oppstartslyden. Datamaskinen starter som vanlig, men det kan ta litt lenger tid. -
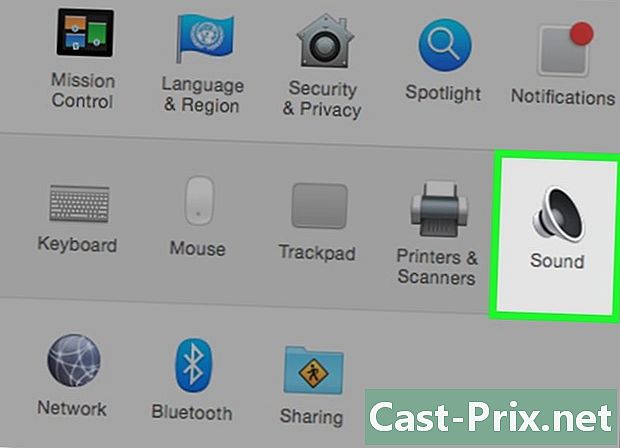
Sjekk lyden og andre innstillinger. Test for å se om du kan høre noe, og om du kan justere volumet. Klokken din kan ha blitt tilbakestilt under prosessen, og du vil sannsynligvis trenge å justere den.
Del 4 Installer den nyeste versjonen av OS X
-
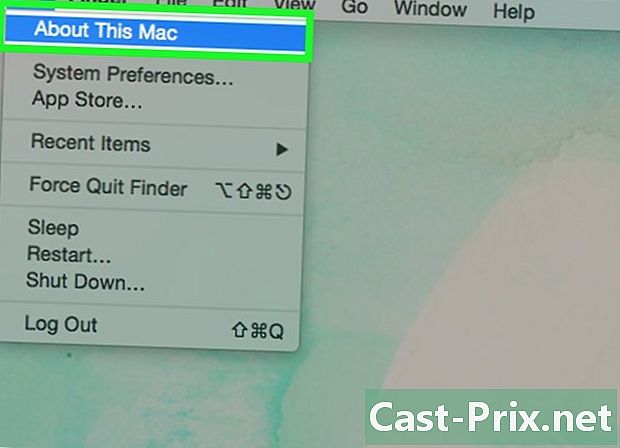
Se om du bruker den nyeste versjonen. OS X Mavericks (10.9) hadde flere lydproblemer, de fleste ble løst i Yosemite (10.10). El Capitan (10.11) gikk enda lenger med å løse disse problemene. -

Åpne App Store. Oppdateringer for Mac er gratis og tilgjengelige i App Store. -

Klikk på fanen oppdateringer. Hvis det er en systemoppdatering tilgjengelig, vil den bli oppført der. -
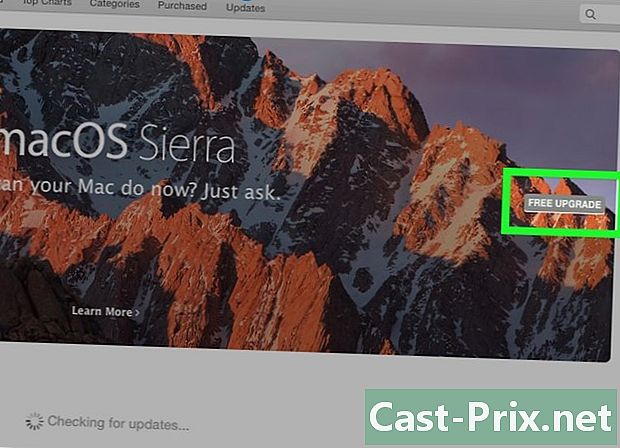
Last ned den nyeste versjonen av OS X. Last ned El Capitan-versjonen hvis den er oppført i seksjonen oppdateringer. Nedlastingen kan ta en stund. -
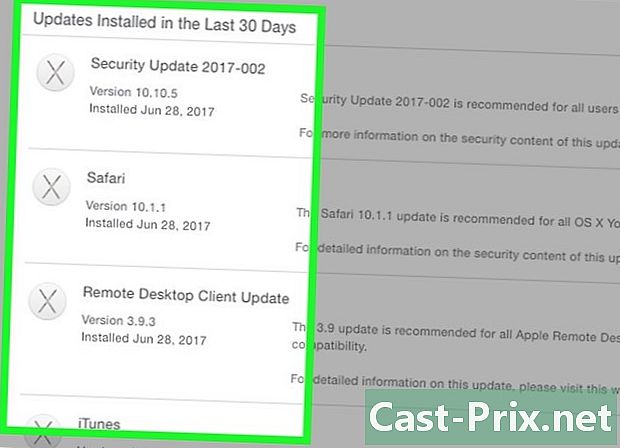
Installer systemoppdateringen. Følg instruksjonene for å installere systemoppdateringen. Dette er en ganske enkel prosess, og du vil ikke miste filene eller innstillingene dine. -
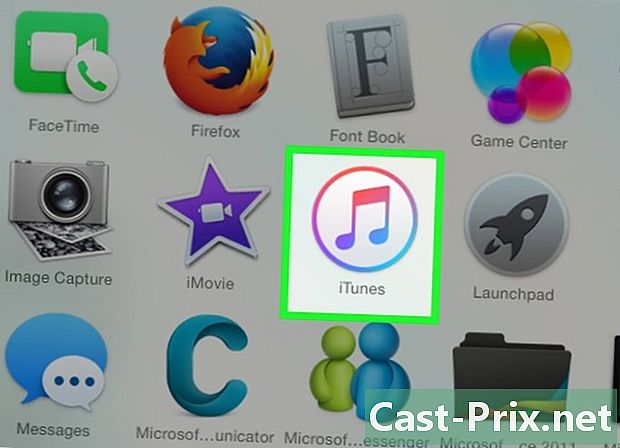
Test lyden igjen. Når oppdateringen er fullført og tilbake på skrivebordet ditt, kan du teste lyden igjen for å se om den fungerer.
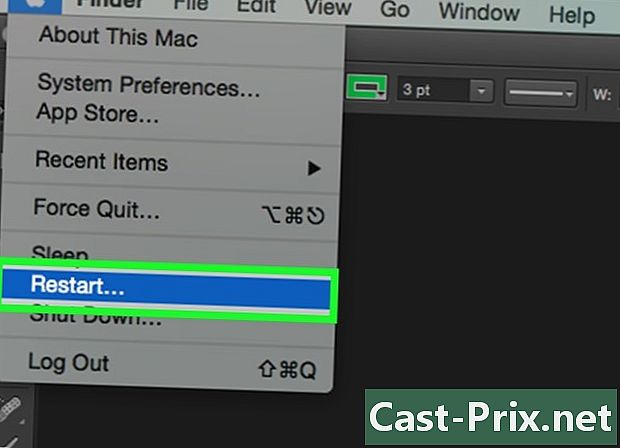
- Lydproblemer er svært vanlige på mange forskjellige MacBook-modeller. Den eneste pålitelige løsningen er å få dem reparert av Apple. Problemet skyldes ofte et mangelfullt hovedkort.