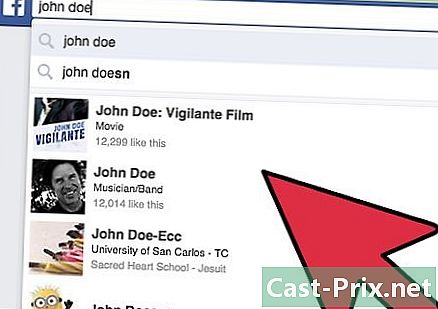Hvordan fikse den blå skjermen til døden
Forfatter:
Roger Morrison
Opprettelsesdato:
28 September 2021
Oppdater Dato:
1 Juli 2024

Innhold
- stadier
- Del 1 Start Windows-kontrollprosedyrer
- Del 2 Reparere en typefeil CRITICAL_PROCESS_DIED
- Del 3 Løs Windows-registerfeil
- Del 4 Start på nytt i sikkermodus på Windows
- Del 5 Rydd opp i oppstartsfiler
- Del 6 Oppdater Windows
- Del 7 Fjern nylig installerte applikasjoner
- Del 8 Oppdater drivere på Windows
- Del 9 Gjenopprett en gammel versjon av Windows
- Del 10 Tilbakestill en Windows-PC
Vi ønsker ikke at du ser på skjermen til din PC under Windows den blå skjermen (eller BSOD for Blue Screen of Death). Denne dødelige feilen oppstår når operativsystemet er blokkert på grunn av en funksjonsfeil på grunn av flere årsaker: dårlig installasjon av et program, maskinvare, uriktige innstillinger ... Dette problemet med BSOD oppstår også som et resultat av en funksjonsfeil i operativsystemet eller et problem med en komponent. I det første tilfellet er det nødvendig å installere operativsystemet på nytt, i det andre må du ta datamaskinen til en spesialist.
stadier
Del 1 Start Windows-kontrollprosedyrer
- Tenk tilbake på de siste endringene. Har du nylig installert et nytt program eller driver, koblet til en ny enhet eller endret innstillinger? Hvis svaret er ja, begynn å se i den retningen. Datamaskinen fungerte bra før denne endringen, det er en god sjanse for at problemet kommer derfra.
-

Trykk på datamaskinen din for å se om den varmer opp. Hvis du har brukt datamaskinen i flere timer, hvis det ikke er tilstrekkelig luftsirkulasjon rundt maskinen, eller hvis du bor i et veldig varmt miljø, kan du oppleve et "blåskjerm" -ulykke. Hvis dette skjer med deg, må du slå den av så snart som mulig og la den avkjøles i noen timer. -

Kjør problemløsningsverktøyet. Hvis du møtes for første gang denne skjebnesvangre skjermen, vet du at det er et verktøy som lar deg gjøre rede for hva som skjedde. Gjør slik:- åpen start (

) ; - klikk på innstillinger (

) ; - klikk på Oppdatering og sikkerhet ;
- Klikk på fanen Løs problemer ;
- klikk på Windows Store-apper ;
- klikk på Kjør problemløsing ;
- les de foreslåtte løsningene og følg instruksjonene som vises.
- åpen start (
-

Fjern unødvendig materiale. Fjern eller koble fra elementer som en USB-minnepinne, Ethernet- eller HDMI-kabler, kontrollere, skriverkabler, minnekort, etc., fjern alt som ikke brukes. Alle disse materielle elementene kan være på opprinnelsen til den berømte blå skjermen, og så lenge det forstyrrende materialet ikke er identifisert, gjentas sammenbruddet.- Musen og tastaturet, spesielt de ble solgt på samme tid som datamaskinen, kan holde seg på plass, spesielt når du trenger det.
-

Vent til datamaskinen starter på nytt. Skjermen vil uunngåelig vises, men denne gangen vil Windows prøve å diagnostisere problemet, deretter for å fikse det og til slutt, starte på nytt. Hvis datamaskinen starter på nytt på normal måte, uten at det ser ut som den forferdelige blå skjermen til døden, får du på en måte hendene tilbake, og du bør fra kontoret finne og reparere feilen.- Hvis den blå skjermen vises under omstarten, må du merke og sjekke koden som vises på skjermen. Hvis feilkoden er 0x000000EF, fortsett til neste trinn. Ellers kan du prøve å starte på nytt i sikkermodus.
-

Kjør en antiviral skanning. Dette er ganske sjelden, men det kan skje at noen virus forårsaker panikk i datamaskinen og får tro på komponentene at det er en funksjonsfeil, noe som resulterer i en blå skjerm.- Hvis det oppdages et ondsinnet program, må du slette det med det oppdaterte antivirusprogrammet.
- Hvis analyserapporten spesifiserer en endring i parametere (for eksempel batterilevetid), må du fikse den. Faktisk kan en ødelagt innstilling forårsake utseendet til den blå skjermen.
Del 2 Reparere en typefeil CRITICAL_PROCESS_DIED
-

Forstå hva denne feilen er. feilen CRITICAL_PROCESS_DIED angår et problem med en komponent på datamaskinen din (for eksempel harddisken) eller med et oppstartsprogram som har blitt ødelagt eller har sluttet å fungere.- Denne feilen kan være triviell, forutsatt at ting går tilbake til det normale etter en omstart. På den annen side, hvis det vises ved hver start, er problemet åpenbart mye mer alvorlig.
-

Forsikre deg om at det er feilen det gjelder. feilen
CRITICAL_PROCESS_DIED rapporteres under koden 0x000000EF. Hvis det er en annen kode som vises, går du til neste trinn. -

Vet hva du skal gjøre i tilfelle blåskjerm. Hvis dette er første gang det skjer med deg og en omstart er nok til å løse problemet, er det ikke alvorlig, men noen kontroller vil være nødvendig for å se hva som kunne ha skjedd. På den annen side, hvis denne feilen gjentas med korte tidsintervaller, er det at noe er galt, og problemet må løses raskt.- Hvis du ikke kan bruke datamaskinen uten å ha denne feilen, er det klokeste å vise maskinen din til en ekte spesialist. Det må være et harddisk- eller prosessorproblem, som bare kan løses av en profesjonell ... med mindre du er det.
-

Åpne menyen start (
). Klikk på Windows-logoen i nedre venstre hjørne av skjermen. Menyen start vises på skjermen. -

Åpne ledeteksten i administratormodus. typen
ledetekst for å raskt få tilgang til ledeteksten, høyreklikk deretter på Kommandoprompt (
) og klikk deretter Kjør som administrator i conuel-menyen. -

Klikk på ja. Et tomt ledetekstvindu vises. -

Skriv inn systemfilkontrollkommandoen. typen
sfc / scannow, trykk deretter oppføring. Windows skanner harddisken etter ødelagte filer. -

Vent tålmodig til slutten av analysen. Windows vil prøve å fikse alle feilene det oppstår. Når rapporten vises, kan du fortsette. -

Start datamaskinen på nytt. Klikk på start (
) deretter på On / Off (
) og til slutt, på restart i menyen som vises. -

Prøv verktøyet Styring og vedlikehold av distribusjonsbilder (DISM). Hvis feilen CRITICAL_PROCESS_DIED vedvarer, men at datamaskinen fremdeles er tilgjengelig, prøv følgende prosedyre:- åpne ledeteksten på nytt i administratormodus;
- typen Dism / Online / Cleanup-Image / CheckHealth, bekreft deretter med tasten oppføring ;
- typen Dism / Online / Cleanup-Image / ScanHealth, bekreft deretter med tasten oppføring ;
- typen Dism / Online / Cleanup-Image / RestoreHealth, trykk deretter oppføring ;
- vent til kommandoene kjører, og start datamaskinen på nytt.
-

Bruk datamaskinen din for en gjennomgang. Hvis du prøver alt som ble anbefalt i denne artikkelen, men problemet vedvarer, må du få reparert maskinen din, er sammenbruddet alvorlig. Denne feilen
CRITICAL_PROCESS_DIED er i de aller fleste tilfeller relatert til en funksjonsfeil i en komponent (harddisk, prosessor, RAM-minnepinne).
Del 3 Løs Windows-registerfeil
-

Forstå hva denne feilen er. Det er her et problem med å lese eller skrive på filene i registeret, og som forklarer at noen programmer ikke fungerer riktig. -

Vent til den automatiske reparasjonstiden. Hvis denne registerfeilen oppstår som et resultat av en oppdatering, er det en risiko for at datamaskinen ikke starter normalt. Godta automatisk reparasjon av registernøkkelen og forsøk å starte datamaskinen på nytt. -

Installer alle program som ikke kjører. Noen ganger blir registernøkler ødelagt, resultatet er at programmer (for eksempel de i Office-pakken) ikke kan kjøres. For å avhjelpe dette, finn programmet det gjelder, klikk på det og deretter på suksess endring, Rask reparasjon og til slutt, reparasjon. -

Reparer Windows. I sjeldne tilfeller vil Windows ikke kjøre. Bruk nå et installasjonsmedium. Start på dette mediet, velg språket, klikk følgende, så videre Reparer datamaskinen. Hvis du vil lære mer om installasjonsmediene du kan bruke, gå direkte til Microsoft-nettstedet. -

Installer Windows på nytt. Det er en løsning fra siste utvei når alt har feilet. For å gå tilbake til et rent operativsystem har du flere alternativer: gjenopprette en sikkerhetskopi av Windows (for eksempel på en USB-nøkkel eller en harddisk), gjenoppta den originale CD-en eller opprette en installasjonsstøtte hentet fra Internett. Oftest blir alle dataene dine slettet: filer, produktnøkler, applikasjoner og søkehistorikk.
Del 4 Start på nytt i sikkermodus på Windows
-

Vent til sidevisningen Velg et alternativ. Hvis datamaskinen starter på nytt, men ikke klarer å løse problemet, kan du prøve å starte på nytt to ganger for å komme til siden Velg et alternativ .- Hvis du vil starte på nytt fra skrivebordet, åpner du start (

), klikk On / Off (
) og hold nede tasten Shiftklikk på restart. - Hvis du foretrekker å gjenopprette en gammel versjon av Windows, åpenbart pålitelig, kan du gå til trinnet som gjelder restaurering av en gammel versjon av Windows.
- Hvis du vil starte på nytt fra skrivebordet, åpner du start (
-

Klikk på hjelp. Symbolet er en skrutrekker og en flat nøkkel. -

Klikk på Avanserte alternativer. Knappen er på siden med tittelen feilsøking. -

Klikk på innstillinger. Til høyre ser du det ikonformede giret. -

Klikk på restart. Knappen er nederst til høyre på siden. -

Trykk på tasten 4 å gå i sikker modus. Det vil bare fungere hvis du er på den blå siden med tittelen Oppstartsparametere. Datamaskinen din vil starte i sikker modus, det vil si på en lyskonfigurasjon, bare med de essensielle elementene, og dermed omgå det som er problematisk.
Del 5 Rydd opp i oppstartsfiler
-

Åpne menyen start (
). Klikk på Windows-logoen i nedre venstre hjørne av skjermen. -

typen rengjøring av plater i søkefeltet. Datamaskinbrukeren vil finne diskrensverktøyet. -

Klikk på Disk Cleanup Utility. Ikonet er en harddisk som er overarbeidet av en børste, øverst i startvinduet. -

Klikk på Rengjør systemfiler. Denne funksjonen er på nedre venstre side av vinduet. -

Merk av i alle boksene i vinduet. Dermed vil du slette alle de midlertidige filene som er lagret på datamaskinen din, noe som kan løse blåskjermproblemet. -

Klikk på OK. Knappen er som vanlig nederst i vinduet. Deretter begynner å slette de midlertidige filene.- Prosessen kan ta flere minutter, spesielt hvis den aldri eller sjelden har blitt startet før, da disse filene har en tendens til å samle seg.
Del 6 Oppdater Windows
-

Åpne menyen start (
). Klikk på Windows-logoen i nedre venstre hjørne av skjermen. -

Åpne innstillingene (
). Klikk på et tannhjulikon i nedre venstre hjørne av startvinduet. -

Klikk på Oppdatering og sikkerhet (
). Dette er på nedre venstre side av innstillingsvinduet. -

Klikk på fanen Windows-oppdatering. Han er i øverste venstre hjørne av vinduet. -

Klikk på Se etter tilgjengelige oppdateringer. Knappen er øverst på siden. -

Vent til oppdateringene er ferdige. Etter ferdigstillelse, bør Windows starte på nytt.- Windows vil starte på nytt flere ganger under operasjonen, og det kan hende du må starte i sikker modus.
Del 7 Fjern nylig installerte applikasjoner
-

Åpne menyen start (
). Klikk på Windows-logoen i nedre venstre hjørne av skjermen. -

Åpne innstillingene (
). Klikk på et tannhjulikon i nedre venstre hjørne av startvinduet. -

Klikk på søknader. Knappen er vanligvis på den andre parameteren. -

Klikk på fanen Bruksområder og funksjoner. Det er i begynnelsen av donglet-listen i venstre kolonne. -

Finn det nylig installerte programmet. Den blå skjermen vises ofte som et resultat av installasjonen av et defekt program, årsakene til denne feilen varierer. -

Klikk på den aktuelle applikasjonen. Den lille rammen blir større og nederst ser du to knapper. -

Klikk på avinstallere. Dette er de to mest høyre knappene, den andre heter flytte. -

Klikk på avinstallere. Klikk igjen på avinstallere for å bekrefte valget ditt. Instruksjoner vises, svar dem på den måten som passer deg. Søknaden blir slettet.- Denne prosedyren bør gjentas for hver nylig installerte applikasjon.
Del 8 Oppdater drivere på Windows
-

Åpne menyen start (
). Klikk på Windows-logoen i nedre venstre hjørne av skjermen. -

typen enhetsleder. Datamaskinen din leter etter plasseringen til denne viktige manageren. -

Klikk på Enhetsbehandling (
). Omtalen vises øverst i resultatene. -

Dobbeltklikk på riktig kategori. I den foreslåtte listen finner du kategorien for nylig implantert materiale. Ser da listen over enheter i denne kategorien, og du bør finne den nylig installerte enheten (for eksempel et NVIDIA-grafikkort i kategorien Grafikkort). -

Velg utstyret som antas å være feil. Bare klikk (én gang) på navnet på det aktuelle materialet.- Så hvis du bruker et trådløst tastatur for en bærbar datamaskin, vil du dobbeltklikke på kategorien Tastatur klikk deretter en gang på den nylig installerte tastaturreferansen.
-

Klikk på oppdateringsknappen. Det er i menylinjen, heller i midten, og viser en svart sentralenhet og en grønn pil som peker oppover. -

Klikk på Søk automatisk etter en oppdatert driver. I vinduet som vises, er det det beste alternativet. Hvis det er drivere tilgjengelig, må du installere dem. -

Klikk på nær. Knappen er nederst i vinduet. -

Slett det mislykkede elementet. I tilfelle det ikke er driveroppdatering, må du løse for å slette det defekte elementet. Kanskje det vil løse problemet med blå skjerm! For å slette elementet, klikk en gang på navnet og deretter på X rødt av menylinjen, øverst i vinduet.
Del 9 Gjenopprett en gammel versjon av Windows
-

Start datamaskinen på nytt. Start den på nytt fra siden Avanserte alternativer. For å gjøre dette, klikk start (
) deretter på On / Off (
) og hold nede tasten Shiftklikk på restart.- Hvis du allerede er på denne siden, fordi du har prøvd å starte på nytt, har du ingenting mer å gjøre, ellers går du til neste trinn.
-

Klikk på hjelp. Symbolet er en skrutrekker og en flat nøkkel. -

Klikk på Avanserte alternativer. Knappen er på siden med tittelen feilsøking. -

Klikk på Systemgjenoppretting. Knappen er til venstre for siden med avanserte alternativer. -

Vent stille til slutten av omstarten. Dette kan være ganske langt, mange minutter ofte.- Det kan hende du må identifisere deg før du går videre.
-

Klikk på følgende. Knappen er nederst i popup-vinduet. -

Velg et gjenopprettingspunkt. Velg, ved å klikke på det, et gjenopprettingspunkt, helst før hendelsen som påvirket datamaskinen din.- Et gjenopprettingspunkt opprettes automatisk hver gang du oppdaterer, eller installerer et nytt program eller maskinvare.
- Hvis du ikke har laget en sikkerhetskopi (det er ikke trygt i det hele tatt!) Og du ikke har et gjenopprettingspunkt, må du tilbakestille Windows.
-

Klikk på følgende. -

Klikk på ferdig. Knappen er nederst i vinduet. Gjenoppretting av sikkerhetskopien du har valgt, blir startet. -

Vent til slutten av restaureringen. Hvis sikkerhetskopien var den rette, bør du finne bruken av maskinen din.- Hvis den blå skjermen fremdeles vises, vil den gjenopprette en enda eldre sikkerhetskopi.
Del 10 Tilbakestill en Windows-PC
-

Åpne menyen start (
). Klikk på Windows-logoen i nedre venstre hjørne av skjermen. -

Åpne innstillingene (
). Klikk på et tannhjulikon i nedre venstre hjørne av startvinduet. -

Klikk på Oppdatering og sikkerhet (
). Ikonet er ofte nederst på innstillingssiden. -

Klikk på utvinning. Dette er det fjerde alternativet i venstre kolonne. -

Klikk på start. Denne knappen er nederst i den lille forklaringen på seksjonen Tilbakestill denne PCen. -

Velg et konfigurasjonsalternativ. Klikk på ett av følgende alternativer:- behold filene mine : apper og innstillinger blir slettet, men ikke dine personlige filer;
- slett alt : alt innholdet på harddisken (programvare, verktøy, personlige filer) blir slettet. Så det er viktig å ta en sikkerhetskopi av viktige dokumenter, for eksempel på en ekstern harddisk.
-

Klikk på følgende. Du blir varslet om manglende evne til å gjenopprette den forrige versjonen av Windows (for eksempel Windows 7).- Hvis du valgte Slett alt, må du velge, før du går videre mellom Bare slett filene mine eller Slett filer og rengjør stasjonen.
-

Klikk på reset. Knappen er nederst i vinduet. Datamaskinen vil tilbakestille seg selv, operasjonen tar noen minutter til noen timer, avhengig av nivået på harddisken. -

Klikk på fortsette. Så du skal være på skrivebordet, og alt skal fungere bra.- Hvis du fortsatt har en blå skjerm etter denne operasjonen, er det på tide å ta datamaskinen til en profesjonell for å se hva som skjer, og det er absolutt en komponent som ikke fungerer.

- Dette forferdelige navnet "blue screen of death" må ikke bety mer enn det indikerer. Selv om det i noen tilfeller er en alvorlig hendelse, oppstår det som oftest etter litt for lang bruk av datamaskinen eller en konflikt etter installasjonen av et program.
- En oppdatering av Windows-operativsystemet på en datamaskin som er litt gammel (for eksempel installere Windows 10 på en datamaskin fra 2008) kan mislykkes, men også føre til en blå skjerm på grunn av for stor inkompatibilitet.