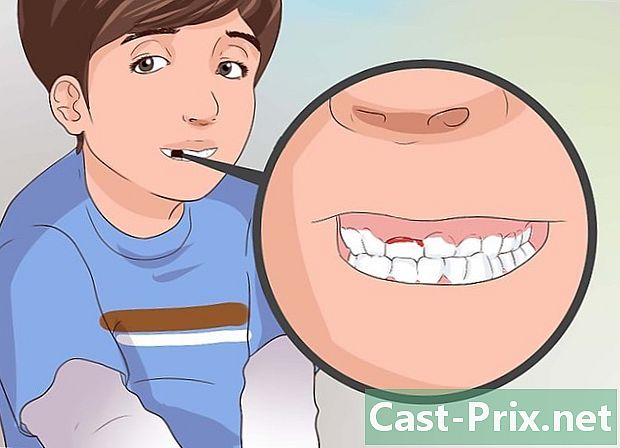Slik tilbakestiller du Apple-ID-en din
Forfatter:
Roger Morrison
Opprettelsesdato:
26 September 2021
Oppdater Dato:
11 Kan 2024

Innhold
- stadier
- Metode 1 Tilbakestill passordet på en iPhone eller Mac
- Metode 2 Tilbakestill en tilgangskode uten en iPhone
- Metode 3 Endre et kjent passord
- Metode 4 Endre adressen tilknyttet Apple ID
Vil du tilbakestille passordet tilknyttet Apple-ID-en din? Du kan gjøre dette med en iPhone, en Mac eller bruke telefonnummeret tilknyttet brukernavnet ditt. Hvis du vet passordet for Apple-IDen din, kan du endre passordet eller den tilknyttede adressen.
stadier
Metode 1 Tilbakestill passordet på en iPhone eller Mac
- Vi ses på iForgot. Åpne iForgot-nettstedet i nettleseren din. Dette er passord-tilbakestillingstjenesten fra Apple.
- Skriv inn adressen tilknyttet Apple-ID-en din. I feltet e [email protected] på midten av siden skriver du inn adressen du bruker for å logge på kontoen din.
- Skriv inn bekreftelseskoden. Skriv inn koden som vises til venstre på siden i feltet e ved siden av.
- Klikk på fortsette. Dette er den blå knappen nederst på siden.
- Skriv inn telefonnummeret ditt. Skriv inn telefonnummeret du brukte for å sette opp Apple ID-en.
- Velg fortsette.
- Merk av i ruten Tilbakestill fra en annen enhet. Dette alternativet lar deg bruke iPhone eller Mac for å tilbakestille passordet som er tilknyttet Apple-ID-en din.
- Klikk på fortsette.
- Velg ferdig når du vil bli invitert. Dette alternativet er på midten av siden og avslutter prosessen med å tilbakestille passordet på datamaskinen din. Du kan nå bytte til iPhone.
- Lås opp iPhonen din. Hvis din iPhone har blitt låst, angir du tilgangskoden og trykker på startknappen eller skanner fingeravtrykket ditt med Touch ID.
- Press tillatelse når du vil bli invitert. Delen der iCloud-passordet ligger i Innstillinger-applikasjonen, åpnes.
- Hvis det av en eller annen grunn ikke fungerte, gå til innstillinger, trykk navnet ditt, på Passord og sikkerhet så videre Endre passord før du fortsetter.
- Skriv inn tilgangskoden til din iPhone. Skriv inn tilgangskoden du bruker for å låse opp iPhone-en din.
- Angi den nye tilgangskoden. Skriv inn tilgangskoden som du vil bruke for kontoen som er tilknyttet Apple-IDen din, i e-feltet øverst. Skriv det inn igjen i feltet under det første.
- Press endring. Dette alternativet ligger øverst til høyre på skjermen.
- Vent til tilgangskoden blir lagret. Denne prosessen kan ta flere minutter, og du kan bli bedt om å oppgi PIN-koden din under denne prosessen. Når du vil se Endre tilgangskode vises øverst på skjermen, din tilgangskode er oppdatert.
Metode 2 Tilbakestill en tilgangskode uten en iPhone
- Åpne iForgot. Gå til iForgot-siden som er Apples tilbakestilling av PIN-kode.
- Skriv inn adressen tilknyttet Apple-ID-en din. Skriv inn adressen du bruker for å logge inn på kontoen din i feltet [email protected] midt på siden.
- Skriv inn bekreftelseskoden. Skriv inn koden som vises til venstre på siden i e-feltet ved siden av.
- Klikk på fortsette. Dette er en blå knapp nederst på siden.
- Skriv inn telefonnummeret ditt. Skriv inn telefonnummeret du brukte for å sette opp Apple ID-en.
- Klikk på fortsette.
- Merk av i ruten Bruk pålitelig telefonnummer. Dette alternativet bruker telefonnummeret ditt og annen informasjon for å bekrefte kontoen din, men prosessen kan ta flere dager.
- Velg fortsette.
- Klikk på Begynn å gjenopprette kontoen. Ved å klikke på denne blå knappen starter du gjenoppretting av kontoen.
- Velg Forespørsel om utvinning. Denne knappen er nederst på siden.
- Få bekreftelseskode. Åpne applikasjonen s på telefonen hvis nummer du oppga tidligere, og åpne Apple for å se den 6-sifrede koden du mottok.
- Skriv inn bekreftelseskoden. Skriv den 6-sifrede koden i e-feltet midt på datamaskinens nettleserside.
- Klikk på fortsette.
- Angi kreditt- eller debetkortinformasjonen din. Dette er kortnummeret ditt, utløpsdato og 3- eller firesifret kode.
- Hvis du ikke har tilgang til kreditt- eller debetkortet ditt, klikker du på lenken Har du ikke tilgang til dette kortet? å be Apple prøve å bekrefte kontoen din uten kortet. Det kan ta flere dager.
- Hvis du ikke har registrert et kredittkort eller debetkort, blir du bare omdirigert til forespørselssiden for kontogjenoppretting.
- Klikk på fortsette. Du blir omdirigert til siden for gjenoppretting av kontoer.
- Vent på det fra Apple. Når Apple kan bekrefte kontoen din, vil du motta et på telefonnummeret du oppga. Denne inneholder spesifikke instruksjoner for hvordan du tilbakestiller passordet tilknyttet din Apple ID.
- Følg instruksjonene til. Avhengig av telefontype, kontostatus og Apple-ID, kan prosessen variere, men hvis du følger trinnene som følger, hjelper du deg å tilbakestille passordet tilknyttet Apple-ID-en din.
Metode 3 Endre et kjent passord
- Åpne siden Apple-ID-en min. Besøk denne siden.
- Logg inn på kontoen din. Skriv inn adressen som er koblet til din Apple ID i feltet øverst e, tilgangskoden i feltet nederst og klikk →.
- Bla ned til seksjonen sikkerhet. Denne delen er på midten av siden.
- Klikk på Endre passord .... Dette alternativet er under overskriften PASSORD i seksjonen sikkerhet.
- Skriv inn ditt nåværende passord. Skriv inn passordet som for øyeblikket er tilknyttet Apple-IDen din i menyen som vises.
- Skriv inn et nytt passord. Skriv inn passordet du vil bruke i midten e-feltet, og skriv det deretter igjen i e-feltet nederst for å forsikre deg om at du skrev det inn på samme måte.
- Klikk på Endre passord .... Dette er den blå knappen nederst på menyen. Klikk på den for å oppdatere passordet som er tilknyttet din Apple ID. Du må kanskje koble fra telefoner, nettbrett eller datamaskiner som er koblet til Apple-ID-en din, og deretter koble til igjen før endringene trer i kraft.
- Du kan også merke av i ruten Koble fra alle enheter for å koble fra telefonene, nettbrettene, datamaskinene og nettstedene du var logget inn med din Apple ID før du klikket Endre passord.
Metode 4 Endre adressen tilknyttet Apple ID
- Gå til Min Apple-ID. Åpne nettstedet My Apple ID i nettleseren din.
- Logg inn på kontoen din. Skriv inn adressen tilknyttet Apple-IDen din i feltet øverst og deretter passordet ditt i feltet nederst. Klikk →.
- Søk i seksjonen konto. Det er øverst på siden.
- Klikk på endring. Du finner dette alternativet øverst til høyre i seksjonen konto.
- Velg Endre Apple ID .... Denne koblingen er under adressen som for øyeblikket er tilknyttet din Apple ID (øverst til venstre i delen). konto). En rullegardinmeny vises.
- Skriv inn en ny adresse. Skriv inn adressen du vil bruke i e-feltet i rullegardinmenyen.
- Dette er en annen adresse enn der du mottar varslingen din (hvis aktivert).
- Klikk på fortsette. Dette er en blå knapp nederst på menyen. Klikk på den for å teste kompatibiliteten til adressen din, og hvis den er, for å bruke den som en ny adresse tilknyttet din Apple ID.
- Velg ferdig. Denne lille blå knappen er øverst til høyre på My Apple ID-siden. Klikk på den for å lagre endringene og lukke menyen endring Apple ID.
- Det kan hende du må logge ut av kontoen din på alle telefoner, nettbrett og datamaskiner som er koblet til Apple-ID-en din, og deretter koble til igjen med den nye Apple-IDen din for at endringene skal tre i kraft.