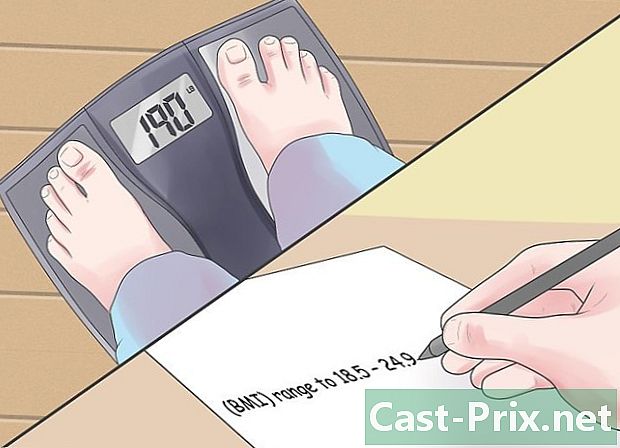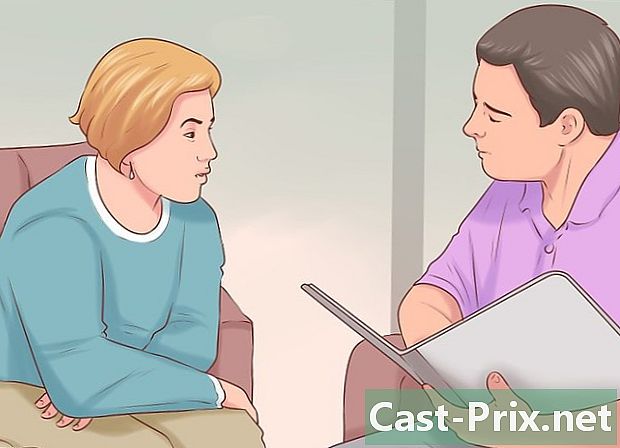Hvordan finne WiFi-passordet ditt hvis du har glemt det
Forfatter:
Peter Berry
Opprettelsesdato:
13 August 2021
Oppdater Dato:
1 Juli 2024
![How to Find your WiFi Password Windows 10 WiFi Free and Easy [Tutorial]](https://i.ytimg.com/vi/M-pEA79HX_E/hqdefault.jpg)
Innhold
- stadier
- Metode 1 Bruk standardpassordet for en ruter
- Metode 2 Finn passordet for en Wi-Fi-ruter på Windows
- Metode 3 Finn passordet for en Wi-Fi-ruter på Mac
- Metode 4 Bruke konfigurasjonssiden til en ruter
- Metode 5 Tilbakestill en ruter
Det kan hende du glemmer passordet for det trådløse nettverket. Enten datamaskinen din kjører Windows eller macOS X, er det først mulig å gjenopprette passordet ved å gå til datamaskininnstillingene eller ruterkonfigurasjonssiden. Hvis dette ikke fungerte, må du tilbakestille ruteren for å bruke standardpassordet. Imidlertid er det umulig å finne et slikt passord på en mobil enhet.
stadier
Metode 1 Bruk standardpassordet for en ruter
-

Bestem om dette er fabrikkpassordet. Hvis passordet ikke har blitt endret siden begynnelsen, er det absolutt fabrikkpassordet, du finner det i dokumentasjonen eller på selve enheten.- Hvis passordet når som helst har blitt endret, vil ikke følgende metode fungere, du må bruke en annen.
-

Inspiser ruteren din. De fleste produsenter legger et klistremerke på produktene sine som viser enhetens passord.- Passordet ligger ved siden av omtalen SSID.
- Passordet er en lang kombinasjon av tall og bokstaver, noen små bokstaver, noen store bokstaver.
-

Se etter passordet i dokumentasjonen eller på pakken. Hvis du har beholdt dem (som alltid anbefales), bør du finne passordet som er installert av produsenten. Det kan være på et klistremerke på esken, på et eget kort eller i heftet. Dette ganske kjedelige søket skal bare gjøres hvis du ikke finner informasjonen på selve ruteren.- Siden passordet er unikt for hver ruter, er det ikke mulig å finne det på produsentens nettsted.
-

Logg på ved å omgå passordet. På baksiden av de fleste rutere er det en blå knapp som heter WPS signalisert med to piler i en sirkel. Ved å trykke på denne knappen og deretter velge innen 30 sekunder enheten som må koble til (datamaskin, konsoll ...), bør du få tilgang til nettverket uten å bruke passordet.- Denne funksjonen er ikke tilgjengelig på alle rutere. Først av alt, vil du se på saken din på jakt etter denne knappen, eller du vil se dokumentasjonen (papir eller online) til produsenten for å finne ut om dette tilgangspunktet eksisterer.
- Denne metoden lar deg ikke finne passordet, men du kan fremdeles koble til Internett fra den tilkoblede enheten, og når du er ferdig, kan du gjenopprette passordet ved hjelp av en av følgende metoder.
Metode 2 Finn passordet for en Wi-Fi-ruter på Windows
-

Klikk på ikonet for trådløs tilkobling (
). Du finner den nederst til høyre på oppgavelinjen nederst på skjermen. Den trådløse tilkoblingsmenyen vises.- Denne metoden fungerer bare hvis du den gang er koblet til det trådløse nettverket du ønsker å finne passordet ditt.
- Hvis du ser et datamaskinformet ikon som en kabel kommer ut fra, betyr det at forbindelsen din er kablet (Ethernet): det er da umulig for deg å finne passordet til nettverket ... trådløst.
-

Klikk på Nettverks- og Internett-innstillinger. Denne koblingen i blått er nederst til venstre på Wi-Fi-menyen. -

Klikk på fanen Wi-Fi. Det er på venstre side av innstillingsvinduet. -

Klikk på Endre adapteralternativer. Denne lenken er i øverste høyre hjørne av siden, under overskriften Relaterte innstillinger. Et kontrollpanel vises da. -

Klikk på det aktive trådløse nettverket. Du skal da se et skjermformet ikon med grønne søyler ved siden av. -

Høyreklikk på ikonet for det trådløse nettverket. I statusmenyen som vises, velger du Status. -

Klikk på Trådløse egenskaper. Dette alternativet er midt i vinduet. -

Klikk på fanen sikkerhet. Det er øverst i vinduet. En ny side åpnes og i midten ser du et felt med tittelen Nettverkssikkerhetsnøkkel : det er her passordet ditt skal vises. -

Merk av i ruten Vis tegn. Det er under feltet med tittelen Nettverkssikkerhetsnøkkel. Passordet ble deretter maskert i form av små svarte sirkler, hvis du krysser av i boksen, ser det ut for øynene dine.
Metode 3 Finn passordet for en Wi-Fi-ruter på Mac
-

Åpne Finder (
). I dock, klikk på ikonet for Findersom er en firkant med to innfelte ansikter, den ene blå, den andre hvit.- Under macOS X trenger du ikke være koblet til det trådløse nettverket for å få tilgang til passordet ditt.
-

Klikk på go. Dette er den femte menyen i den generelle menylinjen, som ligger øverst på skjermen. -

Klikk på verktøy. Dette alternativet er vanligvis nederst på rullegardinmenyen go. -

Dobbeltklikk på Få tilgang til nøkkelringer. Ikonet for dette verktøyet er ... en haug med nøkler. -

Finn navnet på nettverket ditt. Dobbeltklikk på dette navnet. Dette er navnet som vises når Mac-en din kobles til det trådløse nettverket.- For å finne det raskt, klassifiser nøkkelringen i alfabetisk rekkefølge ved å klikke øverst i kolonnen med tittelen navn.
-

Merk av i ruten Vis passord. Det er nederst i nettverksvinduet. -

Skriv inn administratorpassordet. Dette er passordet du bruker for å logge inn. Siden du da har alle rettighetene, vil du se passordet til det trådløse nettverket i det aktuelle feltet.
Metode 4 Bruke konfigurasjonssiden til en ruter
-

Koble datamaskinen til ruteren med en Ethernet-kabel. Hvis du ikke kjenner passordet for det trådløse nettverket, og datamaskinen din ikke er koblet til Internett, kan du bare koble til en kablet tilkobling (med en Ethernet-kabel).- På en Mac uten plugg trenger du en Ethernet til USB-C adapter (Thunderbolt 3) som kobles til en USB-port.
- Hvis du ikke kan opprette en Ethernet-tilkobling, er alt du trenger å gjøre å tilbakestille ruteren for å gjenopprette fabrikkinnstillinger.
-

Finn IP-adressen til ruteren din. Denne private adressen vil gi deg tilgang til konfigurasjonssiden til ruteren din.- i henhold Windows : open startKlikk på tannhjulikonet med tittelen innstillinger. Klikk deretter på Nettverk og Internett, så videre Se nettverksegenskaper . Legg merke til adressen som ligger ved siden av Standard gateway.
- i henhold MacOS : klikk på menyen eple, så videre Systemvalg. Klikk på ikonet nettverk, så videre Avansert. Klikk deretter på fanen TCP / IP og noter nummeret til høyre for omtale router.
- IP-adressene som oftest er funnet for rutere er 192,168.0.1, 192,168.1.1 og 192,168,2.1. For Apple-rutere er adressen også 10,0.0,1.
- På noen rutere er IP-adressen på et lite klistremerke på siden av ruteren.
-

Gå til konfigurasjonssiden til ruteren din. Kjør nettleseren din, og skriv inn IP-adressen til ruteren i adressefeltet.- Denne operasjonen kan gjøres på alle nettlesere.
-

Logg på ruterkonfigurasjonssiden. Ved ankomst på siden blir du bedt om brukernavn og passord. Dette er forskjellige identifikatorer enn de du bruker for å koble til Wi-Fi, men de er mer eller mindre alltid de samme.- Standard brukernavn er ofte admin, mens standardpassordet ofte er admin, passord eller det er ingen. Etter konfigurering må du endre identifikatorene. Vær oppmerksom på at hvis du glemmer disse, vil du bare ha en løsning: tilbakestilling av ruteren.
- Hvis du ikke har endret standardidentifikatorene, finner du dem enten i dokumentasjonen som følger med ruteren eller på et klistremerke under esken.
-

Åpne seksjonen trådløs. Finn fanen merket, etter behov, trådløs, Wireless eller igjen Wi-Fi. Når du har funnet det, klikker du på denne fanen som sammen med andre seksjoner vanligvis er øverst i vinduet.- Hver ruterprodusent har implementert sine egne konfigurasjonssider. Ikke få panikk! Overskriftene er de samme, bare oppsettet endres.
- Ruterpassordet ditt kan du finne øverst på hovedkonfigurasjonssiden.
-

Finn passordet ditt. På siden trådløsdu vil finne navnet på nettverket (under SSID), så vel som protokollen som brukes for å sikre tilkoblingen (WEP, WPA, WPA2 eller WPA / WPA2). I tillegg til denne informasjonen, vil du også se et felt merket passord eller noe lignende: du vil finne passordet til nettverket ditt.
Metode 5 Tilbakestill en ruter
-

Vet når du skal bruke denne operasjonen. Det er en slags siste utvei løsning. Du må bruke det bare når alle de tidligere metodene har vist seg nytteløse: kort sagt, har du ikke funnet passordet ditt. Den eneste løsningen er å gå tilbake til fabrikkinnstillingene.- Denne tilbakestillingen til fabrikkinnstillingene lar deg ikke finne passordet som ble valgt. Du kommer tilbake til passordet som opprinnelig ble tildelt av produsenten. Så det er på ruteren din (under eller på baksiden av esken) eller i dokumentasjonen.
- Ved å tilbakestille ruteren din, sletter du alle innstillingene til enhetene som er koblet til ruteren. Dette er grunnen til at tilbakestilling er den ultimate løsningen.
-

Finn tilbakestillingsknappen på ruteren. Det er oftest bakerst i saken. For å skyve den inn, trenger du et utfoldet binders eller en nål. -

Trykk på tilbakestillingsknappen i noen sekunder. For å fullføre tilbakestillingen, hold knappen nede i omtrent 30 sekunder.- Indikatorlampene begynner å blinke, og når tilbakestillingen er fullført, vil de fikse seg.
-

Finn standard tilkoblingsinformasjon for ruteren din. De er normalt under apparatet og to i antall:- den SSID (nettverksnavn): dette er navnet som er gitt fra fabrikken til ruteren din, det vises også i menyen trådløs ;
- den passord (eller nøkkel): Dette er ruterenes standardpassord.
-

Koble til nettverket. For å gjøre dette, vil du angi standardpassordet du har funnet under ønsket tidspunkt.- Før du kobler til, kan det hende du får muligheten til å endre dette standardpassordet for et tryggere passord.