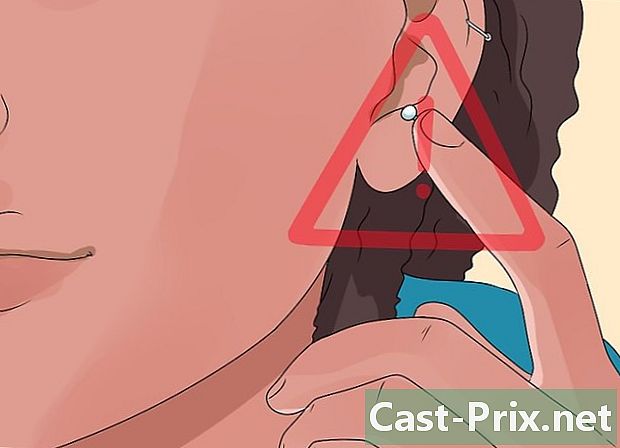Hvordan bytte ut en farge i Microsoft Paint
Forfatter:
Laura McKinney
Opprettelsesdato:
6 April 2021
Oppdater Dato:
1 Juli 2024

Innhold
I denne artikkelen: Bruke viskelæret Inverter farger8 Referanser
Paint er en programvare for å berøre bilder. Det er en del av programvareprogrammet som er installert under lanseringen av Windows-operativsystemet. Det er en enkel programvare, og den kan gjøre noen interessante ting, for eksempel å endre fargen fra en blå himmel til grønn.
stadier
Metode 1 Bruk viskelæret
-

Velg bildet ditt. Velg bildet og åpne det. Ikke glem, Paint er en retusjeringsprogramvare for "image", slik at den kan åpne filer med visse utvidelser, i det minste: bipmap-filer (* .bmp, * .dib), JPEG (* .jpg, * .jpeg, * .jpe, * .jfif), GIF (* .gif), TIFF (* .tif, * .tiff) og PNG (* .png). Hvis du vil redigere et bilde som er i et Word-, Excel- eller Internett-dokument, må du lage en kopi (høyreklikk på bildet, og velg deretter kopi). Lag for en sikkerhet en kopi av bildet ditt og lim det inn i et nytt dokument Paint. Så hvis du gjør en feil i Paintdu vil ikke miste det opprinnelige bildet, og du kan starte helt fra grunnen av.- Åpen maling. Normalt vil det være et nytt dokument. Hvis dette ikke er tilfelle, gå til longlet fil, og klikk deretter i den vertikale menyen til venstre ny.
- Kopier bildet. Tre raske metoder, velg bildet, deretter CTRL + C, eller klikk kopi i menyen for din type dokument (Word, Excel, HTML, etc.) eller høyreklikk og klikk på kopi i den foreslåtte menyen.
- Lim inn bildet. Tre raske metoder, en gang i det nye dokumentet Paint, trykk CTRL + V eller klikk lime i båndet, fane velkommen rubrikk paperweight eller høyreklikk og klikk på lime i den foreslåtte menyen.
-

Finn overskriften farger. Se i båndet på longleten velkommendu kan se seksjonen farger til høyre med et ikon Farge 1, et ikon Farge 2, en fargepalett og et siste ikon Endre farger .- icon Endre farger lar deg lage tilpassede farger.
-

Velg farge. Avhengig av bildet ditt, kan du velge fargen du vil bruke for å gjøre endringer i Paint. For eksempel har du på den blå bakgrunnen til fotosporene dine (skarphet, insekter, fugler i det fjerne osv.) Du ikke vil vises. Så du kan velge en farge i seksjonen farger .- For å være sikker på fargen du har valgt, er det et veldig nyttig verktøy for å forenkle ting. i kategorien velkommen rett ved siden av ikonet til tannkjøtt av overskriften verktøykan du se et ikon med en tegneseriepipette. Klikk på ikonet, dette er Fargevalg. Gå til fargen du vil bruke, og klikk på.
- Nå som du har valgt en farge, må du lagre den som en "tilpasset farge".
- Gå til ikonet Endre farger og klikk på den. Trykk på knappen i dialogboksen som vises Legg til tilpassede farger, så videre OK.
- Du kan se en ny farge i fargepaletten. Dette er fargen du tidligere valgte. Klikk på ikonet Farge 1, deretter på den nye fargen i fargepaletten. Nå er den tilpassede fargen ikonet Farge 1.
-

Bestem hva som skal erstatte fargen. Se i fargepaletten på delen farger i båndet, på jakkeslaget velkommen. Du kan for eksempel velge den tilpassede fargen du nettopp har registrert.- Velg ikon Farge 2, klikk deretter på fargen du vil erstatte fargen som er i bunnen av bildet i fargepaletten. La oss fortsette med valget ovenfor og velg den tilpassede fargen.
-

Bruk tannkjøtt. Du finner tannkjøtt i båndet på longleten velkommen i seksjon verktøy. Licone ser ut som et viskelær. Når du har valgt den, endrer markøren form og blir rund eller firkantet og fylt med fargen du har valgt tidligere.- Nå som du har aktivert tannkjøtt, gå til bildet, hold fingeren nede høyreklikk og hold musepekeren over fargen du vil erstatte. Dermed merker du fargen på bildet endres og tar erstatningsfargen.
- Du kan utføre fargebytte raskere ved å forstørre størrelsen på tannkjøtt. For å gjøre dette, må du bruke tastekombinasjonen CTRL og +. Dette er "+" på det numeriske tastaturet. Hvis du ikke har det numeriske tastaturet, må du lese forstør viskelæret i Paint .
Metode 2 Inverter fargene
-

Glem ikonet Inverter farger. Vær oppmerksom på at fra versjon 6.1 av Microsoft Paint, er ikonet ikke lenger til stede i båndet.- Ikke glem at funksjonaliteten inverter farger bare interessant hvis du vil endre fargen på en del eller logo på et bilde og ikke erstatte all fargen på bildet.
-

Velg området for å invertere fargene. Hvis du vil invertere fargene på bildeenheten, må du velge hvilket som helst bilde. På den annen side, hvis det bare er å endre en del, velger du området på bildet. -

Høyreklikk. Når du har valgt den delen av bildet der du vil invertere fargene, høyreklikker du i området og en meny vises.- I menyen for kjøretøy, klikk Inverter farger. Så du kan se fargeversjonen på det forhåndsdefinerte området.
- Det er en snarvei, aktiver valget ditt og trykk CTRL + SHIFT + I.