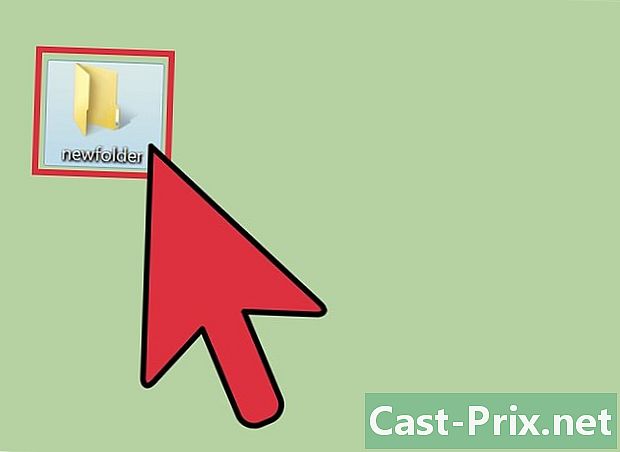Hvordan konfigurere en bærbar Gateway på nytt
Forfatter:
Laura McKinney
Opprettelsesdato:
2 April 2021
Oppdater Dato:
1 Juli 2024

Innhold
- stadier
- Del 1 Prøv en systemgjenoppretting
- Problemer
- Del 2 Konfigurer den bærbare PCen til fabrikkinnstillinger
- Problemer
- Del 3 Bruke en gjenopprettings- eller installasjonsplate
- Problem oppstått
Hvis din Gateway bærbare datamaskin krasjer ofte eller ikke starter på Windows, er det på tide å tenke på å konfigurere den på nytt. Som et første trinn bør en systemgjenoppretting implementeres, det vil si sette tilbake en tidligere konfigurasjon som fungerte uten en feil. Fordelen med en slik operasjon er, hvis alt går bra, vil du ikke miste noen data. Hvis denne gjenopprettingen mislykkes, bør gjenopprettingsbehandleren eller Windows-installasjonsdisken brukes til å konfigurere din Gateway-bærbare datamaskin til fabrikkinnstillingene.
stadier
Del 1 Prøv en systemgjenoppretting
-

Forstå interessen for et systemgjenoppretting. På slutten av restaureringen ender du opp med en datamaskin som var den du hadde for en, to eller seks måneder siden, med de samme systeminnstillingene, de samme programmene og de samme driverne som på den datoen. Vi vil anta at dette systemet fungerte perfekt da. Restaureringen berører ingen personopplysninger, ingen filer. På den annen side risikerer du for eksempel å ha programvareversjoner som er litt eldre enn de du hadde i det siste.- Hvis vi tilbyr denne første prosedyren, er det fordi den bevarer alt arbeidet ditt, også for en time siden og alle dataene dine.
-

Start telefonen på nytt ved å trykke på F8-tasten. Hold den nede i løpet av omstartstiden. displayet Avanserte oppstartsalternativer vises da. -

Velg Sikker modus med ledetekst. Spesifikke filer lastes, en ledetekst vises. Det er takket være henne at du vil åpne systemgjenopprettingsverktøyet. -

Åpne verktøyet for systemgjenoppretting. Åpningskommandoen er litt annerledes i XP.- Skriv inn Windows 7, 8 og Vista rstui.exe, bekreft deretter med tasten oppføring.
- I Windows XP skriver du inn % Systemroot% system32 restore rstrui.exe, bekreft deretter med tasten oppføring .
-

Velg gjenopprettingspunkt. Avhengig av datamaskinens alder, vil du se en liste over gjenopprettingspunkter, med indikasjoner på dag og tid, samt en forklaring på eksistensen av dette punktet. Velg gjenopprettingspunktet rett før utseendet til de første problemene dine. Klikk deretter Neste>.- Det er ikke sikkert at du har et passende gjenopprettingspunkt. I dette tilfellet, kryss av Hold flere gjenopprettingspunkter for senere.
-

Vent stille til slutten av restaureringen. Avhengig av størrelsen på systemet ditt, varigheten av restaureringen varierer, teller uansett noen minutter. På slutten av prosedyren informerer man deg normalt at alt har gått bra, og at du kan starte datamaskinen på nytt.- Du vil helt sikkert trenge å oppdatere, hvis dette er tilfelle, programvaren eller verktøyene dine som kan være litt utdaterte. Vi gjør imidlertid oppmerksom på at det kanskje er et av disse programmene (eller en av oppdateringene) som er opphavet til mobilen din.
Problemer
-

Jeg har ikke tilgang til skjermen Avanserte oppstartsalternativer. Dette er en veldig vanlig sak i Windows 8 fordi systemet starter for raskt.- Åpne Windows Charms bar enten ved å skyve fingeren fra høyre kant til skjermen omtrent 1 cm (berøringsskjerm), eller ved å plassere markøren i nedre høyre hjørne av skjermen.
- Klikk på innstillinger, klikk eller trykk On / Off.
- Hold nede aktiveringsnøkkelen og lag restart. Datamaskinen starter på nytt på avanserte oppstartsalternativer.
-

Jeg har ikke et gjenopprettingspunkt som kan løse problemet. Dessverre, hvis du ikke har et tilstrekkelig gammelt gjenopprettingspunkt eller til og med ingen, må du gå gjennom en rekonfigurasjon til fabrikkinnstillinger. Dette handler om neste del.
Del 2 Konfigurer den bærbare PCen til fabrikkinnstillinger
-

Ta sikkerhetskopi av data som du tror er nødvendige. En rekonfigurasjon til fabrikkinnstillingene sletter alt på en harddisk, derav behovet for sikkerhetskopi. Klikk her for å lære mer om sikkerhetskopiering av data.- Hvis du ikke kan starte fra Windows, kan du bruke en Linux Live CD for å få tilgang til filene. Du kan deretter kopiere dem til et eksternt medium. Klikk her for å lage og bruke en Live CD.
-

Plugg den bærbare datamaskinen til strømnettet. En rekonfigurasjon til fabrikkinnstillinger tar faktisk tid. Eventuell strømbrudd under denne prosessen vil forårsake alvorlige problemer. Rekonfigurasjonen må gjøres på sektoren. -

Start datamaskinen på nytt. Så snart Gateway- eller Acer-logoen vises, holder du nede tastene alt og F10. Det må trykkes flere ganger for at kommandoen skal tas i betraktning. Du vil starte gjenopprettingssjefen.- Når menyen Starter Windows vises, trykk på tasten oppføring.
-

Velg Gjenopprett fabrikkinnstillinger. Du blir bedt om flere ganger for å bekrefte valget ditt. Prosedyren tømmer alt på harddisken din, og installerer deretter Windows og all programvaren og driverne som er forhåndsinstallert på systemet ditt. Telle en god times restaurering.- Det er et annet gjenopprettingsalternativ som er merket Tilpasset restaurering hvem vil prøve å beholde filene dine. Dette er ikke et veldig godt valg, siden det godt kan være en av disse filene som forårsaket krasjet.
-

Opprett din personlige konto. Etter restaurering er du nå på en datamaskin som er i samme konfigurasjon på kjøpstidspunktet. Du vil kunne opprette kontoen din (og andre), og deretter konfigurere datamaskinen til hånden din.
Problemer
-

Jeg har ikke tilgang til utvinningssjefen min. Hvis harddisken er formatert eller erstattet, vil du ikke kunne gjenopprette partisjonen. En Windows-gjenopprettings- eller installasjonsplate vil slette harddisken og installere Windows på nytt. Les følgende avsnitt om bruk av slike plater. -

Restaureringen hadde ingen effekt. Du har fjernet alt på riktig måte og deretter installert Windows på riktig måte til fabrikkinnstillingene, men problemene har ikke gått bort. Med svært høy sannsynlighet opplever datamaskinen et maskinvareproblem.- Å installere en ny harddisk eller mer RAM kan løse problemet. Hvis ikke noe av dette fungerer, må du kontakte den relevante avdelingen på Gateway.
Del 3 Bruke en gjenopprettings- eller installasjonsplate
-

Finn restaureringsplaten din. Bærbare datamaskiner trenger et antall drivere for å fungere. Med gjenopprettingsdisken vil du kunne installere dem på nytt. Hvis gjenopprettingsbehandleren ikke er tilgjengelig, fordi gjenopprettingspartisjonen er borte, bruk gjenopprettingsdisken. Nye gjenopprettingsdisker kan bestilles direkte fra Gateway-produsenten. -

Gjenopprett eller lag en installasjonsdisk for Windows. Dette er hva du trenger å gjøre hvis du ikke har en gjenopprettingsplate. Installasjonsdisken lar deg rengjøre og installere et helt nytt system på nytt. Det er bare en forholdsregel å ta: systemet som vil bli installert på nytt, må være det samme som det som er installert.- I Windows 7, med en gyldig produktnøkkel, vil du kunne lage en disk her. Du trenger en tom DVD (eller USB-pinne) med en kapasitet på minimum 4 GB.
- I Windows 8, med en gyldig produktnøkkel, vil du kunne lage en disk her. Du trenger en tom DVD (eller USB-pinne) med en kapasitet på minimum 4 GB.
-

Start datamaskinen på nytt. Trykk gjentatte ganger på tasten F12. Med en Gateway bærbar datamaskin er det en oppstartsmeny som vises. Trykk på -tasten så snart Gateway- eller Acer-logoen vises. -

Endre startordren. For å starte opp til gjenopprettingsdisken eller for å installere Windows fra en disk, må du stille inn datamaskinen til å starte opp på harddisken før den gjør det fra harddisken. Startherre kan endres fra oppstartsmenyen.- Hvis du starter opp på USB-flashstasjonen, velger du denne tasten. Den må være koblet til datamaskinen på dette tidspunktet.
-

Lagre innstillingene. Start datamaskinen på nytt. Windows-installasjonsdisken (eller USB-nøkkelen) må være på plass i (eller på) datamaskinen. -

Trykk på en tast når du blir bedt om det. Der, to ting, måne: eller gjenopprettingsbehandleren startes (gjenopprettingsdisk) eller det er prosessen med å konfigurere Windows (systeminstallasjonsdisk).- Hvis du går gjennom gjenopprettingsansvarlig, kan du lese forrige avsnitt om gjenoppretting av notisbok.
- Hvis du bruker en Windows-installasjonsplate, må du lese videre.
-

Konfigurer språkinnstillingene dine. Gjør ditt valg mellom Installer Windows og Installer nå. Under installasjonen slettes alle data, harddisken initialiseres. -

Velg Tilpasset installasjon (avansert). Du vil være sikker på at alt blir slettet. -

Slett alle partisjoner. Du blir bedt om å velge partisjonen der Windows skal installeres. Alle partisjoner vil vises. Velg hver partisjon, og klikk deretter utslette. Alle dataene for den aktuelle partisjonen vil bli slettet. Hold bare en! -

Velg den gjenværende partisjonen. Det er på henne som skal installeres. Installasjonsprogrammet vil først formatere det riktig, og deretter installere Windows-filene gradvis. -

Vent rolig til slutten av installasjonen. Windows-installasjon tar omtrent en halv time. En fremdriftsmeny forteller deg i sanntid om fremdriften i installasjonen. -

Fullfør installasjonen. Fyll ut produktnøkkelen. Når installasjonen er fullført, vil den bli bedt om. Denne nøkkelen, bestående av 25 tegn, ligger på et klistremerke festet på baksiden av den bærbare datamaskinen eller i datamaskindokumentasjonen. Hvis du ikke finner noe, kan du kontakte Gateway Service. -

Last ned alle nødvendige drivere. Bærbare datamaskiner kan utstyres med mange enheter, og derfor må du ha driverne (modem, LAN ...) for å få dem til å fungere. Gå til nettstedet support.gateway.com, velg den kanadiske franske versjonen av delen Drivere og nedlastinger. Velg fra listen datamaskinen din, så ser du tilgjengelige drivere.
Problem oppstått
-

Restaureringen hadde ingen effekt. Du har fjernet alt på riktig måte og deretter installert Windows på riktig måte til fabrikkinnstillingene, men problemene har ikke forsvunnet. Med svært høy sannsynlighet opplever datamaskinen et maskinvareproblem.- Å installere en ny harddisk eller mer RAM kan løse problemet. Hvis ikke noe av dette fungerer, må du kontakte den relevante avdelingen på Gateway.