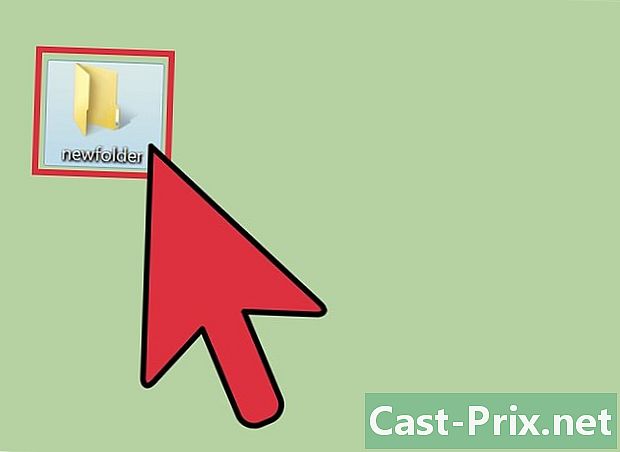Hvordan gjenopprette ødelagt Excel-fil
Forfatter:
Roger Morrison
Opprettelsesdato:
22 September 2021
Oppdater Dato:
1 Juli 2024

Innhold
- stadier
- Metode 1 Reparer filen
- Metode 2 Lagre som HTLM
- Metode 3 Kopier dataene
- Metode 4 Lagre som XML (Excel 2003)
- Metode 5 Ulike løsninger
Det er flere måter å gjenopprette en korrupt Excel-fil. Avhengig av problemet, har du minst fem måter å gjenopprette den skadede filen.
stadier
Metode 1 Reparer filen
- Åpne et nytt Excel-ark.
-
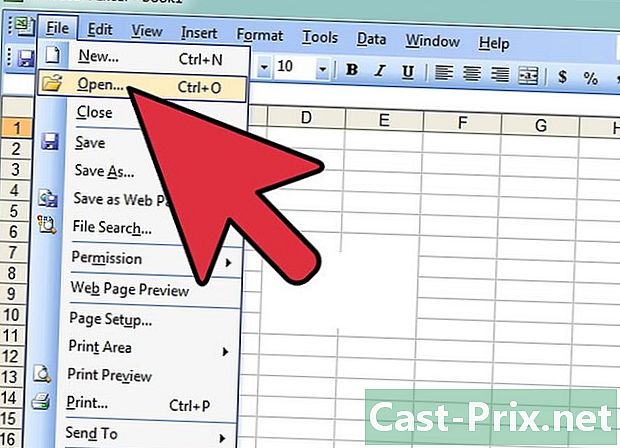
Klikk på åpen. Velg i menylinjen i Excel-arket fil, og klikk deretter åpen. -

Velg Åpne og reparere. Finn ønsket fil, velg den og klikk på pil ned til høyre for knappen åpen. Velg fra listen Åpne og reparere.- I tilfelle filen ikke åpnes, velg knappen Pakk ut data.
-
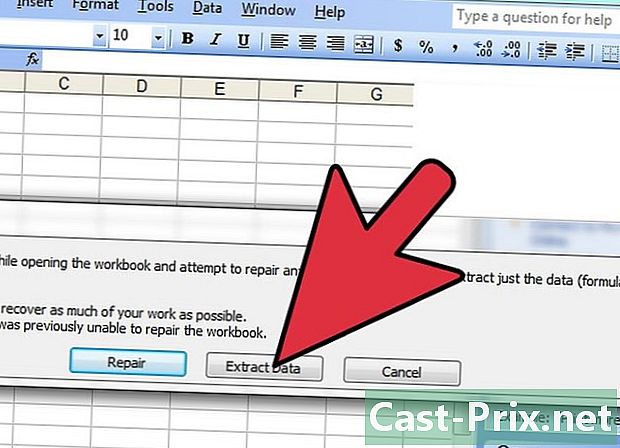
Godta å åpne filen. Noen ganger kan filen bli hardt skadet, men godta fortsatt åpningen.
Metode 2 Lagre som HTLM
-

Åpne filen. Åpne Excel-filen så langt det er mulig. -
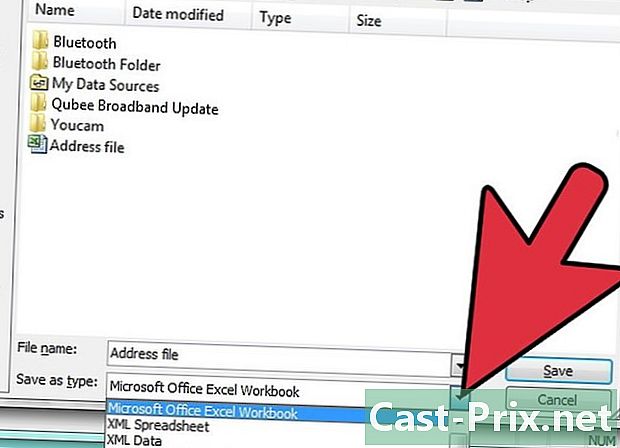
Fortsett Lagre som. I Excel-filen din velger du fra menylinjen fil, og klikk deretter Lagre som. I vinduet som vises, klikker du på rullegardinmenyen til typen. -
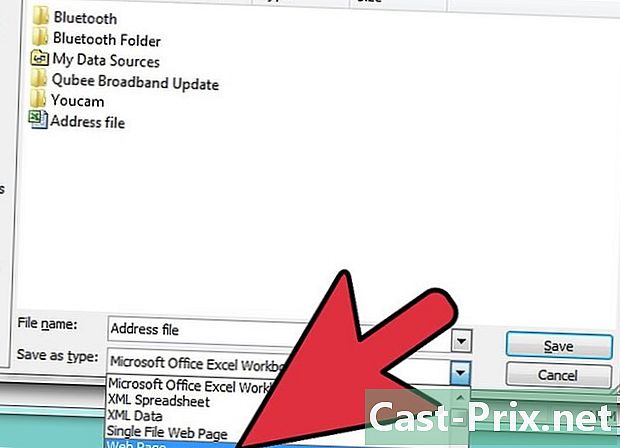
Velg Nettside. I dialogboksen klikker du på rullegardinmenyen til typen, velg deretter Nettside. -
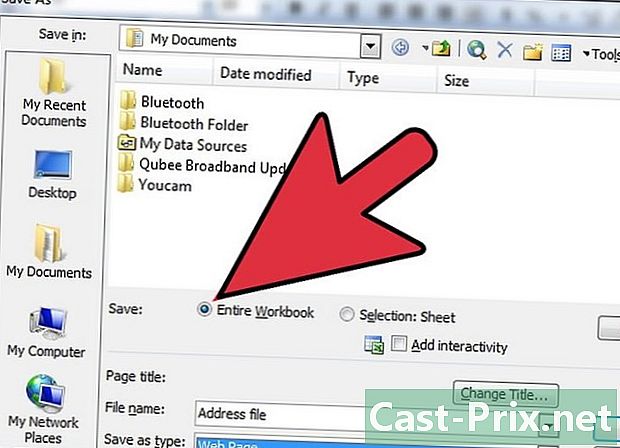
Lagre hele arbeidsboken. En gang typen format Nettside valgt, sørg for at alternativet posten er selvfølgelig Hele arbeidsboka, og klikk deretter på knappen posten.- Lagre filen. I noen tilfeller skriver du inn registrering Nettside kan forårsake tap av data. Det må fremdeles klikke på knappen ja, eller hvis du vil ha mer informasjon, velg knappen hjelp.
-
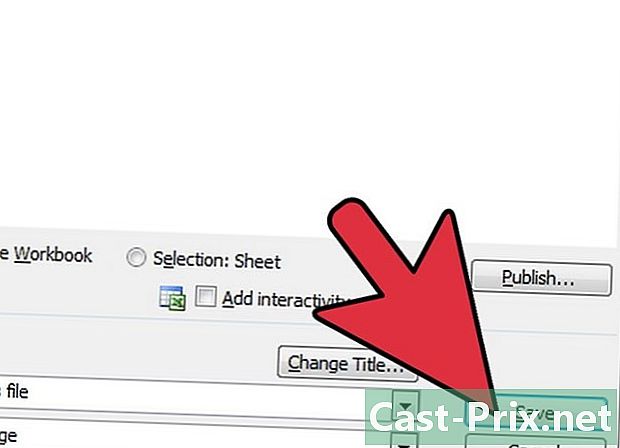
Plasser musepekeren på den lagrede filen. -

Åpne filen. Høyreklikk og klikk deretter Åpen med ... og velg Microsoft Office Excel. Merk at hvis Microsoft Office Excel ikke tilbys, klikker du på Velg standardprogram ...og velg den. Noen ganger må du klikke på alternativ å finne det. -
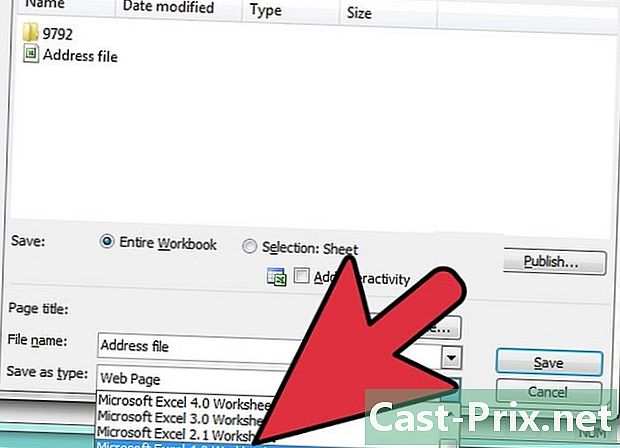
Lagre filen i et nytt format. I filen din velger du fra menylinjen fil, og klikk deretter Lagre som. I dialogboksen klikker du på rullegardinmenyen til typen, velg deretter Excel arbeidsbok. Merk at du vil bli tilbudt flere typer Excel-formater. Velg den som passer deg best. -
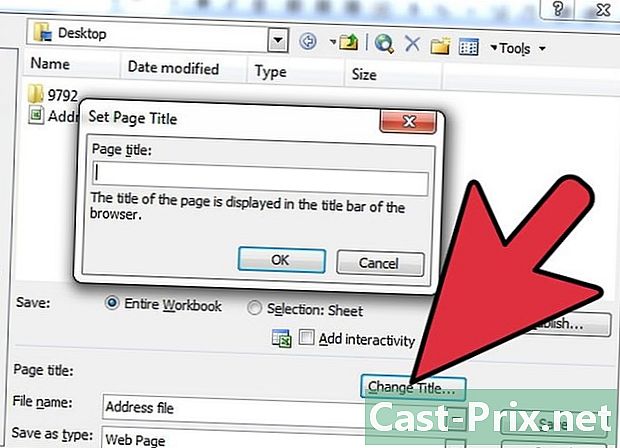
Gi filen nytt navn. For å gjøre det klarere, gi filen en ny tittel slik at det ikke forveksles med den originale korrupte filen. -
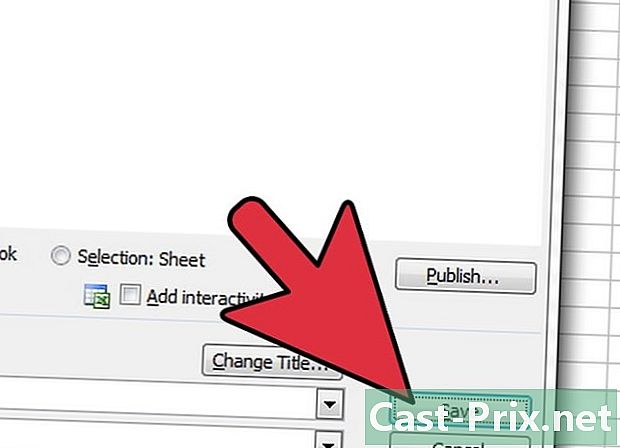
Lagre filen. Klikk på knappen posten.
Metode 3 Kopier dataene
-

Åpne filen. Åpne Excel-filen så langt det er mulig. -

Velg alle arkene. I Excel-arket høyreklikker du på fanen til det aktive arket. Velg fra rullegardinmenyen Velg alle blader. -
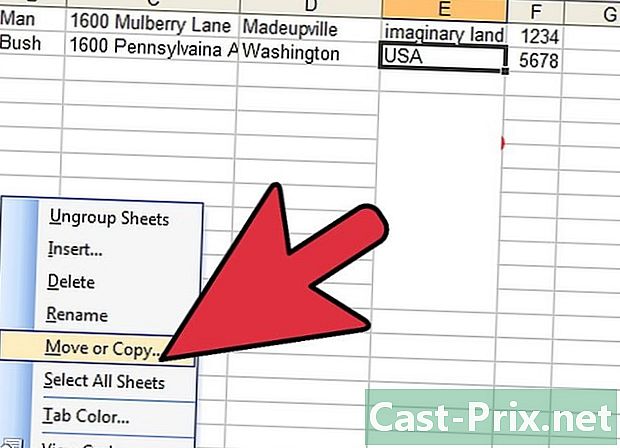
Kopier arkene. Høyreklikk på de uthevede fanene og velg Flytt eller kopier .... -
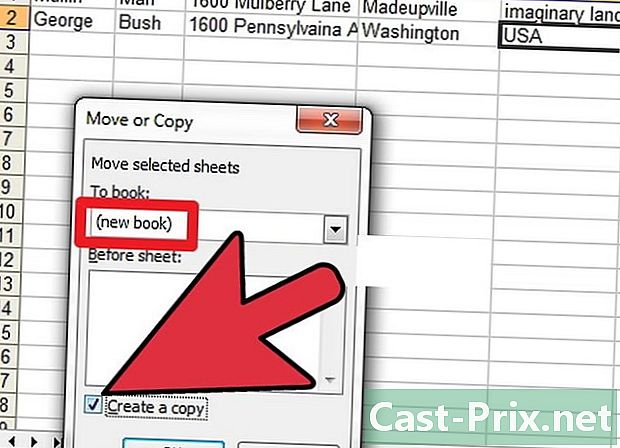
Velg en ny arbeidsbok. I dialogboksen åpner du rullegardinmenyen og velger (ny arbeidsbok) og merk av i ruten Lag en kopi. -
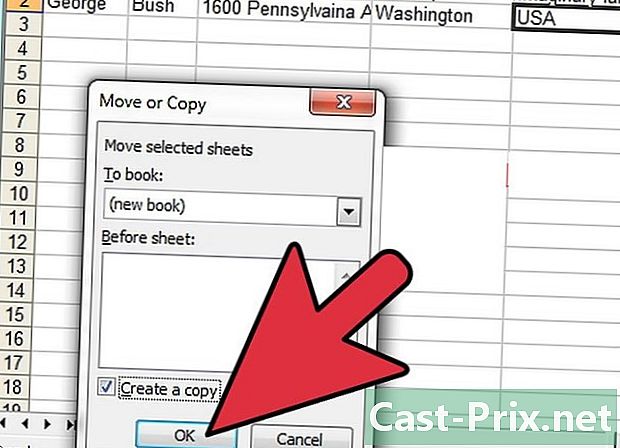
Bekreft. Klikk på knappen i dialogboksen OK.
Metode 4 Lagre som XML (Excel 2003)
-
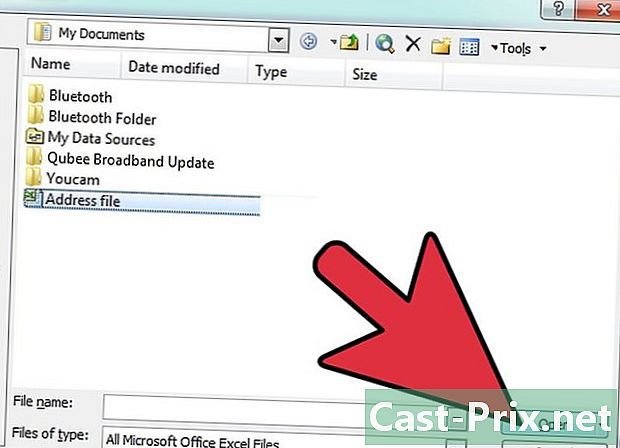
Åpne filen. Hvis mulig, åpne Excel-filen. -

Fortsett Lagre som. I Excel-filen din velger du fra menylinjen fil, og klikk deretter Lagre som. -
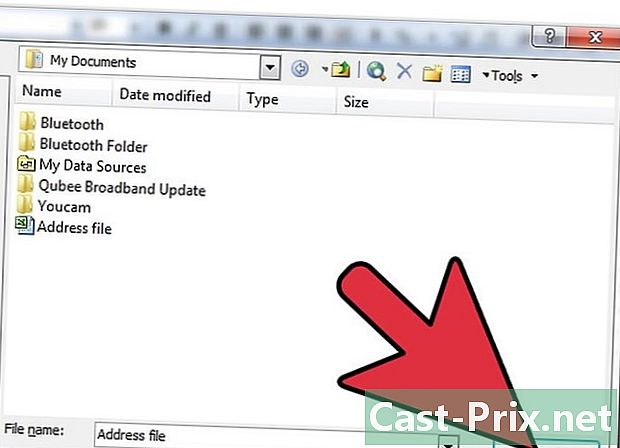
Velg XML-format. I dialogboksen som vises, klikker du på rullegardinmenyen til typen, velg deretter XML-data. Klikk deretter posten. -
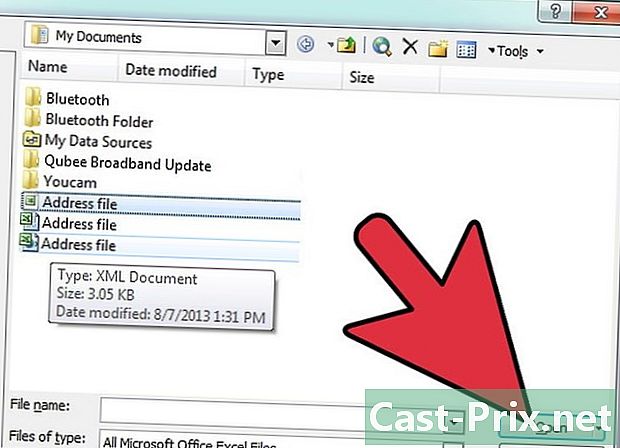
Åpne filen. Du har lagret filen i XML-format, lukk nå filen. Åpne filen igjen med Microsoft Excel. -
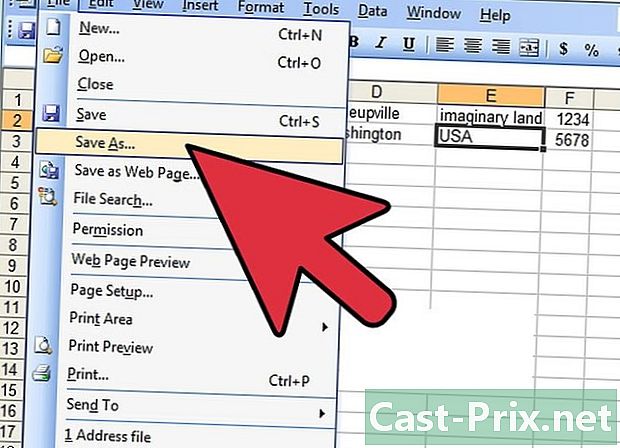
Fortsett Lagre som. I Excel-filen din velger du fra menylinjen fil, og klikk deretter Lagre som. -

I dialogboksen klikker du på rullegardinmenyen til typen. Velg deretter Excel arbeidsbok. Merk at du vil bli tilbudt flere typer Excel-formater. Velg den som passer deg best. -

Gi filen nytt navn. For å gjøre det klarere, gi filen en ny tittel slik at det ikke forveksles med den originale korrupte filen. -
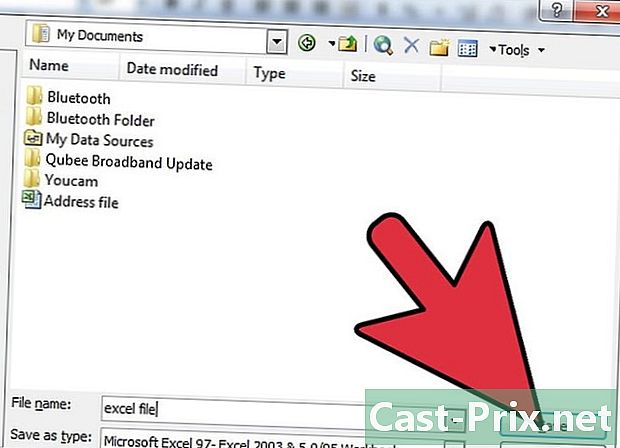
Lagre filen. Klikk på knappen posten.
Metode 5 Ulike løsninger
-

Åpne filen din igjen. Den åpne Excel-filen din er skadet, lukk den og åpne den igjen for å se om den fortsatt er skadet når den åpnes igjen. -
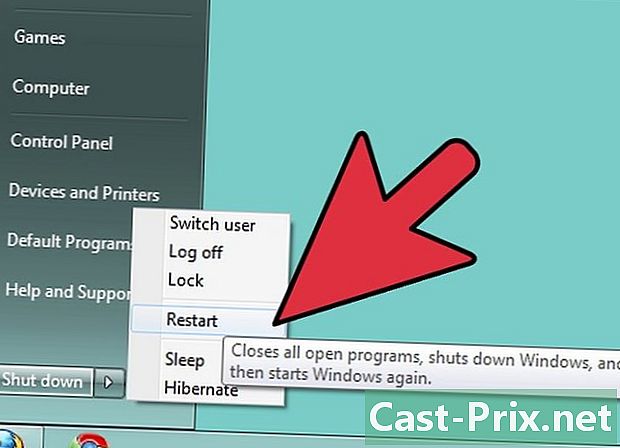
Start datamaskinen på nytt. Hvis den forrige handlingen ikke fungerte, må du slå av datamaskinen. Slå på datamaskinen din igjen, og åpne filen med Microsoft Excel. -
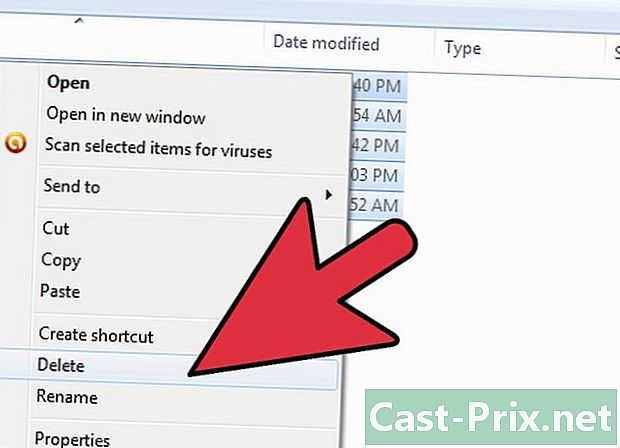
Slett midlertidige filer. Den forrige handlingen ga ikke det forventede resultatet, gå under "C: windows temp", og slett deretter dataene. Start datamaskinen på nytt og åpne filen din igjen med Microsoft Excel. -

Åpent med OpenOffice. Filen forblir skadet når den åpnes, så bruk en annen programvare. Installer OpenOffice, den er gratis og kompatibel med Microsoft Office. Åpne filen med OpenOffice. -
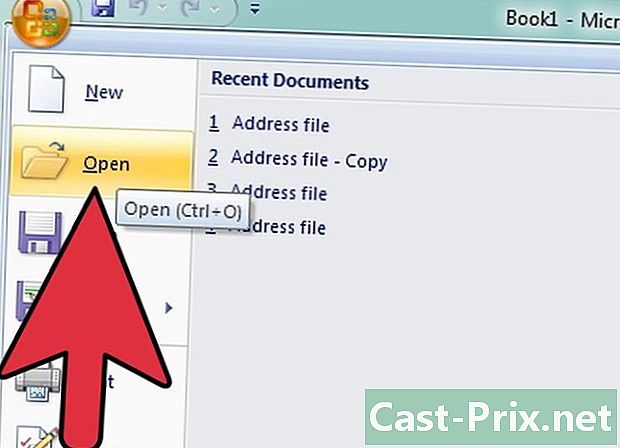
Åpne i sikker modus. Hvis den forrige handlingen ikke fungerer, kjører du Excel i sikker modus. Merk at dette deaktiverer VBA og alle tidligere installerte moduler.- Start datamaskinen på nytt i sikkermodus.
- Bruk kommandoen utføre. Start datamaskinen på nytt, og gå til programmer > Windows-system > utføre. Avhengig av din versjon av Windows skriver du i dialogboksen: C: Programfiler Microsoft Office Office excel.exe, C: Program Files (x86) Microsoft Office Office11 excel.exe eller noe lignende. Merk at for Excel 2002, Office XP, hvis MS Office-installasjonen kjører, gjør du det avbryte. Dette vil ikke hindre lansering av Excel i sikker modus.
- Åpne filen din igjen.
-

Skann med et antivirus. Hvis du ikke oppnår resultater med den forrige metoden, kan du sjekke filen din med antivirusprogramvaren. Først må du forsikre deg om at programvaren din har analysealternativet med Euristic-makroen aktivert. Hvis du er i tvil om aktiveringen av alternativet, kan du spørre noen som er kompetente eller om det er en profesjonell datafil. -

Endre utvidelsen. Hvis filen din ikke er infisert, kan du lage en kopi og endre navn på filtypen til a.doc (Word-fil). Åpne den som en Word-fil. Vær oppmerksom på at de siste versjonene noen ganger ikke tillater denne handlingen. -
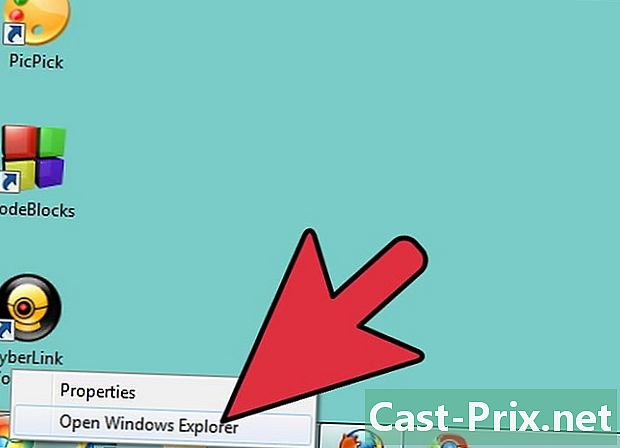
Kopier filen. Feil i henhold til fremgangsmåten ovenfor, gå til File Explorer og prøv å lage en kopi av filen din et annet sted på datamaskinen.- Hvis du klarte å lage en kopi av filen din, går du til neste trinn. Ellers må du være oppmerksom på at den delen av harddisken der filen din ligger er ødelagt.
- Hvis dataene på den skadede delen av harddisken er store, kan du ringe en profesjonell for gjenoppretting. På dette punktet i problemet, kan data utvinning bare gjøres av en profesjonell.
-

Åpent med en fersk versjon. Du kommer fremdeles ikke dit. Forsøk å åpne filen med en ny versjon av Microsoft Excel, den siste om mulig. Hver nye versjon av Excel har bedre muligheter for å gjenopprette en ødelagt fil. Hvis ikke, bruk et annet regneark enn Microsoft Excel for å åpne filen. -
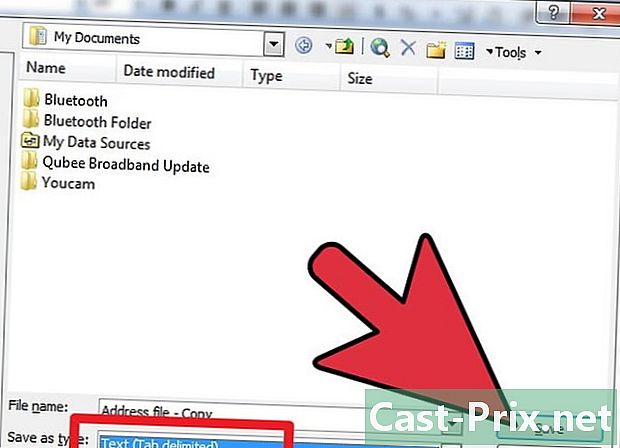
Endre utvidelsen til.txt. I tilfelle feil, er det mulig å endre utvidelsen av Excel-filen. Lag en kopi og gi nytt navn til filen. Åpne den nye filen. I Excel-filen din velger du fra menylinjen fil, og klikk deretter Lagre som. I dialogboksen klikker du på rullegardinmenyen til typen, velg deretter e Unicode (* .txt) og klikk på knappen posten. Vær oppmerksom på at de siste versjonene noen ganger ikke tillater denne handlingen. Åpne filen med kladdeblokk. Det huskes kanskje ikke med, men du vil da bli tilbudt å åpne den med WordPad. Godta. Sjekk ved å bla gjennom filen din hvis du har alle dataene dine. Lukk filen. Gå til filtittelen og endre utvidelsen til .txt> .xls. Åpne filen din med Excel (en gammel versjon hvis mulig). Normalt har du gjenopprettet dataene dine.
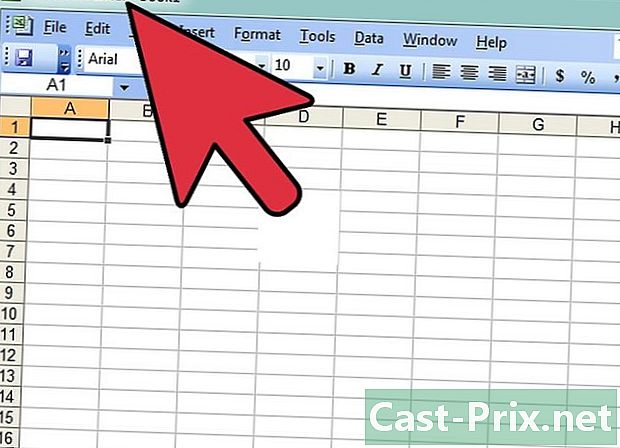
- Lag en kopi av filen din på en USB-nøkkel med en Mac. Bruk Finder for å lese USB-tasten. Erstatt utvidelsen av file.xlsx> xls. Åpne filen med den nye utvidelsen. Gå til Lagre som Velg deretter extension.xlsx og klikk på knappen posten.
- Tenk på å lese Microsofts online hjelp. Artiklene er noen ganger ikke veldig hyggelige å bla gjennom, men de kan alltid hjelpe deg. Gå hit: Microsoft Support.
- Disse handlingene er tidkrevende eller kan være dyre, noen ganger begge deler.