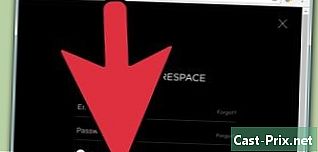Slik gjenoppretter du slettede filer på Mac OS X
Forfatter:
Roger Morrison
Opprettelsesdato:
22 September 2021
Oppdater Dato:
1 Juli 2024
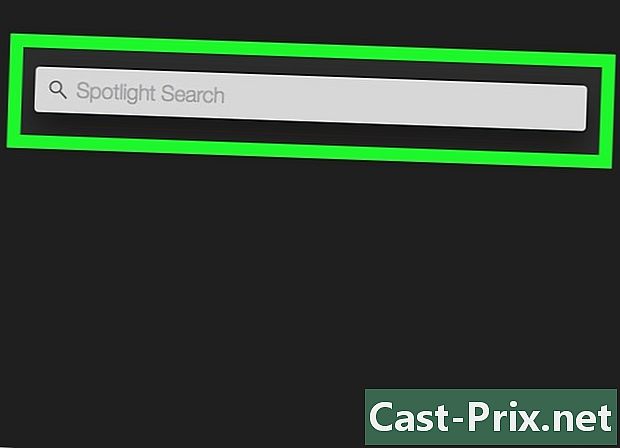
Innhold
- stadier
- Metode 1 Bruk Mac-papirkurven
- Metode 2 Bruke Time Machine
- Metode 3 Bruk et program for datagjenoppretting
Eier av en datamaskin av Apple-merket, vil du helt sikkert en dag slette filer som, dessverre, ikke burde være det. Den første tingen å gjøre er selvfølgelig å sjekke at filene dine virkelig har forsvunnet fra søpla. Hvis dette er tilfelle, må du være oppmerksom på at den kan bli funnet ved automatisk sikkerhetskopiering av Time Machine eller et tredjeparts utvinningsprogram.
stadier
Metode 1 Bruk Mac-papirkurven
-
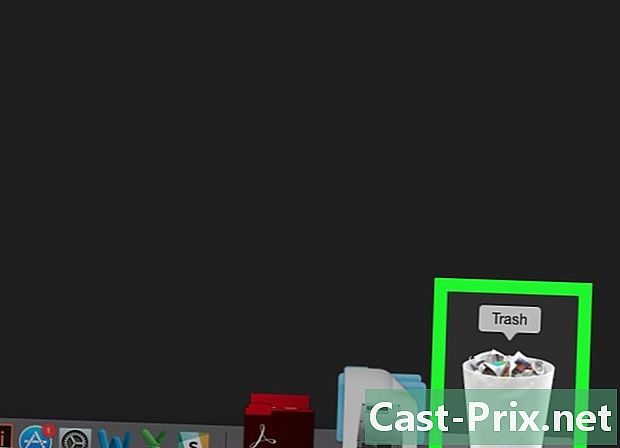
Vis innholdet i kurven. Dobbeltklikk på søppelikonet i den ene enden av Mac-en. Innholdet blir deretter vist i et bestemt vindu. -
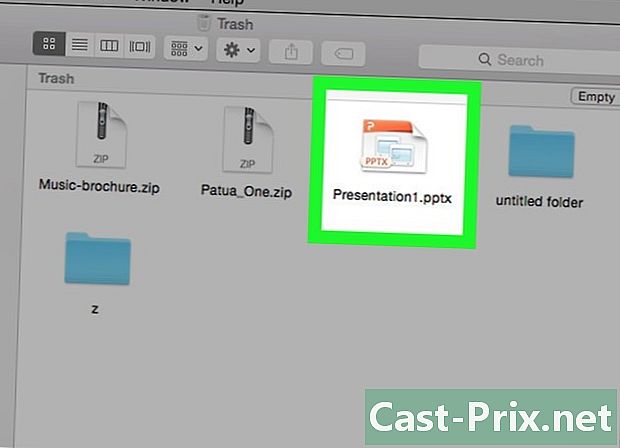
Se etter slettede filer. Hvis papirkurven er full, bla gjennom innholdet i vinduet og se etter filene. Du kan også skrive inn navnet på filene i søkefeltet øverst i vinduet.- Hvis filene ikke er der lenger, vil du kanskje kunne gjenopprette dem takket være Time Machine.
-
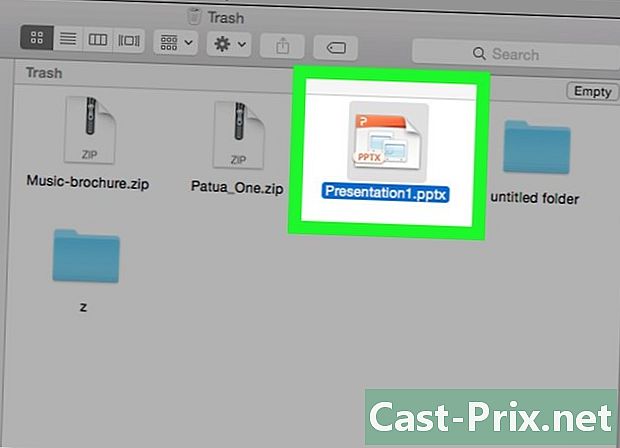
Velg de slettede filene. Klikk på en fil, og hold nede museknappen, velg filene du vil gjenopprette. Ellers kan du holde tasten nede for og klikk på hver av filene som interesserer deg.- Hvis du vil gjenopprette alle filene, kan du uten unntak klikke i vinduet og lage tastekombinasjonen for og En.
-
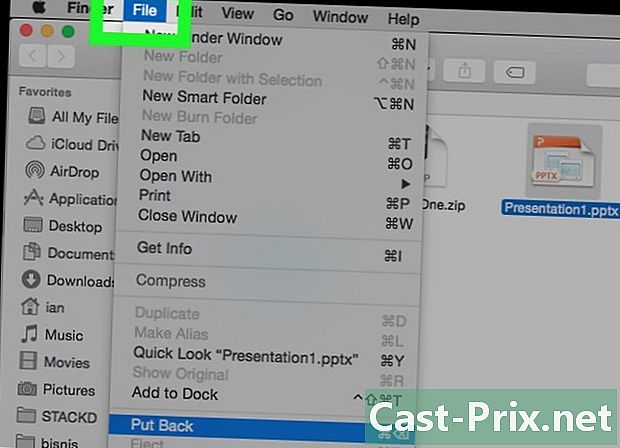
Klikk på fil. Dette er den andre menyen i den generelle menylinjen øverst til venstre på skjermen. Du åpner en rullegardinmeny. -
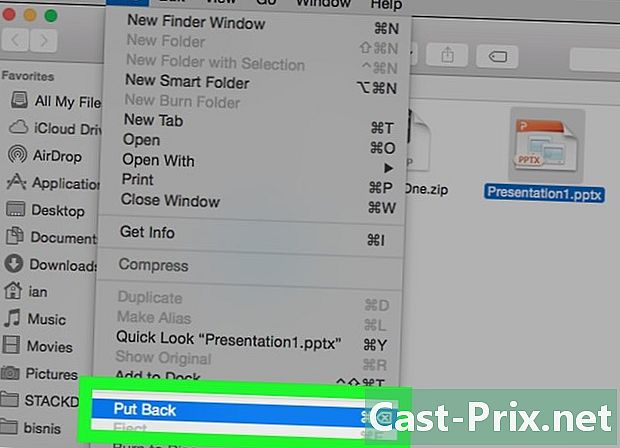
Klikk på reset. Du finner dette alternativet i det femte menypunktet fil. Ved å velge det, vil du returnere hver av filene fra papirkurven til deres siste sted.- Hvis alternativet reset er nedtonet på skjermen, ta filene ut av søpla og sett dem på skrivebordet. Velg dem og klikk reset.
Metode 2 Bruke Time Machine
-
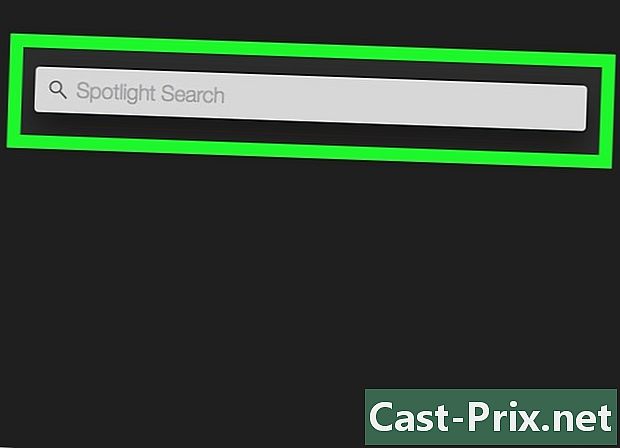
Åpen spotlight (
). Klikk på forstørrelsesglassikonet øverst til høyre på skjermen. Et søkefelt vises øverst på skjermen. -
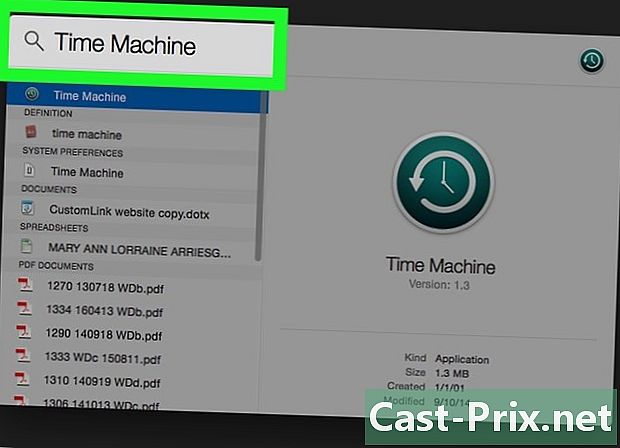
typen tidsmaskin. Time Machine-applikasjonen vises øverst i emnet Beste resultater. -
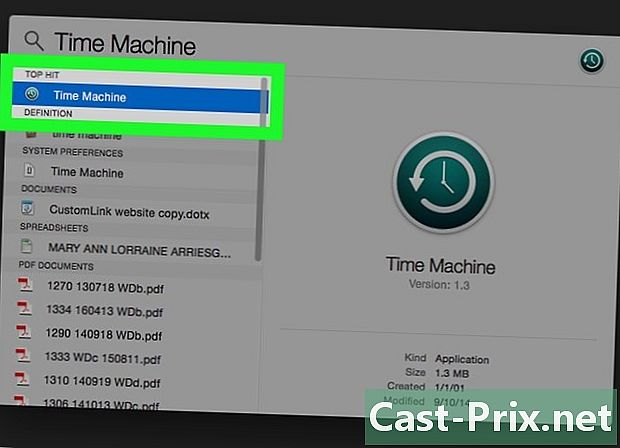
Klikk på Tidsmaskin. Logoen er en slags klokke på grønn bakgrunn. Normalt ser denne applikasjonen ut til å gi bedre resultater. Klikk på navnet og Time Machine åpnes. -
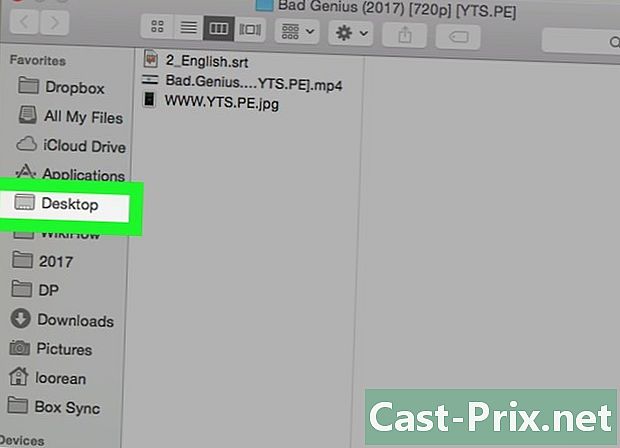
Velg mappen som inneholder filene. For å gjøre dette, til venstre for Time Machine-vinduet, klikker du bare på den aktuelle mappen. Innholdet i mappen vises til høyre denne gangen. -
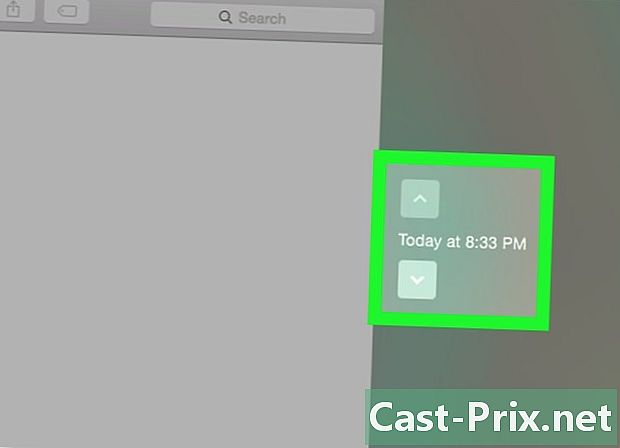
Finn riktig sikkerhetskopi. Finn en ganske gammel som inneholder alle slettede filer. På høyre side av gjeldende dokumenter, gå tilbake til sikkerhetskopiene ved å klikke på den hvite pilen som peker oppover for å se de slettede filene dine.- Hvis filene dine ikke vises i den eldste sikkerhetskopien, blir filene uopprettelig tapt.
-
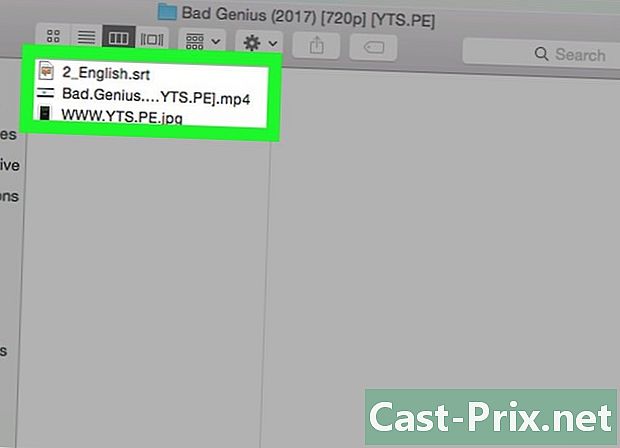
Velg filene du vil gjenopprette. Klikk på museknappen og dra markeringsfeltet for å velge filene du ønsker, ellers trykk på knappen for og klikk på hver av filene. -
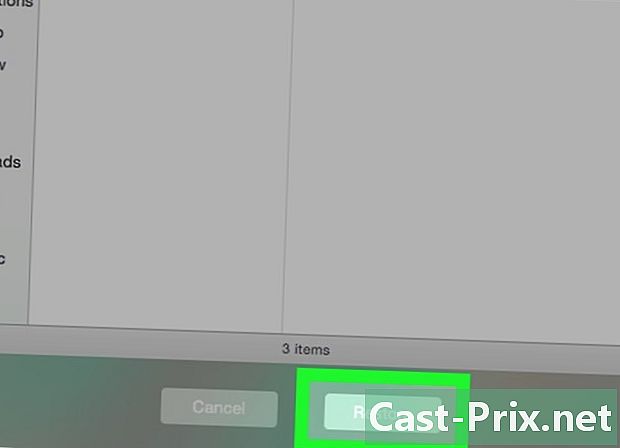
Klikk på gjenopprette. Dette er en grå knapp nederst i Time Machine-vinduet. Deretter begynner ønsket restaureringsprosess.- Denne manipulasjonen skal gjentas med mappene som vises i Time Machine som inneholder slettede filer.
Metode 3 Bruk et program for datagjenoppretting
-
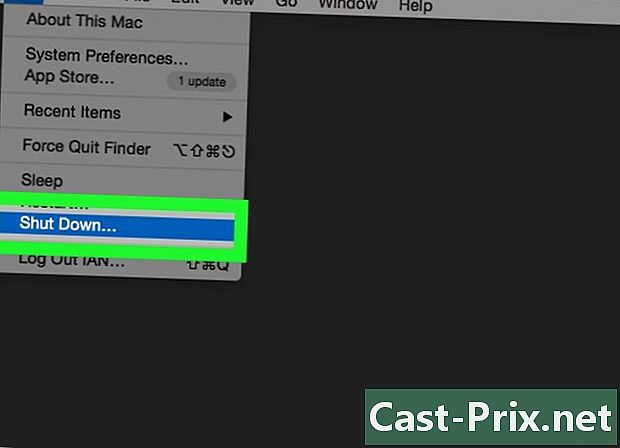
Ikke bruk Mac-en din nå. For å maksimere sjansene dine for å gjenopprette slettede filer, må du slutte å lagre noe. Ikke last ned noe, ikke lag nye mapper, ikke lag noen nye sikkerhetskopier av filer. Faktisk kan det føre til at de ble tatt opp på harddiskspor (vi snakker om overskriving) som fremdeles er de slettede filene dine. -
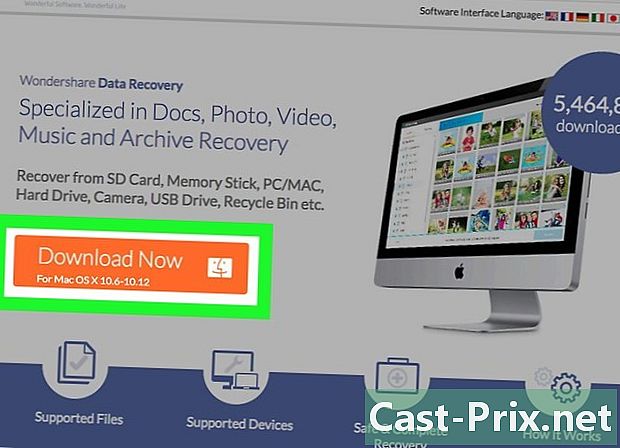
Last ned et program for filgjenoppretting. De beste blir ofte betalt. For ikke å ødelegge sjansene dine for utvinning, last ned gjenopprettingsprogrammet på en annen datamaskin. Det ville ikke være å fjerne filene ved å skrive på harddisken det aktuelle programmet. Blant de mest populære programmene er:- PhotoRec (gratis)
- Disk Drill (avgift, ca. 80 €)
- Data Rescue (avgift, ca. 100 €)
- EaseUS (avgift, ca. 70 €)
-

Installer gjenopprettingsprogrammet på en USB-nøkkel. Ved å øve på denne måten sprer du risikoen for å avdekke filer på Mac-en.- Hvis USB-nøkkelen din er for liten til å holde hele programmet, kan du overføre installasjonsfilen til Mac-en. Det er ikke ideelt, men nødvendighet er noen ganger lov. Bruk en USB-nøkkel med høy kapasitet.
-
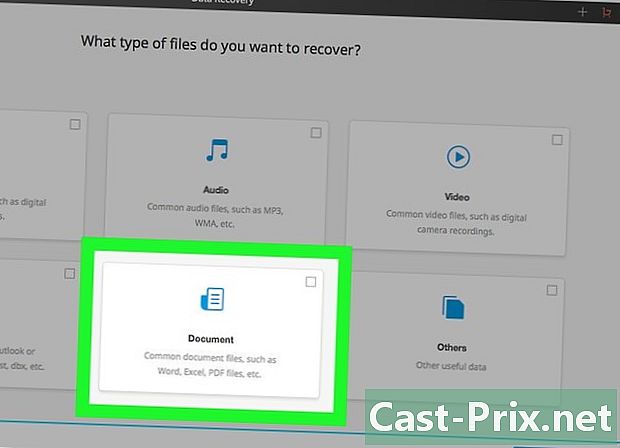
Analyser harddisken. Avhengig av hvilket program du har valgt, kan prosedyren variere, men prinsippet er alltid det samme: du velger mediet som filene ble utilsiktet ødelagt, så klikker du på en knapp som kalles oftere Scan.- Avhengig av gjenopprettingsprogrammet, kan du velge andre eller mer nyttige alternativer avhengig av tilfelle.
-

Velg filene som skal gjenopprettes. Etter å ha analysert den aktuelle støtten, vil du se listen over utvinnbare filer med mulig utvinningsprosent. Du må bare velge filene som interesserer deg, de blir gjenopprettet til prosentandelen.- Det er vanlig at filnavnene blir ødelagt, så du må sjekke hvert dokument for å se hvilke du vil gjenopprette.
- Det er sjelden alle filene blir gjenopprettet.
-
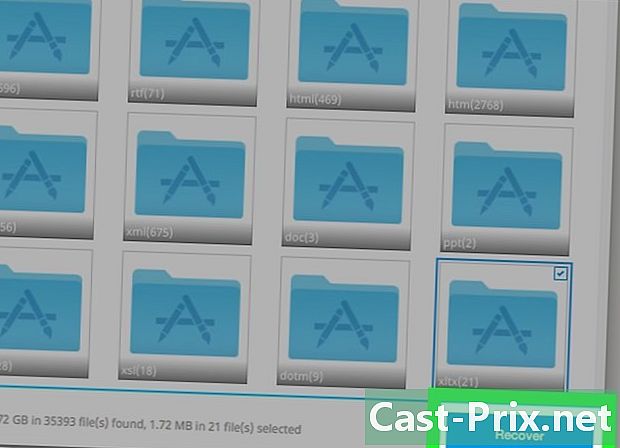
Lagre filene dine. Når filene er valgt, blir du spurt hvor du vil plassere dem. Hvis du har andre filer å gjenopprette, bør du unngå å lagre dem som allerede er gjenopprettet på det originale mediet. Lagre dem på en ekstern harddisk eller USB-flash-enhet.- Hvis du trenger å hente mange dokumenter, kan du vurdere å gjenopprette de som er viktigst for deg. Det kan faktisk hende at filer under gjenoppretting forsvinner på grunn av overskriving: så snart de viktigste filene er lukket.