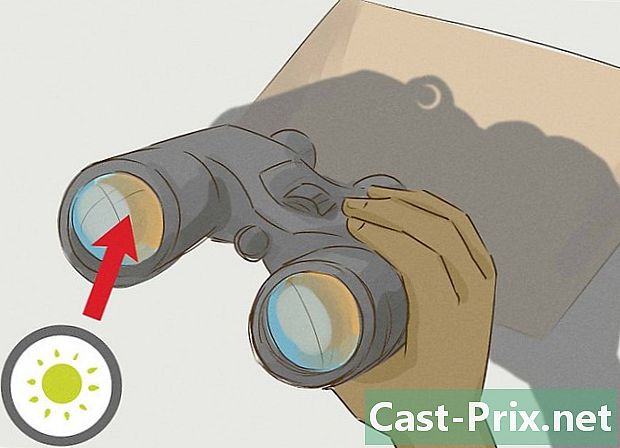Hvordan lage en direkte mail
Forfatter:
Roger Morrison
Opprettelsesdato:
20 September 2021
Oppdater Dato:
21 Juni 2024

Innhold
- stadier
- Del 1 Gjør deg klar
- Del 2 Utfør en e-postfusjon med Microsoft Office
- Del 3 Utføre en e-postfusjon med OpenOffice
Mail Merge er en funksjon i de fleste kontorpakker som lar deg tilpasse et grunnleggende dokument før du sender det til flere mottakere. Det er mulig å produsere en mail-sammenslåing for et stort antall forskjellige dokumenter, inkludert konvolutter, etiketter, formbrev, s, faks eller til og med nummererte kuponger og kuponger.
stadier
Del 1 Gjør deg klar
-

Bygg datafilen. Det kan også være et arbeidsark (Excel-type), lite data eller et dokument e som har riktig formatering. I de fleste tilfeller bruker selskaper eller enkeltpersoner regneark, så dette er alternativet vi vil bruke som eksempel i resten av denne artikkelen.- Datafilen din må inneholde all informasjonen du planlegger å variere mellom to eksemplarer. Hvis du for eksempel bestemmer deg for å sende et tilpasset skjemabrev, skal datafilen inneholde minst navnene og adressene til personene du vil sende brevet til.
- Plasser hvert stykke informasjon på en celle på regnearket på en enkelt linje. På slutten av konstruksjonen av datafilen din, bør hver kategori av informasjon (navn, fornavn, adresse ...) ha sin egen kolonne.
- Velg relevante overskrifter for hver av kolonnene dine. E-postflettingen binder datakolonnen etter kolonne. Uansett hvilken programvare som brukes, vil han tro at den første linjen i hver kolonne tilsvarer typen informasjon som er til stede i resten av kolonnen. Vi anbefaler deg derfor å bruke navn som virker relevante for deg, slik at du enkelt kan finne veien.
- Hvis kolonnen din for eksempel brukes til å lagre familienavn, kan Slow være "Navn", og under tregheten kan du oppgi etternavn på de involverte. Så, i neste trinn av utsendelsen, når programvaren ber deg om hvilket felt du vil sette inn i din type, vil du se "Navn" skrevet, og du vil huske hva det er.
- Personer med Microsoft Office-pakken som bruker Microsoft Outlook for å skrive sitt, har også valget mellom å bruke adresseboken sin som en datafil.
- Datafilen din må inneholde all informasjonen du planlegger å variere mellom to eksemplarer. Hvis du for eksempel bestemmer deg for å sende et tilpasset skjemabrev, skal datafilen inneholde minst navnene og adressene til personene du vil sende brevet til.
-

Lagre datafilen. Lagre det på et sted du lett vil huske, og gi det et tvetydig navn, slik at du enkelt kan finne det. -

Skriv ditt grunnleggende dokument nå. Dette er typedokumentet som du vil tilpasse senere. Hvis du for eksempel bestemmer deg for å beskrive et eksempelbrev, vil basedokumentet være selve bokstaven. Alle felt som du vil tilpasse med e-postfusjonen, skal forbli blanke på dette tidspunktet.
Del 2 Utfør en e-postfusjon med Microsoft Office
-

Åpne funksjonen for e-fletting. Åpne basedokumentet og klikk på "E-postfletting", deretter "Start e-postfusjon", og deretter "Trinn for trinn E-postflettingsveiviser." Hvis funksjonaliteten ikke er åpenbar, klikker du på "Verktøy"> "Brev og utsendelser"> "E-postfletting". -

Svar på Microsoft Office-spørsmålene. Word-postverktøyet har noen få trinn du må ta for å gjøre livet ditt enklere og for å slå sammen dataene mellom basedokumentet og datafilen din, som er smartere og bedre tilpasset dine behov.- Begynn med å indikere dokumenttypen til kildedokumentet. Klikk på typen nærmest den i dokumentet, og klikk Neste: Grunnleggende dokument.
- Spesifiser basedokumentet du vil bruke. Hvis du har fulgt forklaringene våre så langt, bør du kunne merke av i boksen "Bruk det gjeldende dokumentet". Klikk "Neste: Velg mottakere."
-

Velg hva Word kaller "en eksisterende liste". Dette er faktisk datafilen du opprettet tidligere. Merk av i ruten og klikk "Neste" for å bla gjennom datamaskinen for å finne datafilen din og koble den til kildedokumentet.- Hvis du foretrekker å bruke Outlook-adresseboken din, er dette også mulig, bare merk av for den aktuelle boksen.
-

Velg dataene du vil bruke. Med Office kan du velge eller fjerne markering av hele kolonner med informasjon etter behov. Dette lar deg velge hvilke felt du vil fylle ut basedokumentet, noe som gjør datafilen din mer allsidig, ettersom du vil kunne bruke forskjellig informasjon i forskjellige utsendelser. Når alt virker riktig, klikker du på "Neste".- Dataene kan sorteres ved å klikke på hodet til hver kolonne. Dette lar deg for eksempel raskt bla gjennom og finne nøyaktig informasjon hvis datafilen er imponerende.
-

Sett inn felt i basedokumentet. På denne nye siden i postveiviseren blir du bedt om å skrive basisdokumentet ditt (hvis det ikke allerede er gjort), og du vil også bli tilbudt et bredt utvalg av alternativer for å sette inn datafelt fra datafilen til grunnleggende dokument.- Hvis du vil sette inn et felt i basedokumentet, plasserer du markøren der du vil plassere feltet og klikker på riktig knapp i veiviseren for å sette inn feltet.
- Det er mulig å slette et feilplassert felt eller plassere det to ganger ved å trykke på Delete-tasten på tastaturet, som om du prøver å slette en enkel bokstav i Word.
- De forhåndskonfigurerte alternativene varierer litt avhengig av hvilken type dokument du har spesifisert til Word. Office gjør sitt beste for å levere riktige typer data basert på datafilen du har valgt. For eksempel, hvis du har antydet til Word at du skriver et skjemabrev, er det mulig å se et alternativ som lar deg sette inn en adresseblokk som inkluderer navn og fornavn til adressaten samt hans komplette adresse, alt i beste fall ordnet på bare noen få linjer.
- Noen forhåndskonfigurerte alternativer vil automatisk åpne sekundære vinduer slik at du kan fylle ut ønsket informasjon. Men ikke bekymre deg, alt dette blir alltid forklart på en ganske tydelig og lettforståelig måte.
- Hvis du bruker et av disse forhåndskonfigurerte alternativene og Word ikke ser ut til å være i stand til å finne riktig informasjon i datafilen din, er dette ikke et problem: klikk på "Match felt" og fortell programmet hva hvert felt tilsvarer. For eksempel kan du vise Word at den må bruke "Navn" -kolonnen i datafilen for å fylle "Etternavn" -feltet i adresseblokken til kildedokumentet.
- For å bruke dine egne felt, klikk på "Flere alternativer". Du vil da kunne se overskriftene på kolonnene dine og deretter bruke disse navnene i stedet.
- Hvis du vil sette inn et felt i basedokumentet, plasserer du markøren der du vil plassere feltet og klikker på riktig knapp i veiviseren for å sette inn feltet.
-

Sjekk brevene dine. Når du bruker e-postsammenslåing, bør du vite at de tilpassede feltene bare vil inneholde de nøyaktige dataene (de du importerte fra datafilen) på utskriftstidspunktet. Imidlertid tillater Office deg å forhåndsvise dokumentet for å bekrefte at informasjonen er godt plassert slik du har bestemt deg ved å plassere de forskjellige feltene. Ikke nøl med å forhåndsvise dokumentet flere ganger før alt er akkurat slik du vil ha det. -

Fullfør sammenslåingen av de to dokumentene dine. Det siste trinnet i trinn-for-trinn-flettingshjelperen forteller deg at alt er på plass, og at programvaren er klar til å begynne å skrive ut dokumentene dine. Han vil deretter skrive ut så mange kopier som nødvendig ved å variere mellom hvert av feltene du spesifiserte i kildedokumentet.- Det er mulig å gjøre individuelle endringer i bokstavene du velger, ved å klikke på "Rediger bokstaver individuelt" før du begynner å skrive ut dokumentene.
Del 3 Utføre en e-postfusjon med OpenOffice
-

Lag en database. Med OpenOffice.org krever en e-postsammenslåing alltid en database, men du kan fremdeles plassere dataene dine i et regneark (for eksempel Excel eller Calc) først.- I basedokumentet åpner du Fil-menyen og velger alternativet for å opprette en ny database.
- I dialogboksen som nettopp har åpnet, kryss av i boksen "Koble til en eksisterende database". I rullegardinmenyen velger du "Regneark" og klikker deretter "Neste".
- Fortell OpenOffice.org om neste side for å få tilgang til regnearket du vil bruke. Du kan også velge om du vil legge passord i databasen ved å merke av i ruten under datafilen. Klikk på "Neste".
- I dette vinduet velger du om du vil lagre databasen på datamaskinen eller ikke (for lettere tilgang senere) og velg om du vil åpne databasen eller ikke, slik at du kan gjøre endringer i den (dette er sannsynligvis ikke ikke nødvendig hvis du nettopp opprettet regnearket). Klikk "Fullfør" for å lagre databasen.
- Gi databasen et enkelt navn å huske, slik at du ikke trenger å kaste bort tid på å søke etter den senere.
-

Sett inn feltene. Nå som basedokumentet er koblet til en lettforståelig database for OpenOffice.org, er alt du trenger å gjøre å slå sammen de valgte dataene til din e-fletting.- Klikk på menyen "Sett inn" og deretter "Felt" og til slutt "Annet ..." i undermenyen. Du kan også få tilgang til den med tastatursnarveien "Ctrl + F2".
- I dialogboksen klikker du på fanen "database".
- Klikk på "Bla gjennom" -knappen nederst til høyre i dialogboksen og søk etter databasen du nettopp opprettet.
- Når databasen er valgt, vil den vises i listen som heter "Utvalgte databaser" på høyre side av vinduet.
- I listen "Type" til venstre i vinduet, velg "Mailing Fields".
- Klikk på "+" -knappen ved siden av databasen din: et regneark skal vises nedenfor. Klikk deretter på "+" ved siden av "Dette", så ser du feltene du valgte når du opprettet regnearket.
- Velg et av feltene du vil sette inn, og klikk "Sett inn" for å plassere det i basedokumentet.
- Husk å plassere markøren der du vil sette inn feltet. Hvis du glemmer, er dette ikke et problem: bare klipp av feltet og stikk det på rett sted.
- Som med Office, blir felt behandlet som enkle alfanumeriske tegn når de er i basedokumentet. Du kan flytte dem med mellomromstasten eller slette dem med slettetasten på tastaturet.
-

Fullfør fusjonen. Sjekk at alle feltene er på sin rette plass. Når denne bekreftelsen er fullført, begynner du å skrive ut. Den vil deretter skrive ut så mange kopier som nødvendig ved å variere mellom hvert av feltene du hadde spesifisert i basedokumentet