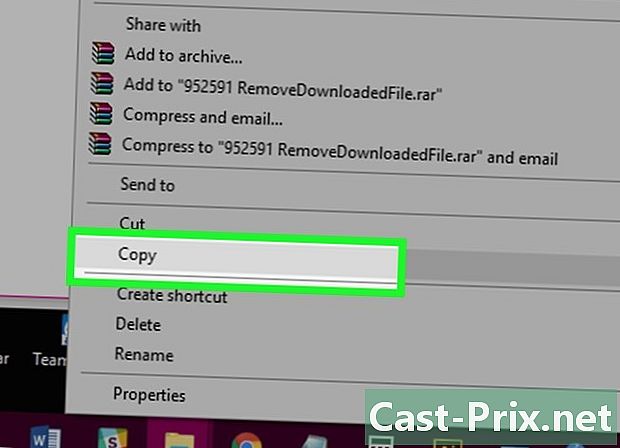Hvordan lage et slektstre med Excel
Forfatter:
Roger Morrison
Opprettelsesdato:
19 September 2021
Oppdater Dato:
20 April 2024
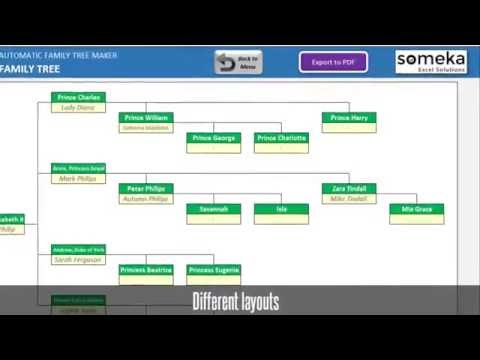
Innhold
- stadier
- Metode 1 Bruk en mal
- Metode 2 Dra nytte av SmartArt (fra Excel 2007-versjonen)
- Metode 3 Utnytt et enkelt regneark
Alle har mer eller mindre en person i sin familie som har laget et slektstre av sin familie. Noen ganger er det også et tema for hyggelig skolearbeid. Med Microsoft Excel-programvare er det mulig å lage et sammensatt familietre. For langtidsarbeid er spesialisert programvare imidlertid mer passende.
stadier
Metode 1 Bruk en mal
-
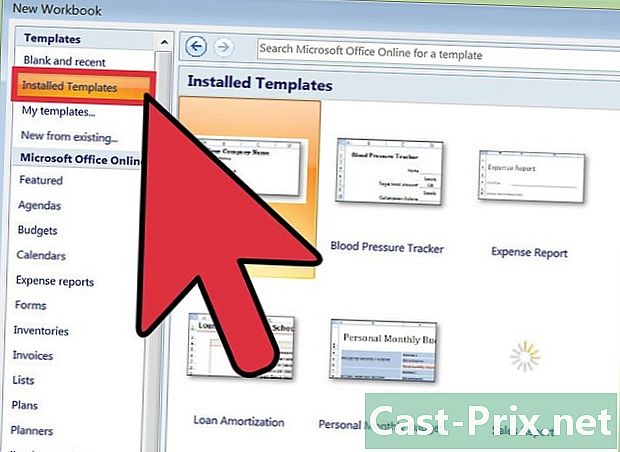
Lag et nytt dokument. Åpne Excel, og klikk deretter Fil → Ny neste mal, hvis det er mulig i din versjon. For andre versjoner, må du velge File → New. Du kan nå se en liste med forhåndsdefinerte maler. -
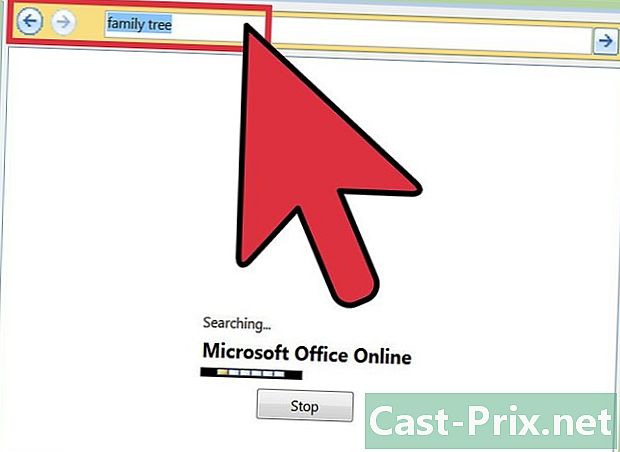
Gå på internett. Du trenger en genealogisk tremodell, men den er ikke forhåndsinstallert i Excel. Så du må gå på internett for å få en. På siden nykan du se at det er en søkefelt for å gå til nettstedet Office.com. Skriv inn søkefeltet slektstreet, deretter pilen på slutten av søkefeltet. Det kan være, i henhold til versjonene av Excel, at du må søke under Microsoft Office Online, Office.com eller igjen Online maler . Du kan også søke direkte på internett gjennom din favoritt søkemotor. Avhengig av banen du tok og avhengig av din versjon av Excel, se på de forskjellige modellene som er tilgjengelige for deg.- Vær oppmerksom på at hvis du har 2007-versjonen eller eldre, har du ikke tilgang til disse alternativene. Du må gå gjennom nettsteder med uoffisielle modeller eller se nedenfor i denne artikkelen.
-
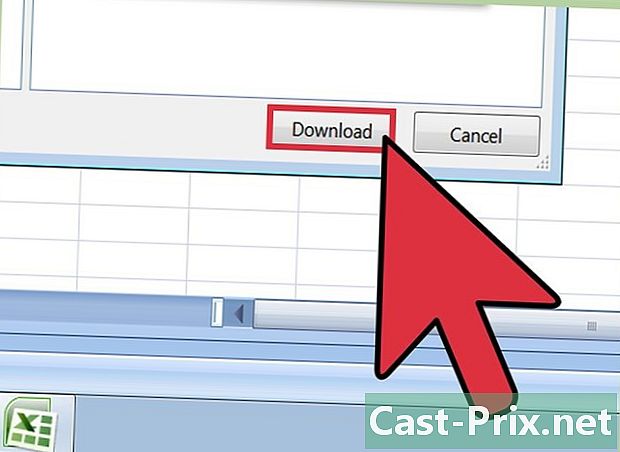
Velg enkelhet. I det genealogiske tremodellene velger du det enkleste. Dette er et Excel-regneark med fargeceller. Du kan etablere din slektsgransking i fire generasjoner. Bra nok for et skoleprosjekt, men for godt til å gå lenger. Bruken er enkel, velg en celle og skriv inn navnet til en av foreldrene dine.- Hvis du vil fullføre slektstreet ditt med celler for onkler, tanter, brødre eller søstre, bare kopier / lim inn cellene på foreldrenes nivå for dine tanter og onkler og på ditt nivå for søstre og søstre. brødre.
-
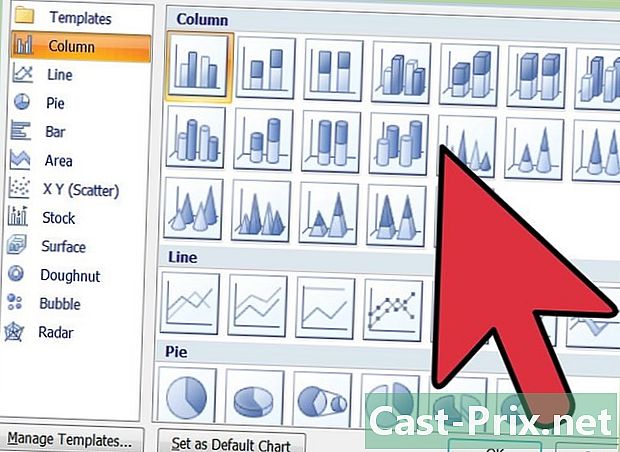
Lag et større slektstre. I stedet for å bruke en Excel-genealogisk tremodell, velger du verktøyet SmartArt. Den er tilgjengelig fra 2007-versjonen. Du kan alltid velge en fargecelle og oppgi navnet på et familiemedlem og også flere andre alternativer.- Gå til Excel-arket ditt, og velg deretter en av cellene i det nye slektstreet ditt fra SmartArt, vises et vindu der du kan oppgi navnene. Hvis du vil legge til en boks til for et annet familiemedlem, kan du gå til toppbåndet i fanen SmartArt-verktøy - Opprettelse og klikk Legg til en form, og velg deretter det aktuelle alternativet (se: SmartArt).
- Når du har valgt et element av SmartArtdu har longlet SmartArt som vises med to underkategorier. Så du kan se og bruke forskjellige interessante funksjoner i underkategoriene opprettelse og format.
Metode 2 Dra nytte av SmartArt (fra Excel 2007-versjonen)
-
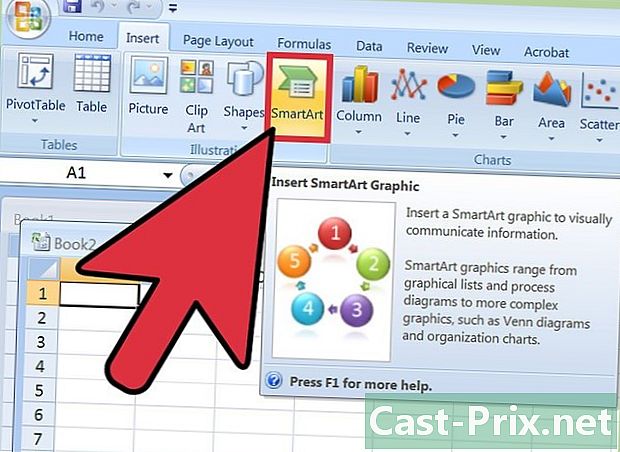
bruk SmartArt. Det er mulig på nylige versjoner av regnearket Microsoft Excel å ha tilgang til et verktøy som er en god hjelp til å lage alle slags diagrammer av forskjellige stiler, men veldig moderne. Dette Microsoft Excel-verktøyet er tilgjengelig siden 2007-versjonen.- Gå til båndet til Excel-regnearket og klikk på fanen innsetting, deretter i rubrikken illustrasjoner, velg SmartArt .
-
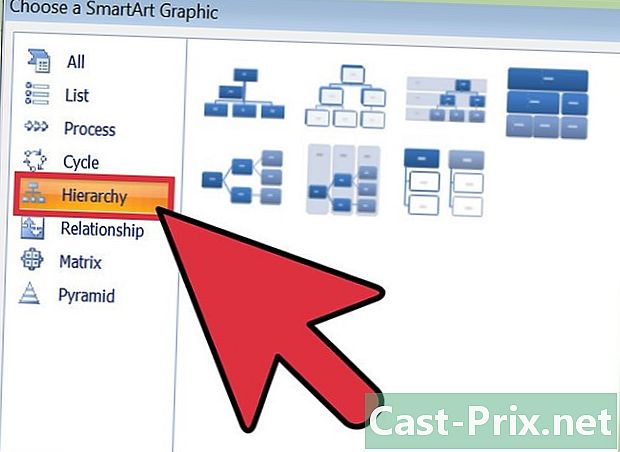
Velg hierarki. I dialogboksen SmartArt, får du tilbud om forskjellige diagrammer klassifisert etter temaer. Velg tema hierarki i menyen til venstre, og klikk deretter på en av dem. Det vil vises på bindemiddelarket. -
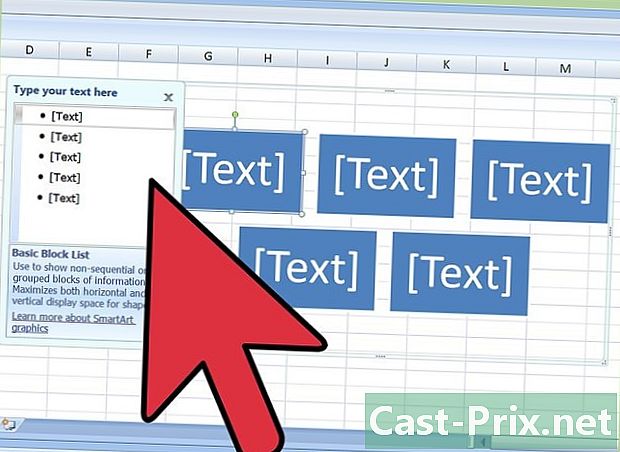
Fullfør slektstreet ditt. Når du har diagrammet i Excel-arket ditt, kan du legge inn navnene du ønsker, utvide, legge til bokser osv.- Ved å bruke e-vinduet som vises til venstre etter at du har valgt diagrammet, kan du endre e for hver celle i diagrammet når du vil.
Metode 3 Utnytt et enkelt regneark
-
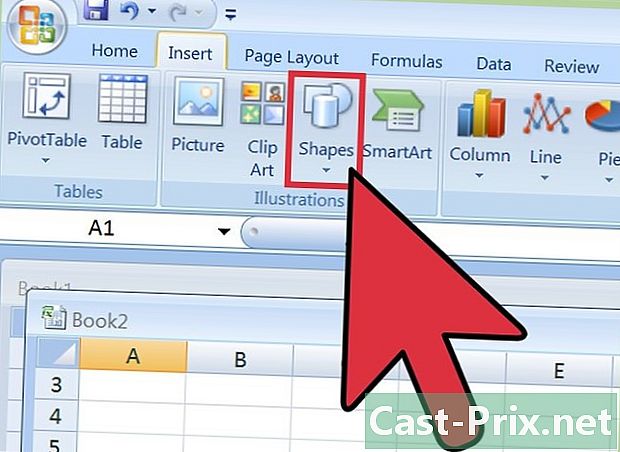
Velg en form. Åpne et nytt Excel-ark. Gå til båndet ved å klikke Sett inn i båndet og deretter i emnet illustrasjoner trykk på figurer. I den menyen som åpnes, velg formen som interesserer deg som en firkant, en sirkel, et rektangel og så videre. -

Bestem deg for formatet. Når du har valgt en form, klikker du i regnearket og strekker deg for å gi figuren størrelsen du ønsker. -
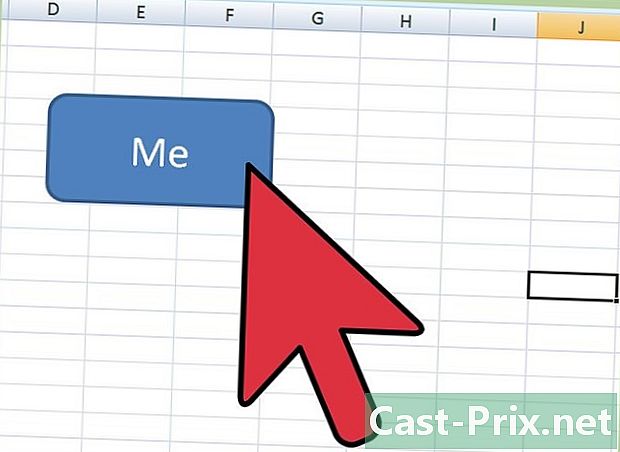
Skriv inn et navn. Velg figuren din, og skriv deretter et navn. Da kan du endre farge, skrift, størrelse i henhold til ditt ønske. Det er også mulig å spille på formatet (bakgrunnsfarge, rammets tykkelse) på figuren din. -
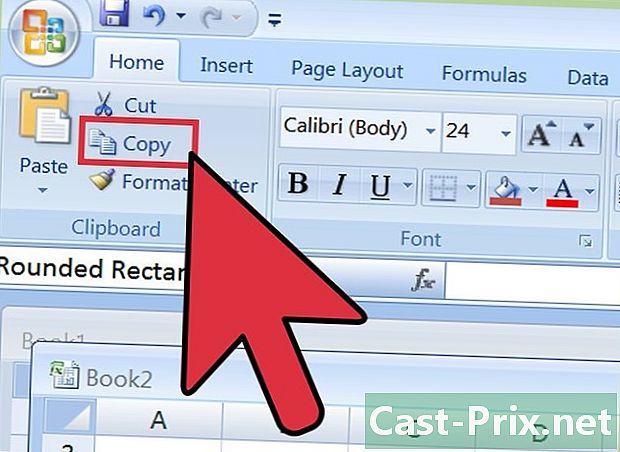
Kopier og lim inn formen din. Nå som du har bestemt deg for et geometrisk figurvalg og at du har konfigurert det etter din smak, kan du lage andre av samme type. For å gjøre dette, velg ganske enkelt figuren og kopier deretter med tastene Ctrl+C. Hvis du har en Mac, bruk tastene ⌘ Cmd+C. Lim deretter inn antall eksemplarer du vil bruke med tastene Ctrl+V. -
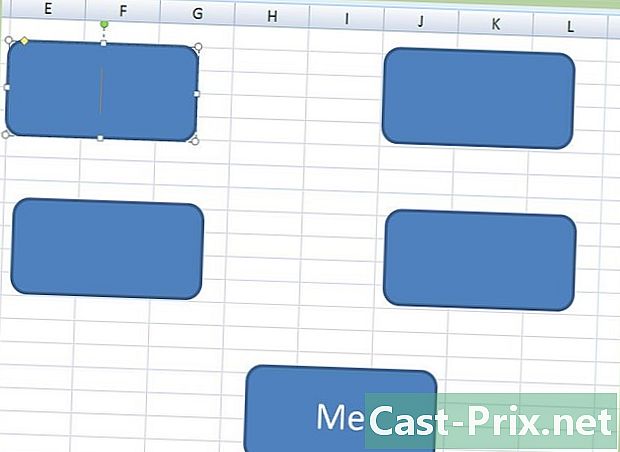
Ordne skjemaene. Plasser figurene som føder et slektstre. For eksempel, en figur nederst på arket overopptatt av to andre figurer, deretter for hver av disse to siste figurene over samme nivå og så videre. Skriv deretter navnene til foreldrene dine i hver boks. -
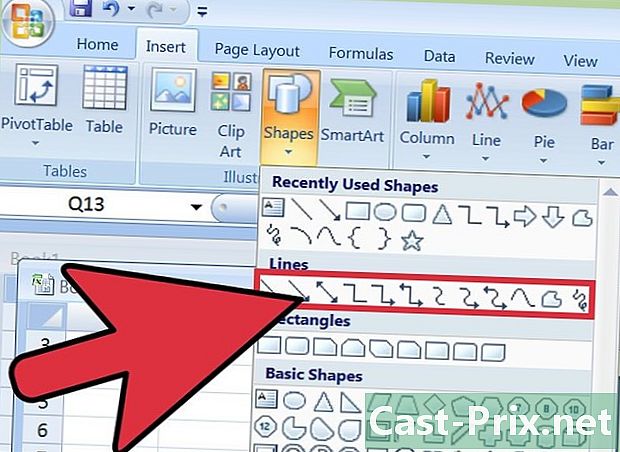
Koble figurene dine. Nå som du har plassert figurene dine og fullført med et navn, er alt du trenger å gjøre å koble dem sammen. Gå tilbake til ikonet figurer og velg vinklet kontakt, klikk deretter på stedet for et skjema der du vil ha en første tilkobling og en gang til på stedet til en annen figur for å fullføre tilkoblingen. Du må kanskje justere. Den velger bare kontakten og flytter den om nødvendig. Gjenta operasjonen for alle tilkoblingene du ønsker. -
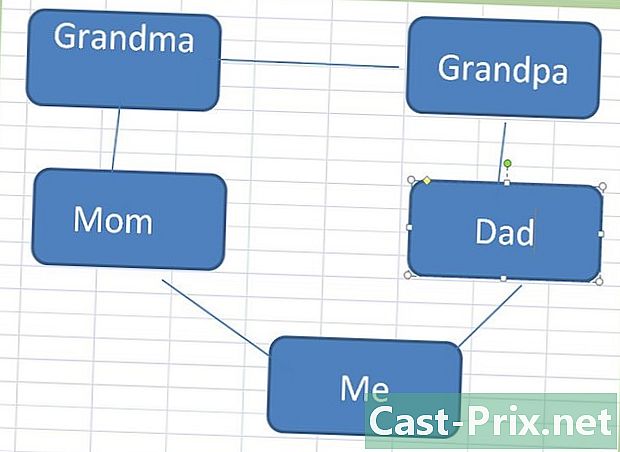
Legg komplement til hver form. Hvis du har lyst til det, fyll ut informasjonen for hver boks med fødselsdato og mer. For dette kan du skrive i skjemaet eller skrive i Excel-celler rett nedenfor.