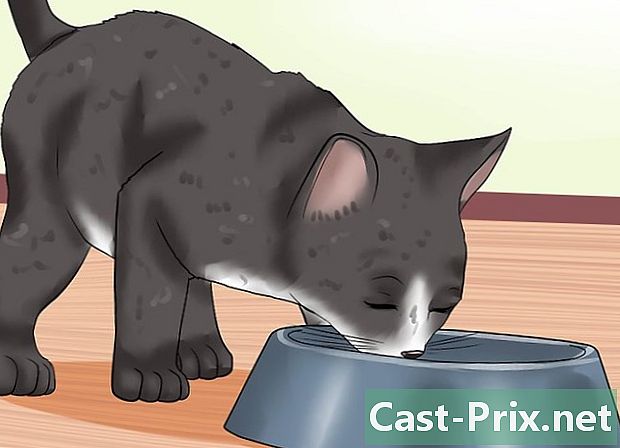Hvordan ta et bilde med kameraet på en datamaskin
Forfatter:
Roger Morrison
Opprettelsesdato:
17 September 2021
Oppdater Dato:
1 Juli 2024
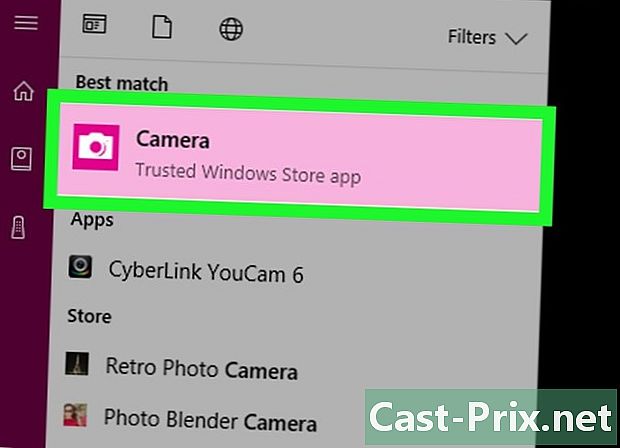
Innhold
I denne artikkelen: Ta et bilde under Windows Ta et bilde på en Mac
Lær hvordan du tar et bilde ved hjelp av webkameraet på datamaskinen din som kjører macOS eller Windows. Du kan gjøre dette gjennom Windows 10 Camera-applikasjonen eller ved å bruke Photo Booth på en Mac.
stadier
Metode 1 Ta et bilde under Windows
- Forsikre deg om at datamaskinen din har et webkamera. Hvis stasjonen din har et integrert kamera akkurat som de fleste datamaskiner, kan du enkelt ta et bilde. Hvis ikke, bør du installere et webkamera på datamaskinen din før du fortsetter.
-
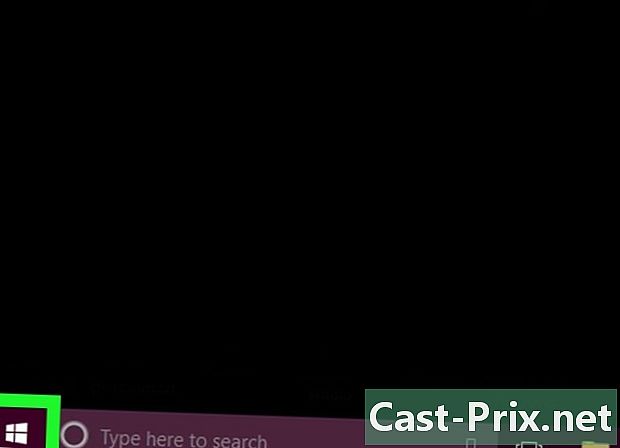
Åpne menyen start
. Klikk på Windows-logoen i nedre venstre hjørne av skjermen. -
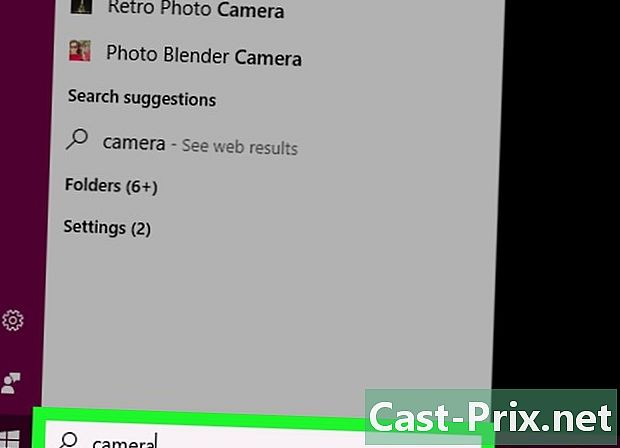
typen kamera i menysøkefeltet start. Denne handlingen vil utføre et søk etter applikasjonen kamera på datamaskinen din, som lar deg ta et bilde med hvilket som helst webkamera installert. -
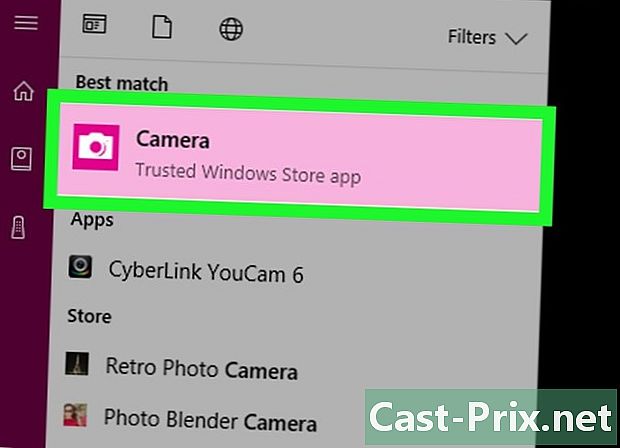
Klikk på kamera. Dette er et kameraikon som vises øverst på menyen start. Når du klikker på den, åpnes applikasjonen. -

Vent til datamaskinens kamera slås på. Når det starter, vil du se et lys tennes ved siden av. Etter det vil du se deg selv i applikasjonsvinduet. -

Snu datamaskinen mot objektet du vil ta et bilde av. Du kan se bildet av objektet på skjermen. -

Klikk på fangstikonet. Det er representert med et kamera og er plassert i bunnen av vinduet i applikasjonen. Når du klikker på det, blir et bilde tatt og lagret i mappen bilder på datamaskinen din.
Metode 2 Ta et bilde på en Mac
-
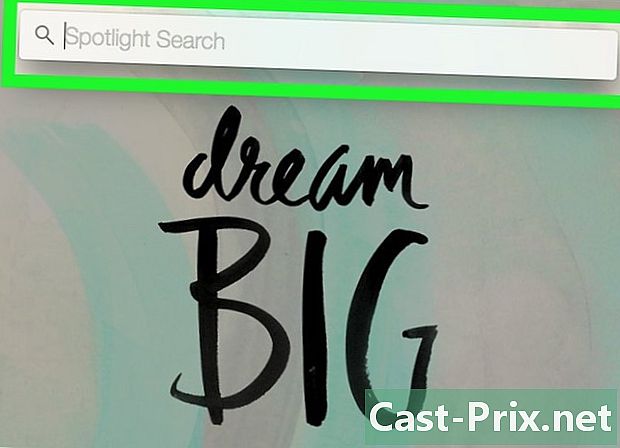
Åpen søkelys
. Klikk på forstørrelsesglassikonet øverst til høyre på skjermen. -
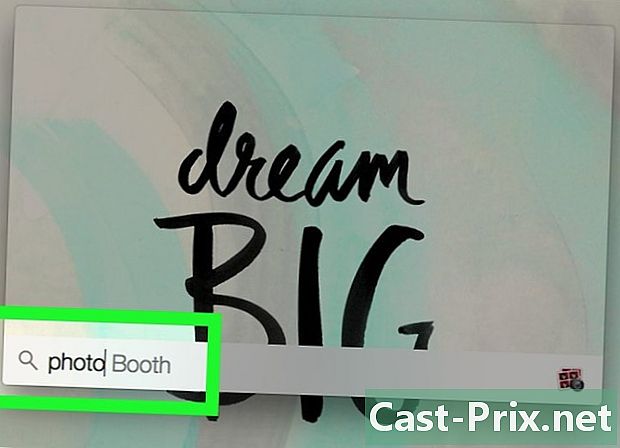
typen båsfoto i søkelyset. Denne handlingen søker etter Photo Booth-appen på Mac-datamaskinen din. -
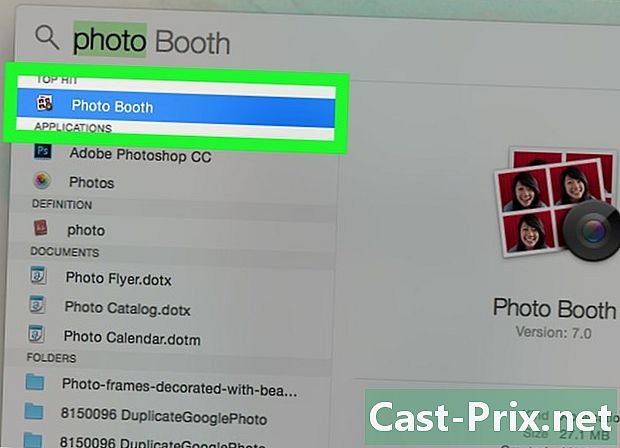
Klikk på Photo Booth. Dette er det første elementet fra søket som vises under Spotlight-søkefeltet. Når du klikker på den, åpnes Photo Booth-appen på Mac-en. -
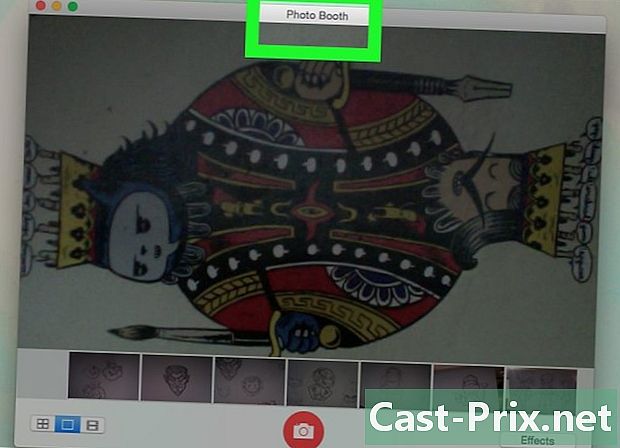
Vent til Mac-kameraet ditt slås på. Når du er aktivert, vil du se et grønt lys tent ved siden av.- Når webkameraet er aktivert, bør du også se bildet ditt vises på skjermen i Photo Booth-vinduet.
-
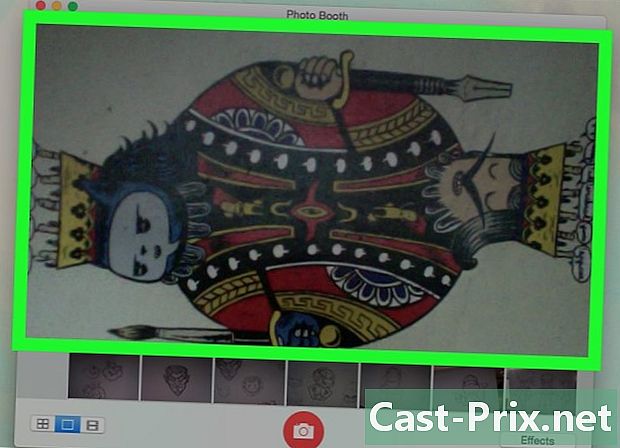
Snu datamaskinen mot objektet du vil ta et bilde av. Alt som vises i hovedvinduet til Photo Booth, vil være en del av bildet ditt. Ikke nøl med å gjøre justeringer etter behov, avhengig av hva som vises i applikasjonsvinduet. -

Klikk på fangstikonet. Dette er en rød og hvit knapp nederst i vinduet. Når du klikker på det, blir bildet tatt og lagret i mappen bilder på Mac-en.- Hvis du har Photo Stream på iPad eller iPhone, vil bildet du har tatt på datamaskinen også vises på telefonen eller nettbrettet.
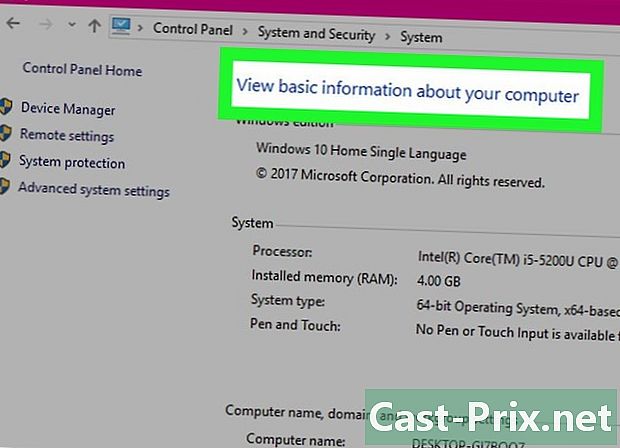
- Datamaskiner som kjører Windows 7, krever at du bruker webkamera-applikasjonen som er dedikert til dette formålet (for eksempel har selskapet CyberLink en kamera-app som heter YouCam). Hvis du er usikker på navnet på webkameraet ditt, kan du prøve å beskrive kamera i menysøkefeltet start eller se etter modellnummeret på datamaskinen din for å se hvilken type webkamera den bruker.
- Photo Booth inneholder flere filtre og andre visuelle effekter som du kan bruke for å redigere et bilde mens du tar det.
- Kvaliteten på bilder tatt med et webkamera har en tendens til å være av lavere kvalitet sammenlignet med bilder som er tatt med et digitalt speilreflekskamera, nettbrett eller smarttelefon.