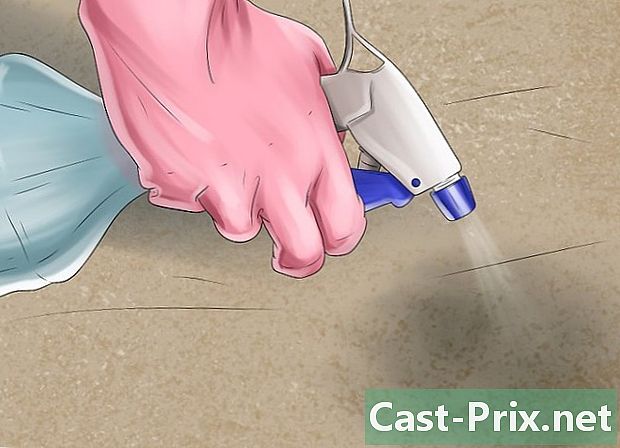Hvordan ta et skjermbilde i Linux
Forfatter:
Eugene Taylor
Opprettelsesdato:
16 August 2021
Oppdater Dato:
12 Kan 2024

Innhold
- stadier
- Metode 1 Bruke Gnome-skjermbilde
- Metode 2 Bruke GIMP
- Metode 3 Bruke ImageMagick
- Metode 4 Bruke lukker
Å ta et skjermbilde på Linux er ikke så enkelt og raskt som på Windows eller Mac OS. Dette skyldes det faktum at det ikke er noe universelt verktøy for å fange skjermen i Linux. Det er opp til distribusjonen å gi en skjermbildefunksjon. Heldigvis inkluderer de fleste av dem minst ett program som kan fange skjermen, og andre programmer er tilgjengelige hvis du ikke har noe installert.
stadier
Metode 1 Bruke Gnome-skjermbilde
-

Press.Skjermutskrift for å ta et skjermbilde av hele skjermen. Øyeblikket vil vise alt på skjermen. Du blir bedt om å angi hvor du vil lagre skjermdumpfilen.- Print Screen-tasten er øverst på tastaturet, vanligvis mellom tastene F12 og Rullestopp. Det kan kalles "Impécran", "Imp.écr" eller noe sånt.
-

Press.alt+Skjermutskrift å fange et vindu. Denne snarveistasten vil fange det aktive vinduet. Filen lagres i Bilder-katalogen. -

Press.⇧ Skift+ImpEcran å velge hva du vil fange. Du vil få muligheten til å dra et markeringsrektangel for å bestemme hva som blir tatt på skjermdumpen. En fil som inneholder bildet du har tatt, blir opprettet i mappen Bilder. -

Åpne Screenshot-verktøyet. Gnome Screenshot-verktøyet gir deg flere tilleggsalternativer for skjermfangst, for eksempel å legge til en forsinkelse. Du finner Gnome Screenshot-verktøyet i Tilbehør-mappen i applikasjonsmenyen. -

Velg type skjermbilde. Du kan velge et av alternativene beskrevet over. -

Legg til en forsinkelse. Hvis skjermdumpen din er væravhengig, kan du bruke verktøyet Gnome Screenshot til å legge til en forsinkelse før skjermen fanges opp. Dette vil tillate deg å sørge for at innholdet du ønsker vil være til stede på skjermen. -

Velg effekter. Du kan velge å inkludere musepekeren i skjermbildet, i tillegg til om du vil legge en kant til skjermbildet eller ikke.
Metode 2 Bruke GIMP
-

Installer GIMP. GIMP er en gratis bilderedigerer som allerede er installert på flere Linux-distribusjoner. Hvis den ikke er installert, kan du få den gratis fra Programvaresenteret. Åpne Programvaresenteret, søk etter "gimp" og installer deretter "GIMP Image Editor". -

Klikk på menyen fil, så videre skape → Skjermfangst. Verktøyet for oppretting av skjermbilde åpnes. Dette verktøyet ligner veldig på Gnome. -

Velg hvilken type skjermbilde du vil ta. Du kan velge mellom tre forskjellige typer skjermbilder: enkelt vindu, fullskjerm eller personlig valg. Hvis du velger alternativet "enkelt vindu", vil du kunne klikke på vinduet du vil fange. -

Legg til en forsinkelse. Du kan legge til en forsinkelse før skjermen fanges opp, slik at du har tid til å ordne alt etter smak. Hvis du har valgt "enkelt vindu" eller "personlig valg", vil du velge målet med skjermdumpen når tiden er gått. -

Klikk på "Capture" for å fange skjermen. Avhengig av innstillingene dine, vil skjermen bli tatt umiddelbart eller etter en forsinkelse. Når du er ferdig, vil skjermdumpen være i GIMP-redigeringsvinduet. -

Ta opp skjermbildet. Hvis du ikke vil endre fangsten din, kan du lagre den på harddisken. Klikk på menyen fil, så videre eksport. Gi fangsten et navn og velg hvor du vil lagre. Klikk på "Eksporter" -knappen når du er ferdig.
Metode 3 Bruke ImageMagick
-

Åpne terminalen. ImageMagick er et kommandolinjeverktøy som kan fange en skjerm for deg. De fleste distribusjoner kommer med ImageMagick allerede installert, men du kan installere det gratis hvis du ikke vasker det.- For raskt å åpne terminalen i Ubuntu og mange andre distribusjoner, trykk Ctrl+alt+T.
-

Installer ImageMagick. Skriv sudo apt-get install imagemagick og trykk oppføring. Du blir bedt om administratorpassordet ditt. Hvis ImageMagick ikke er installert, blir det lastet ned og installert. Hvis den allerede er installert, vises den. -

Ta hele skjermen. Skriv import-vindusrotbilder /filnavn.png og trykk oppføring. Erstatt filnavn med navnet du vil gi skjermdumpen. -

Ta et bestemt vindu. Skriv importer bilder /filnavn.png og trykk oppføring. Erstatt filnavn med navnet du vil gi skjermdumpen. Musepekeren vil bli et krysshår, og du kan klikke på vinduet du vil ta. -

Legg til en forsinkelse på skjermdumpen. Skriv import-vindusrot -pause # Images /filnavn.png og trykk oppføring. Erstatt # med forsinkelsen i sekunder som du vil vente før skjermen fanges opp. Når tiden er gått, blir skjermen fanget og du kommer tilbake til kommandovinduet.
Metode 4 Bruke lukker
-

Installer lukkeren. Det er en veldig kjent programvare for å ta skjermbilder, dele dem og redigere dem med veldig avanserte funksjoner. Hvis du ofte tar skjermbilder, og du må dele dem, kan du gi dette programmet en sjanse.- Du kan finne Lukker i programvarebiblioteket med de fleste distribusjoner. Bare søk etter "Lukker" og installer programmet.
- Hvis du vil installere lukker fra terminalen, skriver du sudo add-apt-repository ppa: lukker / ppa og trykk oppføring. Oppdater depotene dine ved å skrive sudo apt-get oppdatering, installer deretter Lukker med kommandoen sudo apt-get install shutter.
-

Velg hvilken type skjermbilde du vil ta. Øverst i lukkervinduet ser du tre alternativer å velge mellom: "Valg", "Skrivebord", "Vindu". Klikk på knappen for å velge en type skjermdumping du vil ta. -

Ta skjermen. Hvis du valgte "Desktop", vil skjermen bli tatt automatisk. Hvis du har valgt "Selection", vil skjermen bli mørkere og du kan lage et markeringsrektangel. Alt som vil være i rektangelet blir fanget. Hvis du valgte "Window", vil du kunne klikke på vinduet du vil fange.- Skjermbildet lagres automatisk i Bilder-mappen.
-

Endre skjermdumpen. Når du har tatt skjermen, vil du se en forhåndsvisning i lukkervinduet. Klikk på "Rediger" -knappen for å åpne lukkerredigereren. Du kan bruke redigeringsprogrammet til å fremheve elementer på bildet eller for å lage kommentarer. Klikk "Lagre" når du er ferdig. -

Eksporter skjermdumpen. Du kan sende fangsten til en bildedelingstjeneste eller sende den til en FTP-server. Klikk på "Eksporter" -knappen for å åpne eksportmenyen.- I kategorien "Public Host" kan du velge å dele skjermdumpen på Dropbox-kontoen din eller på et annet bildedelingsnettsted. Du blir bedt om legitimasjon når du velger en tjeneste.
- I "FTP" -fanen kan du spesifisere dataene som skal kobles til FTP-serveren, noe som er veldig nyttig hvis du publiserer skjermbilder på en blogg eller på et nettsted.
- I kategorien Lokasjoner kan du sende skjermdumpen til et annet sted på datamaskinen din eller på nettverket.