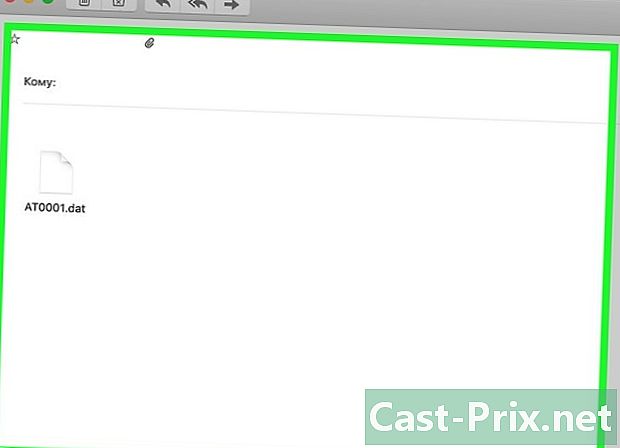Slik bruker du Windows 8.1
Forfatter:
Louise Ward
Opprettelsesdato:
3 Februar 2021
Oppdater Dato:
2 Juli 2024

Innhold
- stadier
- Del 1-oppdatering til Windows versjon 8.1
- Del 2 Tilgangsveiledninger
- Del 3 Gå direkte til kontoret
- Del 4 Bruk av startknappen
- Del 5 Festing av Windows-applikasjoner til oppgavelinjen
- Del 6 Bruke den forbedrede startskjermen
- Del 7 Sett inn flere applikasjoner
- Del 8 Forskning på datamaskinen din og Internett
- Del 9 Justere datamaskininnstillingene
- Del 10 Bruke OneDrive
- Del 11 Aktiver biblioteker på nytt
Den nye versjonen 8.1 av Windows gir mange funksjoner og forbedringer til versjon 8.0. Oppdateringen inneholder funksjoner som vil være nyttige for nettbrettbrukere så vel som for tradisjonelle datamaskiner. Noen av disse funksjonene blir imidlertid ikke lagt merke til ved første øyekast.
Hvis du ikke er kjent med Windows 8, kan du klikke her for en dyptgående guide for hvordan du får mest mulig ut av det.
stadier
Del 1-oppdatering til Windows versjon 8.1
-

Installer alle tilgjengelige oppdateringer. Du må først installere alle Windows 8-oppdateringer før du installerer versjon 8.1.- Få sjarmstangen til å vises og klikk på Endre PC-innstillinger.
- Klikk på alternativet Oppdatering og gjenoppretting og deretter på Windows Update.
- Velg Se etter oppdateringer for å se om det er noen, og installere alt som vises.
-

Få tilgang til butikken fra startskjermen. Du vil bare kunne laste ned versjon 8.1 fra Windows Store (og ikke gjennom Windows Update). Butikken er tilgjengelig fra startskjermen. -

Klikk på Windows 8.1-oppdatering. Hvis oppdateringen ikke hadde blitt gjort ennå, bør dette alternativet vises tydelig i butikken. -

Klikk på installere å installere oppdateringen etter å ha lastet den ned. Innlegget ditt starter etter installasjonen.- Versjon 8.1 reduserer plassen som opptas av Windows, så du kan merke etter installasjonen, en liten økning i ledig plass.
Del 2 Tilgangsveiledninger
-

Gå til startskjermen. Windows 8.1 har en tutorial som forklarer hvordan du kan utforske og finne deg i grensesnittet. Dette er en fordel for de som er nye i Windows 8, samt tidligere fagpersoner. -

Enter Hjelp + tips. Velg applikasjonen Hjelp + Tips fra listen over resultater fra søket. Alternativt har du muligheten til å åpne applikasjonsskjermen og velge den i kategori H. -

Sjekk ut hver opplæring. Hver av kategoriene har nyttige bilder og videoer som lærer deg hvordan du får mest mulig ut av Windows 8. -

Klikk på lenken for å lære mer. Hver opplæring gir koblinger på slutten, til Windows-nettstedet. Bruk den til å lære mer om hvordan du bruker Windows 8 effektivt.
Del 3 Gå direkte til kontoret
-

Åpne kontoret. Versjon 8 av Windows viser først startskjermen, som er bra for nettbrett, selv om de som ønsker å glede seg over en grunnleggende Windows-opplevelse vil være litt på strået. Versjon 8.1 lar deg stille inn utvidelsen til å ha direkte tilgang til skrivebordet, uten å gå gjennom startskjermen.- En automatisk oppdatering er tilgjengelig for alle som bruker Windows 8.1, og Windows 8.1 Update tar seg av denne prosessen ved å oppdage en mus og tastatur.
-

Høyreklikk på oppgavelinjen og velg egenskaper. Klikk deretter på kategorien Navigasjon. -

Merk av i ruten Få tilgang til skrivebordet i stedet for hjemmet, når jeg logger på eller lukker alle appene på skjermen. Klikk Bruk for å lagre endringene. -

Logg deg deretter på kontoen din for å se endringene. Nå som de er ferdige, vil du bli omdirigert til kontoret så snart du lukker alle applikasjonene dine eller logger deg på kontoen din.
Del 4 Bruk av startknappen
-

For å få tilgang til startskjermbildet i Desktop-modus, må du klikke på Start-knappen. Denne knappen er tilgjengelig på skrivebordet med versjon 8.1. Det vil bli brukt til å raskt åpne Windows-skjermen, selv om du ikke har rett til en klassisk oppstartsmeny. -

Høyreklikk på startknappen for å få tilgang til en hurtigmeny. Dette er en av de mest nyttige funksjonene som er lagt til versjon 8.1, siden det vil gi deg rask tilgang til kontrollpanel, oppstartsalternativer, diskbehandling, ledetekst og mange andre nyttige alternativer. Hvis du ofte bruker tenningsknappen, vil denne menyen være veldig nyttig. -

Koble fra eller slå av telefonen fra høyreklikkmenyen. Bortsett fra å ha tilgang til verktøyene, høyreklikk på knappen start lar deg raskt gå ut av Windows, eller starte datamaskinen på nytt etter at du har slått den av.
Del 5 Festing av Windows-applikasjoner til oppgavelinjen
-

Gå til startskjermen. Hvis du bytter fra skrivebordsmodus til moderne modus (brukergrensesnittet som brukes av Windows versjon 8), kan det være lurt å knytte applikasjonene du bruker oftest til oppgavelinjen på skrivebordet. Takket være dette kan du enkelt åpne dem mens du er i skrivebordsmodus. -

Høyreklikk på applikasjonen du ønsker å feste. Du kan feste hvilken som helst av "Live Tiles", eller få tilgang til "All Apps" -skjermen og feste hvilken som helst av de listede appene. -

Klikk på Fest til oppgavelinjen. Programmet blir lagt til på oppgavelinjen som en snarvei. -

Hvis du vil fjerne applikasjonen fra linjen, høyreklikker du på det festede ikonet og velger Fjern dette programmet fra oppgavelinjen. Dette alternativet er nyttig når du vil fjerne butikkikonet som vises på oppgavelinjen etter oppdatering til versjon 8.1.
Del 6 Bruke den forbedrede startskjermen
-

Bruk tenningsknappen i øvre høyre hjørne for å få tilgang til tenningsalternativene. Med nærvær av denne knappen kan du raskt få tilgang til alternativene restart, pause og stopp. -

Klikk på knappen søk for å få tilgang til søkeverktøyet. Til tross for at du kan begynne å skrive søkeordet når du er på søkeskjermen, gjør du knappen søk gjør alternativet mye tydeligere. -

Endre miniatyrstørrelse på startskjermen. Aktive miniatyrbilder lar deg se viktig informasjon på et øyeblikk. Imidlertid, gitt standardstørrelsen på noen miniatyrbilder, kan du ha problemer med å organisere skjermen som du ønsker. Du har muligheten til å endre størrelsen på et hvilket som helst miniatyrbilde, slik at det er størrelsen som passer deg.- Høyreklikk på miniatyrbildet for å endre størrelse og velge resize. Hvis du vil gjøre det samme med flere miniatyrbilder, hold nede Ctrl mens du velger dem.
- Velg små miniatyrbilder, middels miniatyrbilder, store miniatyrbilder og store miniatyrbilder.
-

Avinstaller flere applikasjoner samtidig. Ved å klikke på flere apper på startskjermen, kan du slette dem alle samtidig, og spare deg for tid.- Hold nede Ctrl og høyreklikk på alle appene du vil slette.
- Klikk på avinstallere for å slette valgte applikasjoner.
-

Match bakgrunnsbildet ditt til startskjermen. Hvis du ofte bytter fra en skjerm til en annen, kan det være misforstått å ha forskjellig bakgrunn. Du kan bruke samme bakgrunn på begge skjermene, slik at det ikke lenger er et problem å bytte fra den ene til den andre.- Høyreklikk på oppgavelinjen i Desktop-modus og velg egenskaper.
- Klikk på Navigasjon-fanen.
- Merk av i ruten Vis bakgrunnen på skrivebordet mitt på startskjermen, og klikk Bruk. Startskjermen har samme bakgrunn som skrivebordet.
-

Finn de nylig installerte applikasjonene. Når du installerer applikasjoner på Windows 8.1, blir ikonene deres ikke lenger lagt til som miniatyrbilder på startskjermen. Selv om det hjelper med å redusere rot, kan det være vanskelig å finne applikasjonene dine ved første øyekast.- Hvis du vil åpne applikasjonsskjermen, klikker du bare på pilen nederst på startskjermen. De nye programmene dine vises først, og etter det vil alle appene du har installert vises i alfabetisk rekkefølge.
Del 7 Sett inn flere applikasjoner
-

Dra en app til siden av skjermen for å dividere. Med moderne brukergrensesnitt kan du åpne flere applikasjoner på skjermen samtidig ved å åpne dem på sidene. Med versjon 8 kan du bare justere to applikasjoner ved siden av hverandre, men med 8.1 kan du justere opptil 4 programmer. -

Dra et annet program til den andre siden av skjermen for å dele opp programmet. Du har til og med muligheten til å plassere skrivebordet på den ene siden av skjermen og en moderne applikasjon på den andre. -

Dra glidebryteren for hvert program for å lage plass i midten. Du vil kunne sette inn et annet program. -

Dra et annet åpent program mellom de to applikasjonene, men husk at antall programmer du kan sette inn, avhenger av oppløsningen på skjermen. Skjerm med lav oppløsning vil bare kunne beholde to programmer. -

Juster det synlige området ved hjelp av markøren. Noen programmer vil ikke åpne hvis det ikke er nok plass på skjermen.
Del 8 Forskning på datamaskinen din og Internett
-

Aktiver Bing for Windows Search-funksjonen. Med versjon 8.1 kan du integrere Bing-søkemotoren i Windows-søkeverktøyet. Dette kan tillate deg å ha flere alternativer for søkene dine.- Få sjarmstangen til å vises og klikk på Innstillinger.
- Klikk på Endre innstillingene på PC-en.
- Klikk på alternativet Forskning og applikasjoner.
- aktiver Bruk Bing for å søke på nettet.
- Bestem om du vil at Bing skal bruke posisjonen din under søket. I så fall vil dette tillate at programmet gir deg spesifikk informasjon med tanke på din geografiske beliggenhet.
-

Gjør et søk ved å bruke det dedikerte Windows-verktøyet for dette formålet. Du har muligheten til å klikke på knappen Søk på startskjermen, eller bare begynne å skrive når den er åpen. -

Bla gjennom resultatene fra forskningen. Programmet vil søke etter alle dokumenter eller mapper som inneholder bokstavene du har skrevet inn, og vil legge til relatert online informasjon. Du kan finne biografier, bilder, videoer og andre relaterte termer.- Søkeprogrammet vil også vise alle mappene som er på OneDrive-kontoen din.
Del 9 Justere datamaskininnstillingene
-

Åpne sjarmfeltet og klikk på innstillinger. Versjon 8.1 inneholder mange nyttige parametere som du kan endre uten å ha tilgang til Kontrollpanel. Dette er veldig nyttig for de som har en berøringscomputer. -

Velg Endre PC-innstillinger nederst på menyen innstillinger. -

Velg en av kategoriene. Menyen innstillinger har hatt godt av mange tillegg med oppdateringen til versjon 8.1.- PCer og enheter: Du kan endre mange innstillinger som bare var tilgjengelige på kontrollpanelet. Det er for eksempel tilkoblede enheter, skjermoppløsning, lagringsplass og belysningsalternativer.
- Kontoer: Administrer Windows-kontoen din og gjør ting som å koble kontoen til Microsoft-kontoen din.
- OneDrive: Juster OneDrive-synkroniserings- og lagringsinnstillingene. Sjekk ut OneDrive-delen nedenfor hvis du vil ha mer informasjon.
- Søk og apper: Administrer de installerte appene dine, endre søkeinnstillinger og velg standardprogrammer for mappetyper.
- Personvern: Angi personvernalternativer, inkludert webkamera-tillatelser og stedsalternativer.
- Nettverk: Koble til nye nettverk, juster serverne dine, eller opprett en Hjemgruppe med andre.
- Tid og språk: Angi tidssone og språk. Du kan bruke denne menyen til å installere andre tastaturspråk.
- Enkel tilgang: Endre noen innstillinger for å gjøre det enklere for deg å se, høre og gjøre ting under Windows.
- Oppdatering og gjenoppretting: Se etter Windows-oppdateringer, gjenopprette tapte filer med Filhistorikk og utfør systemgjenoppretting og gjenopprette noen funksjoner.
Del 10 Bruke OneDrive
-

Forstå at OneDrive er inkludert i Windows versjon 8. Hvis du logger deg på Microsoft-kontoen din med versjon 8.1, vil du være koblet til OneDrive-lagring (f.eks. SkyDrive) fra Windows-datamaskinen. Systemet vil automatisk sikkerhetskopiere alle de nye filene dine på OneDrive. Imidlertid vil kopier oppbevares på din lokale lagring. -

Legg til OneDrive-synkroniseringsinnstillingene. Du har muligheten til å endre måten filene dine blir synkronisert på, og bestemme om du vil sikkerhetskopiere filene dine til OneDrive eller ikke.- Åpne sjarmfeltet og klikk på innstillinger.
- Klikk på Endre PC-innstillinger og så videre onedrive.
- Velg alternativet Fillagring. Du vil se OneDrive-lagringsplassen som du har tilgjengelig, og du kan krysse av i boksen som lar deg lage sikkerhetskopier som standard.
- Klikk på alternativet Innstillinger for synkronisering for å endre synkroniseringsinnstillingene på OneDrive. Du kan synkronisere datamaskininnstillingene slik at de automatisk blir brukt på hvilken datamaskin du kobler til. Du kan gjøre det samme for andre tilpasningsinnstillinger og nettlesere.
-

Bruk OneDrive-appen til å administrere OneDrive-filene. Windows8.1 inkluderer et OneDrive-program som du kan bruke til å administrere OneDrive-online lagring. Applikasjonen kan også tjene som et moderne brukergrensesnitt for filutforskeren.- Gå til startskjermen og skriv onedrive. Klikk på OneDrive som vises i søkeresultatene.
- Høyreklikk eller skann mappene for å velge dem.
- Bruk menyen som vises nederst for å manipulere filene. Du kan gi nytt navn, flytte, kopiere, slette, lime inn og gjøre andre småting med lokale dokumenter og filer.
- Klikk på OneDrive-knappen øverst for å få tilgang til lokale filer. Du kan da gjøre de samme tingene med alle lokale dokumenter og filer.
Del 11 Aktiver biblioteker på nytt
-

Åpne filutforskeren mens du er i modus kontor. Biblioteker kom med Windows 7, og de lar deg raskt finne filene dine som er distribuert i mange mapper. De er fremdeles til stede med versjon 8 av Windows, men 8.1 har skjult dem. Bibliotekene er der fremdeles, de trenger bare å bli aktivert på nytt.- Du kan åpne filutforskeren ved å klikke på det dedikerte ikonet på oppgavelinjen, eller ved å trykke på ⊞ Vinn+E
-

Klikk på fanen Ser øverst i vinduet. -

Klikk på knappen Navigeringsrute og velg Vis biblioteker. Bibliotekene dine vises da nedenfor datamaskin i sidefeltet. -

Legg til mapper i bibliotekene dine for enkel tilgang til forskjellige filer. Du har muligheten til å legge til antall biblioteker du ønsker, og legge til filer fra datamaskinen din eller til og med flyttbare stasjoner. Klikk her for å få mest mulig ut av Windows-bibliotekene.