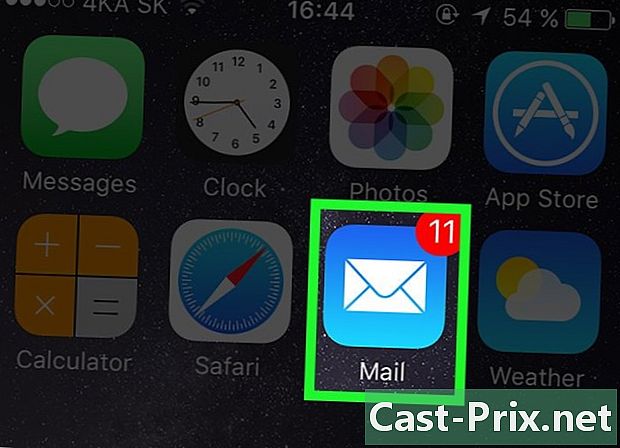Slik sjekker du datamaskinens informasjon
Forfatter:
Robert Simon
Opprettelsesdato:
15 Juni 2021
Oppdater Dato:
1 Juli 2024

Innhold
- stadier
- Metode 1 Windows XP (med MsInfo32)
- Metode 2 Windows XP (med DxDiag)
- Metode 3 Windows 7
- Metode 4 Windows Vista
- Metode 5 Linux-baserte systemer
- Metode 6 Mac OS X
- Metode 7 Hjelp fra Microsoft
Når du kjenner spesifikasjonene til datamaskinen din, vil det hjelpe deg å ta en informert beslutning når du kjøper programvare og maskinvare. Du kan sjekke systemets spesifikasjoner i alle operativsystemer uavhengig av datamaskinens alder og systemet som brukes. Alt du trenger er hvor du skal lete.
stadier
Metode 1 Windows XP (med MsInfo32)
-

Klikk Start, og klikk deretter Kjør. -
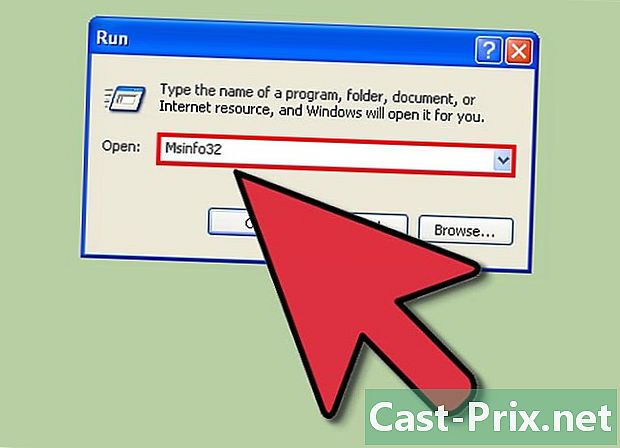
Skriv inn MsInfo32. -

Finn systemsammendrag på hovedsiden, som inneholder grunnleggende informasjon om datamaskinen din (System, fysisk minne, virtuelt minne, BIOS-versjon ...). -
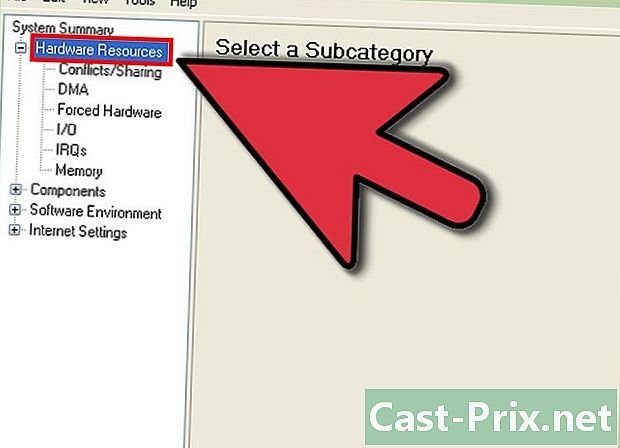
Finn informasjon om utstyret ditt under fanen "Material Resources". -
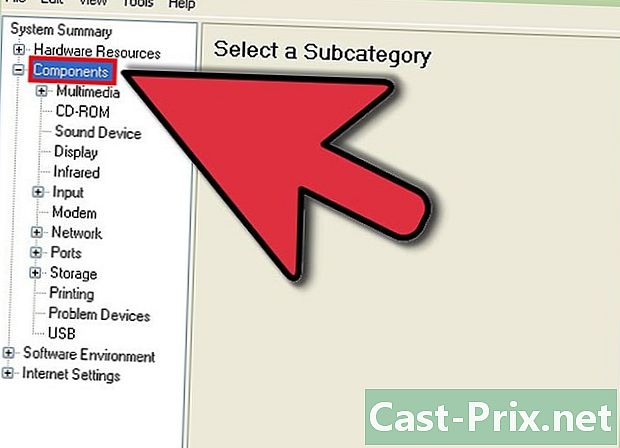
Finn informasjon om installerte kodeker (video, lyd, multimedia ... osv.)), i fanen "Komponenter". -

Finn informasjon om drivere og tjenester i fanen Programvaremiljø. -

Finn informasjon om standard nettleseren "Internet Explorer" i fanen "Alternativer for Internett". - Finn informasjon om MS Office-applikasjoner i fanen "Office-applikasjoner".
Metode 2 Windows XP (med DxDiag)
-
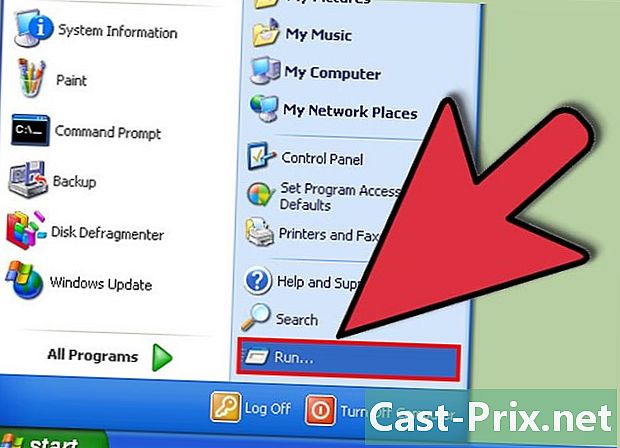
Klikk Start, og klikk deretter Kjør. -
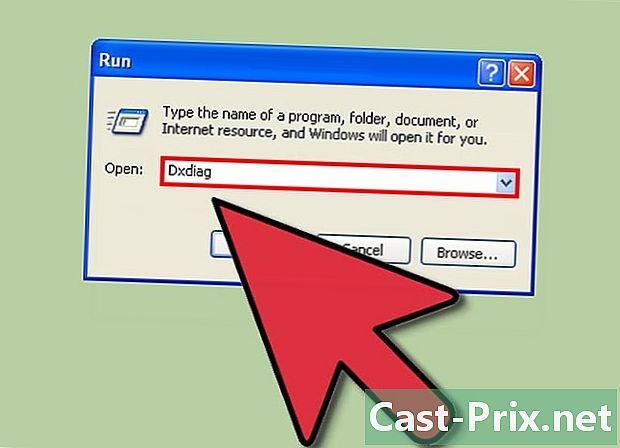
Type Dxdiag.- Du må ha hvilken som helst versjon av DirectX installert på datamaskinen din.
-
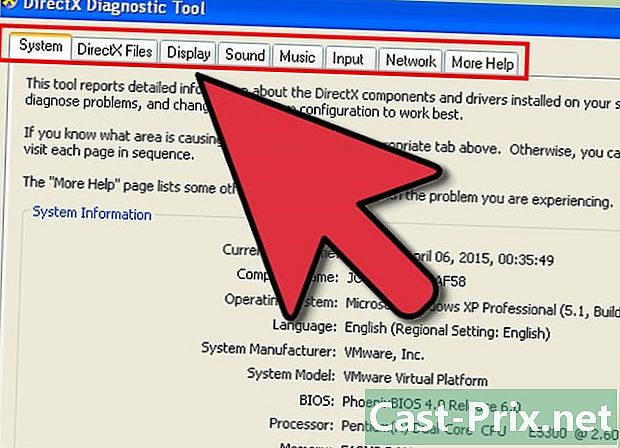
Finn informasjon om systemet, skjerm, lyd, nettverk, etc. i de aktuelle fanene.
Metode 3 Windows 7
- Bruk denne metoden for Windows 7.
-
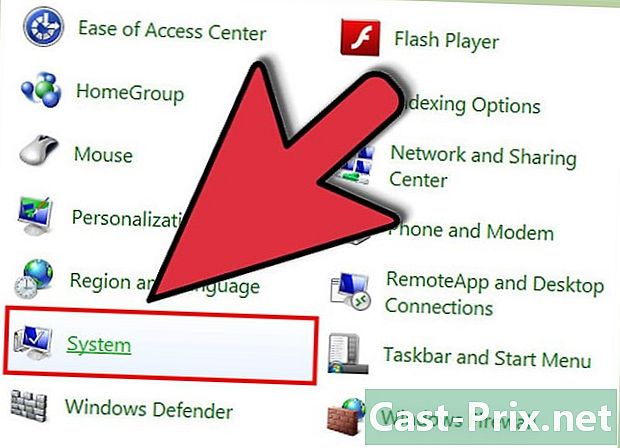
Gå til oppgavelinjen> Kontrollpanel> System. -

Her kan du finne informasjon om systemet (ligner på Windows XP). -

Bruk diagnoseverktøyet DirectX som nevnt ovenfor.
Metode 4 Windows Vista
-

I oppgavelinjen: Klikk på Start> Alle programmer> Tilbehør> Systemverktøy> Systeminformasjon. -
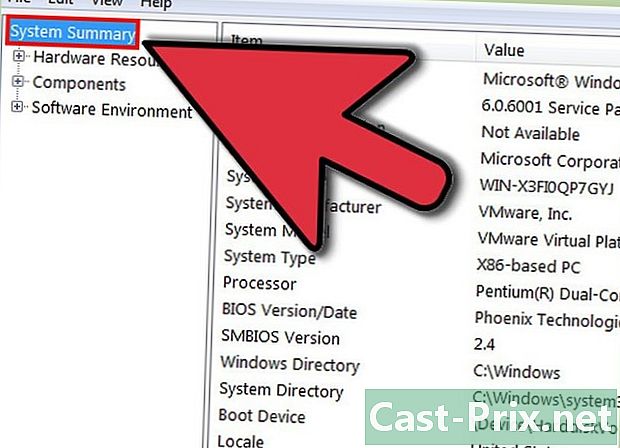
Følg de samme trinnene som Windows 7.
Metode 5 Linux-baserte systemer
-
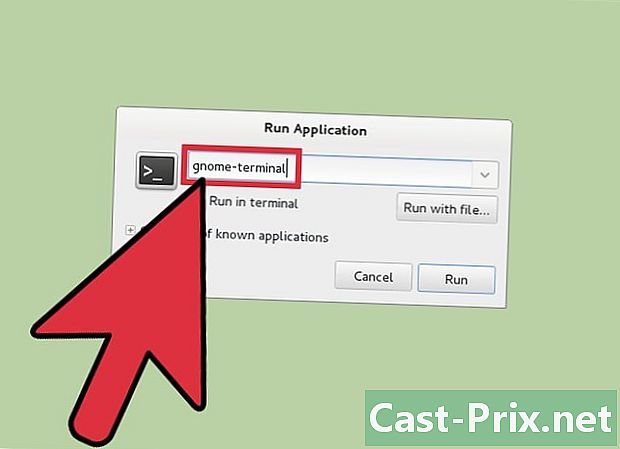
Gå til Programmer> Tilbehør> Terminal (Alt + F2> type "gnome-terminal"). -
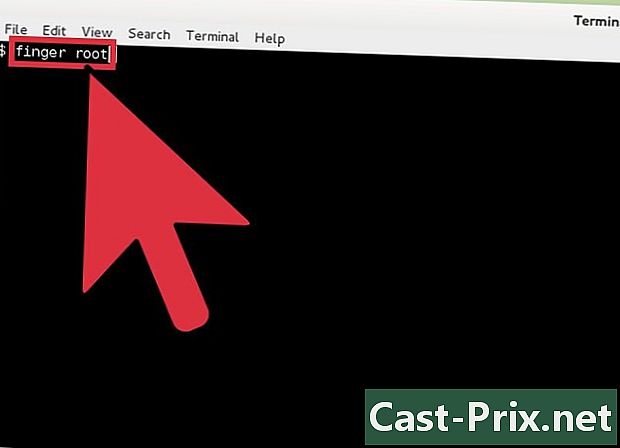
Skriv inn en av følgende kommandoer:- finger brukernavn : Systeminformasjon til en bruker. For eksempel "fingerrot".
- katt / proc / versjon : Linux-versjon og annen informasjon.
- katt / proc / filsystemer : Viser typen filsystem som er i bruk.
- gratis : Minne (i kilobyte).
- ps til | mer: Liste over alle kjørende prosesser, også de som styres av terminalen, samtidig med navnet på brukeren som eier hver prosess.
- Du kan også skrive: lshw> lshw-html> KinfoCenter.
Metode 6 Mac OS X
-
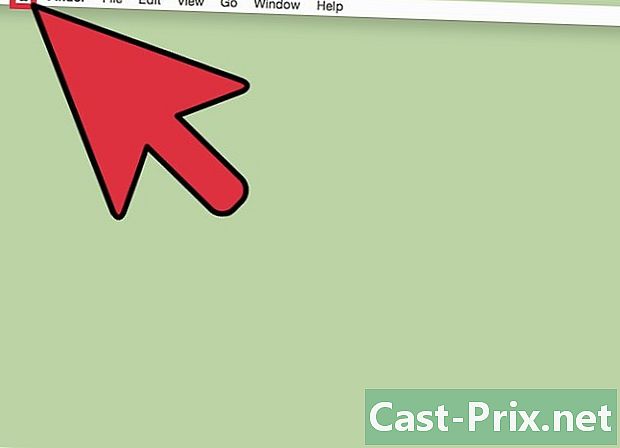
Åpne Apple-menyen. -
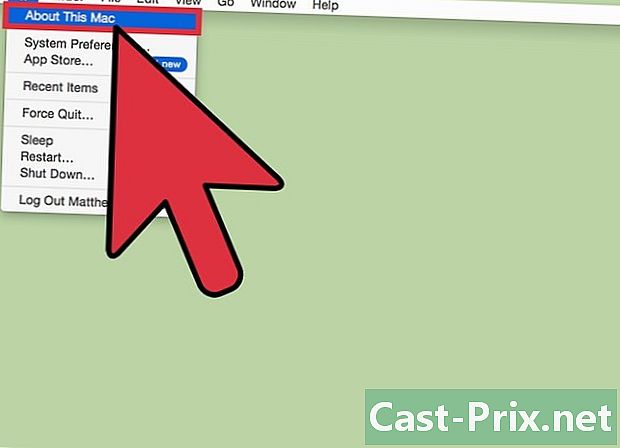
Klikk på "Om denne MAC". -
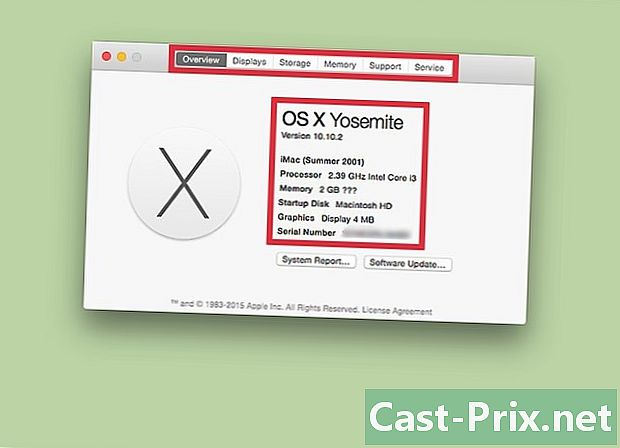
Du finner informasjon om versjon, prosessor og minne.
Metode 7 Hjelp fra Microsoft
-
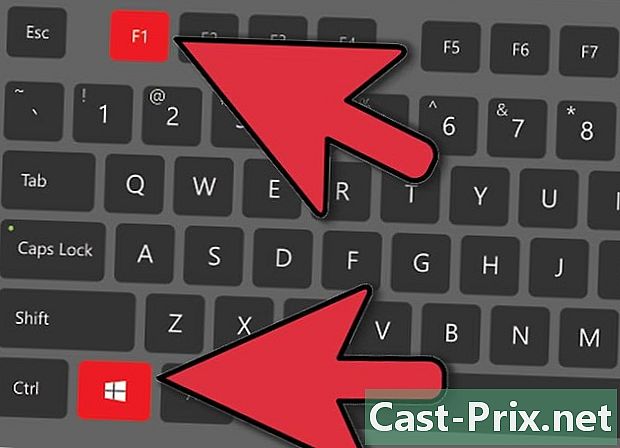
Hold Start + F1-tastene på tastaturet. -

Klikk på Ytelse og vedlikehold. -
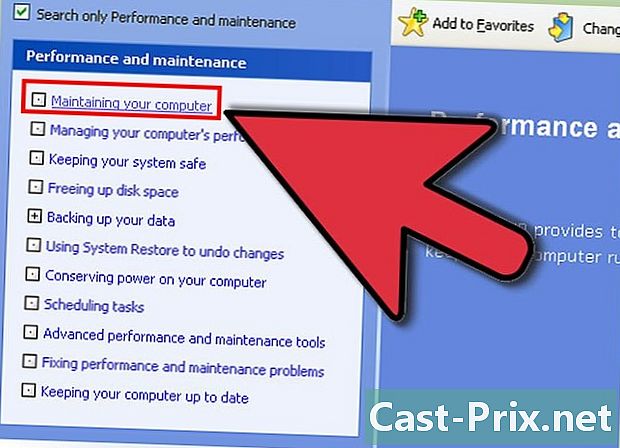
Klikk på Behold datamaskinen. Dette ligger i oppgavelinjen til venstre for vinduet. -
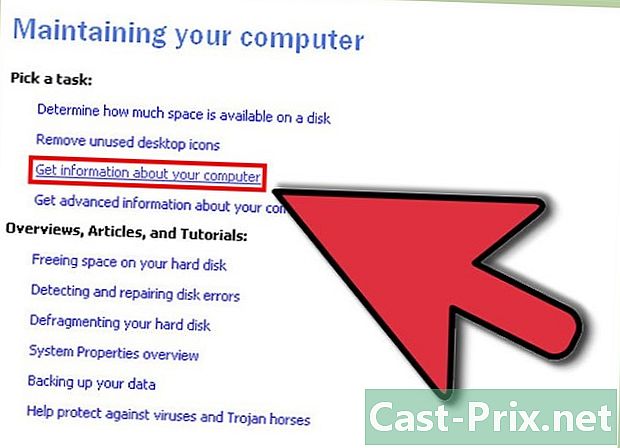
Klikk på Hent datamaskininformasjon i høyre rute. -
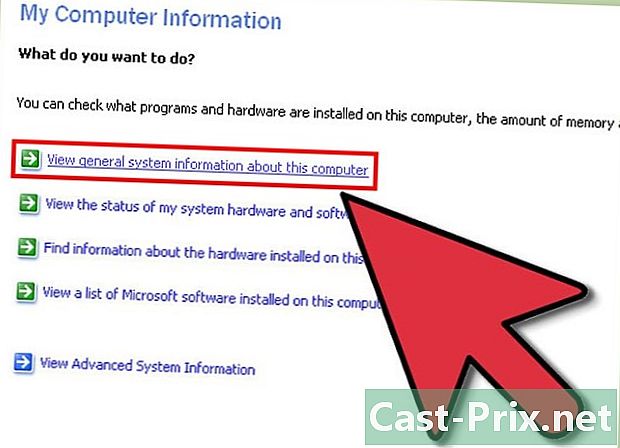
Vis grunnleggende informasjon om datamaskinen din Du må vente under behandlingen. -

Når behandlingen er ferdig, vil du finne informasjonen på datamaskinen din.