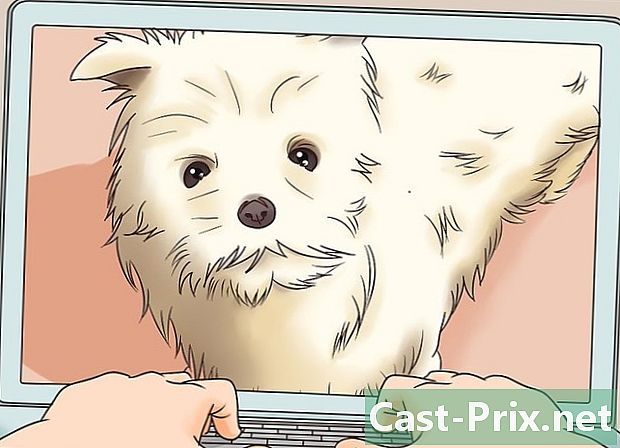Hvordan sjekke hastigheten på en bredbåndstilkobling
Forfatter:
Robert Simon
Opprettelsesdato:
15 Juni 2021
Oppdater Dato:
1 Juli 2024
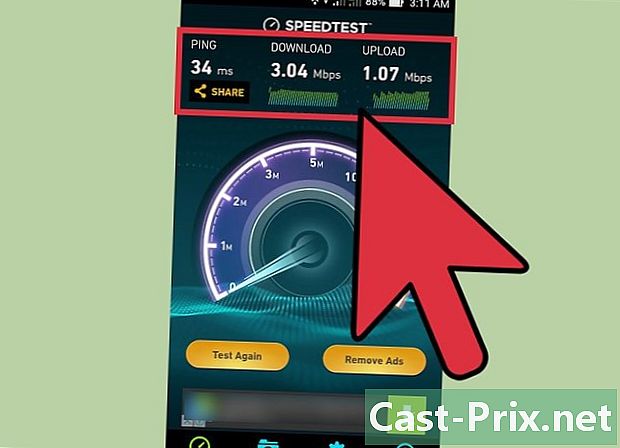
Innhold
I denne artikkelen: Bruke en smarttelefon Bruk av en datamaskinTolke resultatene10 Referanser
Den mest nøyaktige måten å sjekke hastigheten på bredbåndstilkoblingen din på, er å bruke et nettsted som Speedtest.net eller Fast.com på en datamaskin som er koblet til et kablet internett. Lær hvordan du kobler datamaskinen til et modem for å utføre en hastighetstest, bruk smarttelefonen til å sjekke hastigheten på dataene dine eller Wi-Fi-tilkoblingen, og tolke alle resultatene. Du har også muligheten til å få nøyaktige hastighetstestresultater via Wi-Fi (ved hjelp av en smarttelefon eller datamaskin), men forstyrrelser fra en trådløs tilkobling kan noen ganger skjule resultatene!
stadier
Metode 1 Bruke en smarttelefon
-

Installer et program. For å komme i gang, installer Speedtest.net fra App Store (iPad eller iPhone) eller Play Store (Android). Du kan bruke denne applikasjonen til å teste hastigheten på trådløse og mobile tilkoblinger. Speedtest.net er en av de mest anbefalte applikasjonene for å teste hastigheten på en bredbåndstilkobling til Internett. Det er også mulig å gjøre testen uten å installere applikasjonen. -
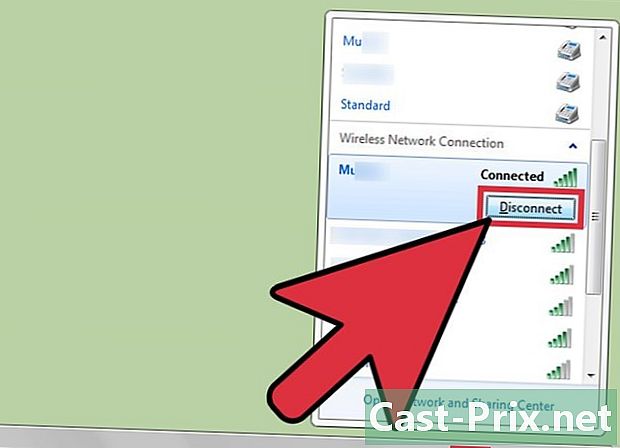
Koble alle andre enheter fra Wi-Fi-nettverket. Du kan hoppe over dette trinnet hvis du bare vil sjekke hastigheten på mobilnettverket. Når du utfører denne testen, er smarttelefonen din den eneste enheten som trenger å være koblet til det trådløse nettverket. -
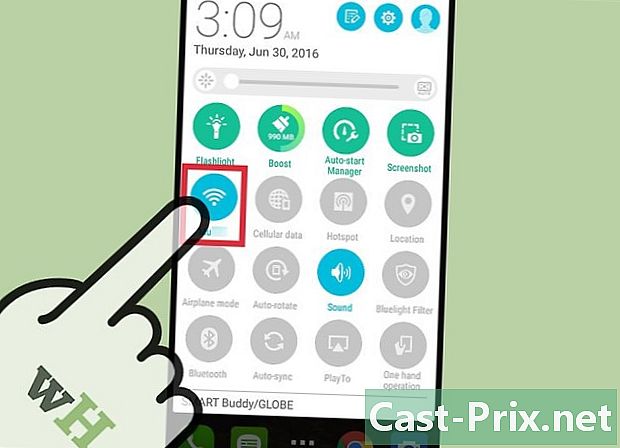
Slå av Wi-Fi. Gjør dette hvis du vil teste hastigheten på mobildata. Du kan hoppe over dette trinnet hvis du planlegger å utføre testen med et trådløst nettverk.- På en Android-enhet: åpne hurtigmenyinnstillingene, trykk Wi-Fi, og deaktiver denne funksjonen.
- På iPhone: gå til innstillinger, trykk Wi-Fi, og deaktiver det deretter.
-
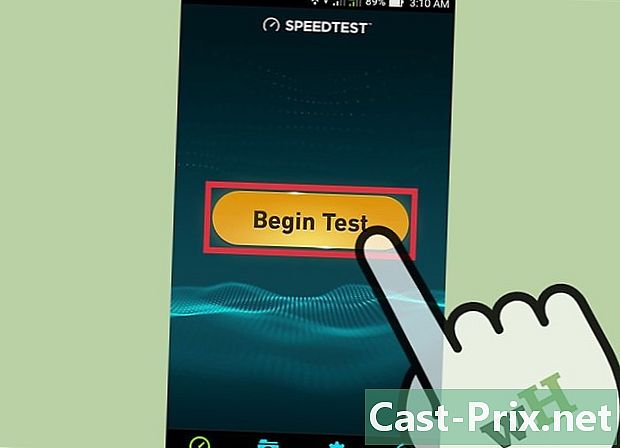
Åpne Speedtest.net-appen. Trykk deretter Begynn testen (start test). Applikasjonen vil utføre en serie tester ved å sende og motta informasjon fra en omkringliggende server. -
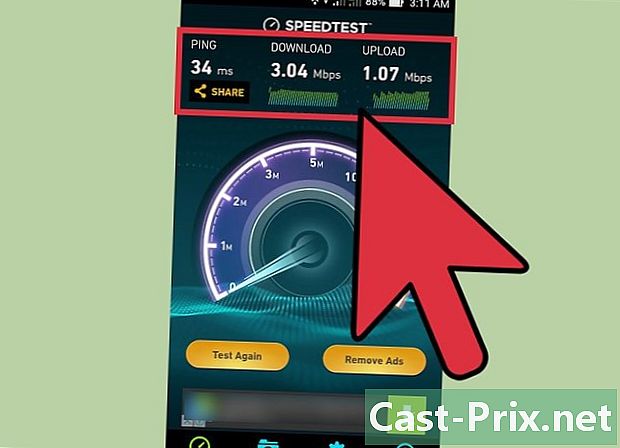
Gjør sammenligninger. Sammenlign resultatene av belastningstesten din med den som er lovet av Internett-leverandøren din (ISP) eller mobiloperatøren din. På slutten av testen vises resultatene på skjermen. Hvis de ikke samsvarer med det ISP-en din lovet, kan du ringe tjenesten for å diskutere resultatene av testen din.- Internett-leverandørens nettsted skal vise de påståtte kostnadene for din spesielle plan.
Metode 2 Bruk en datamaskin
-
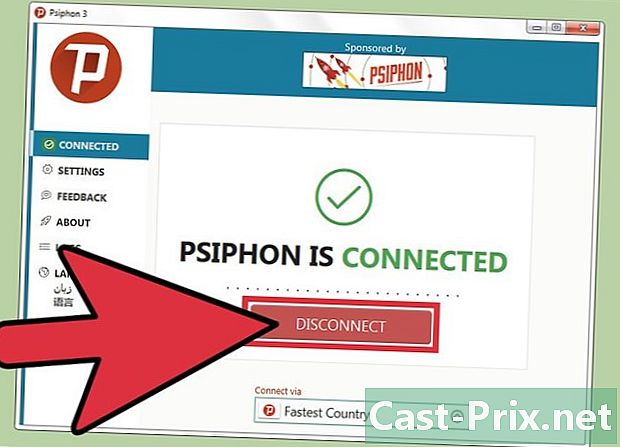
Koble fra VPN-en hvis du bruker den. VPN-er styrer all din online trafikk via et eksternt sted og brukes vanligvis av teknikere som jobber eksternt. Hvis du bruker en VPN for å gå online, koble den fra for å teste hastigheten på høyhastighets Internett-tilkoblingen din nøyaktig. Hvis du ikke har VPN, hopper du over dette trinnet.- Under macOS: Klikk på VPN-statusikonet i øverste høyre hjørne av skjermen (representert av et rektangel der det er flere vertikale linjer). Klikk deretter på Koble fra .
- I Windows: Klikk på nettverkstilkoblingen i nedre høyre hjørne av skjermen, og velg Nettverkstilkoblinger eller Nettverksinnstillinger. Høyreklikk på VPN-tilkoblingsikonet og velg frakobling.
-

Koble datamaskinen fra Wi-Fi-nettverket. Den tryggeste måten å teste hastigheten på en høyhastighets Internett-tilkobling er å gjøre det via en Ethernet-kabel som er direkte koblet til modemet. Slå av Wi-Fi-funksjonen på datamaskinen midlertidig for å forsikre deg om at den ikke automatisk kobles til et tilgangspunkt.- Under macOS: hold nede tasten ⌥ Alternativ mens du klikker på Wi-Fi-symbolet øverst til høyre på skjermen. Klikk på menyen Deaktiver Wi-Fi .
- På Windows: Klikk på Wi-Fi-ikonet i nedre høyre hjørne av skjermen, og velg Nettverksinnstillinger. Flytt markøren øverst til posisjonen av.
-
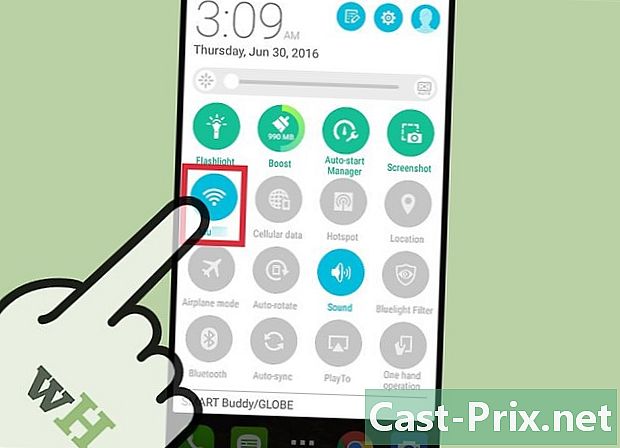
Koble alle andre enheter fra det trådløse nettverket. Hvis det er andre enheter (datamaskin eller smarttelefon) som bruker Wi-Fi-funksjonen til modemet ditt, kobler du fra dem. At de er koblet til Wi-Fi, kan ha negativ innvirkning på resultatene av testen. -

Koble til nettverkskabelen. Koble den ene enden av RJ45-kabelen til en av Ethernet-portene til modemet. Dette er en nettverkskabel som følger med modemet. Det ser ut som en tykkere telefonplugg og er noen ganger gul eller blå. Noen ganger er han utpekt av nettverkskabel eller kategori 5 kabel. -

Koble den andre enden av kabelen til Ethernet-porten på datamaskinen. -

Koble strømkabelen fra bredbåndsmodemet. La denne enheten være slått av i minst ett minutt. -

Koble til modemet og slå det på igjen. Noen modemer slås på automatisk igjen. Hvis du ser et lys på modemet, betyr det at det er koblet til og kjører. -

Lukk alle programmene som har tilgang til Internett. Det at andre programmer er åpne under testen, kan skjule resultatene. Dette kan omfatte live-streamingapplikasjoner og nettsteder som YouTube og Spotify. -
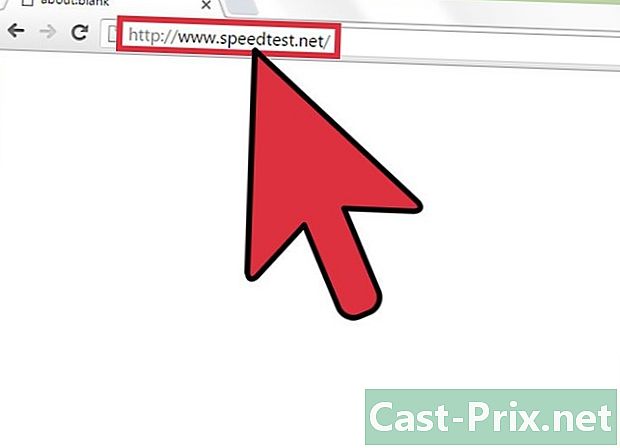
Gå til et strømmetestnettsted med nettleseren din. De mest populære plattformene er Speedtest.net og Fast.com.- Fast.com er et Netflix-nettsted som bare har en funksjon: se nedlastingshastigheten. Disse hastighetene påvirker din evne til å spille live media og laste ned webfiler. Alt du trenger å gjøre for å utføre denne testen er å gå til nettstedet ved hjelp av en nettleser.
- Speedtest.net har i lang tid vært det mest besøkte nettstedet for å teste hastigheten på en bredbåndstilkobling. Den gir informasjon om strømmer nedstrøms og oppstrøms samt varigheten av pingen (tur / retur varighet av en forespørsel sendt mellom en datamaskin og en server). Hvis du streamer liveinnhold fra datamaskinen din (for eksempel en videoblogg eller podcast) eller bruker mye tid på å spille online spill, trenger du disse tilleggsdataene. Gå til hjemmesiden og klikk på Go.
- Du har også muligheten til å bruke hastighetsteststedet til internettilgangsleverandøren. CenturyLink (eller Savvis) og Verizon har alle sine egne strømningstestplattformer.
-

Sammenlign resultatene med Internett-leverandørens resultater. På slutten av testen vises resultatene på skjermen. Hvis du ikke mottar nedlastings- og nedlastingsfrekvensene du har tegnet, kan det være et teknisk problem eller en feil som kan rettes.- Du kan også bruke denne feilen for å få rabatt fra Internett-leverandøren din.
Metode 3 Tolke resultatene
-
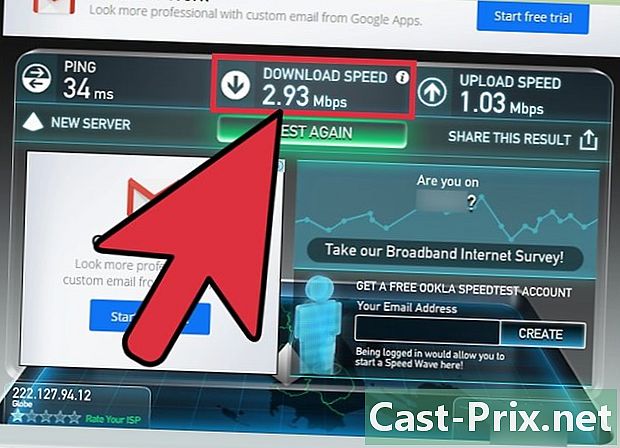
Sjekk nedstrømmen. Når du er ferdig med å teste hastigheten på bredbåndstilkoblingen din, bør du sammenligne resultatene med internett- eller mobiltelefoneleverandøren.Siden nedlastingshastigheter er mer bemerkelsesverdige, start med dem.- Nedlastingshastigheter påvirker ting som å spille liveinnhold (på YouTube eller Spotify), laste ned dokumenter og surfe på Internett.
- Rimelige bredbåndspakker for grunnleggende tilgang innebærer vanligvis hastigheter på 1,5 til 3 Mb / s (megabit per sekund). Dette skal være nok for en nybegynner surfer, men for noen som ser live video, vil den trenge minst 5 Mb / s.
- De fleste mellomliggende boligplaner varierer fra 10 Mbps til 20 Mbps, noe som er egnet for HD-sendinger på flere datamaskiner. Kom nærmere Internett-leverandøren din for å finne ut hvor mye du har.
-
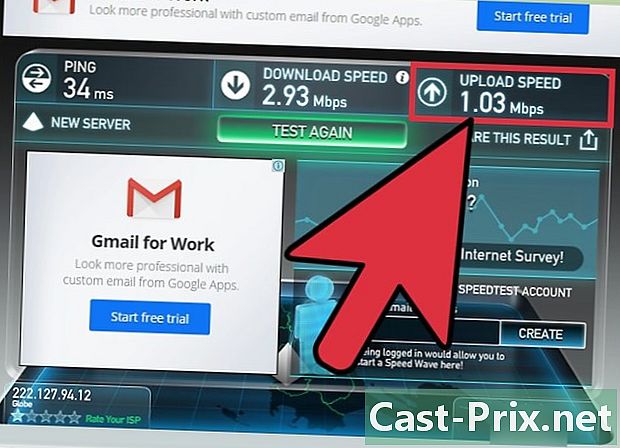
Sjekk oppstrømmen. Opplastningshastighet forteller deg hvor mye data du sender, det vil si når du legger ved filer til en e-post, laster opp videoer eller bilder til Internett, videokonferanser eller deler filer ved hjelp av tjenester som f.eks. BitTorrent.- Noen nettsteder og applikasjoner som Fast.com gir ikke informasjon om oppstrømning. Dette skyldes det faktum at de fleste brukere har en tendens til å være mer bekymret for nedlastningshastigheter, da disse påvirker Internett-surfing og streaming av multimediainnhold.
- En båndbredde på 1-4 Mbps bør være tilstrekkelig for brukere som ikke deler store filer eller videokonferanser. Det er sjelden å se en hjemmebruker som har en nedlastingshastighet på 10 Mbps eller mer.
-

Legg merke til ping-latenstiden. Dette tallet (i millisekunder) er responstiden til testserveren. Et høyt tall (som 100 ms eller mer) viser et nettverksproblem mellom serveren og modemet ditt.- Internett-tilgangsleverandører garanterer ikke visse ping-resultater fordi de kan bli påvirket av eksterne nettverk.