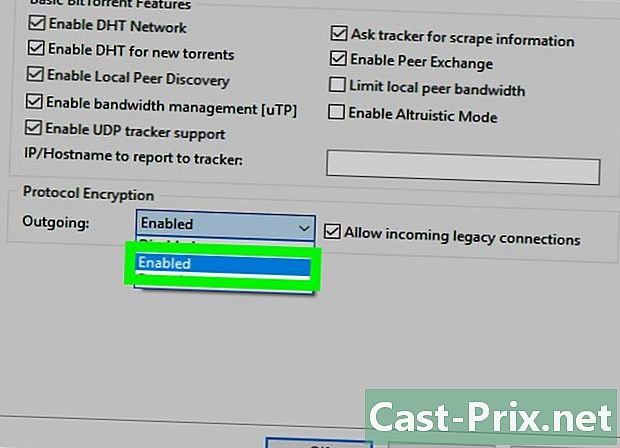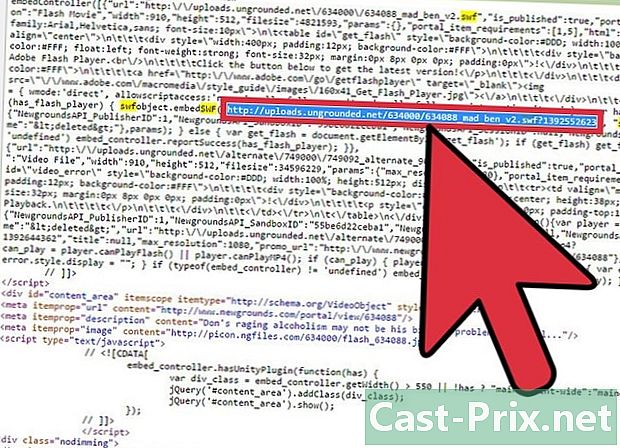Hvordan bruke en iPhone
Forfatter:
Lewis Jackson
Opprettelsesdato:
13 Kan 2021
Oppdater Dato:
23 Juni 2024

Innhold
- stadier
- Del 1 Bli kjent med knappene
- Del 2 Naviger gjennom startskjermen
- Del 3 Bruke applikasjonene
- Del 4 Ringe
Du har nettopp kjøpt en iPhone, og vil lære hvordan du bruker den? IPhone er en av de enkleste telefonene å bruke, og på kort tid vil du mestre alt du trenger å vite, fra enkel start til å bruke applikasjonene som følger med.
stadier
Del 1 Bli kjent med knappene
- Slå på iPhone-en din. Trykk lenge på låseknappen til et hvitt Apple-ikon vises på skjermen.
-
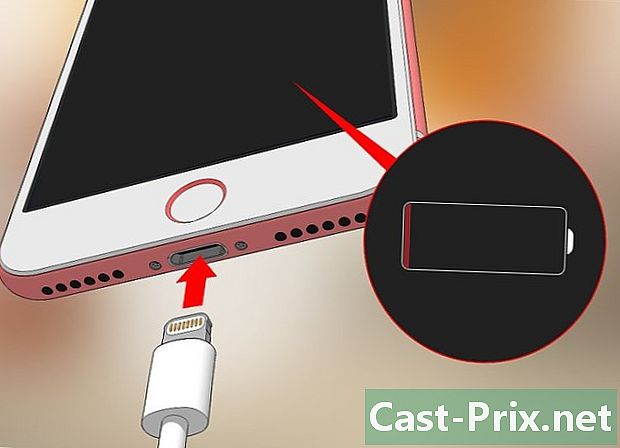
Lad iPhone. Ladekabelen er en lang hvit kabel med en liten rektangulær plugg på den ene siden og en større rektangulær plugg på den andre. La iPhonen være koblet til et stikkontakt i noen minutter hvis den ikke starter, og prøv igjen.- Ladeporten (stedet der enden av ladekabelen er satt inn) er nederst på iPhone under den sirkulære knappen på frontpanelet.
- Hvis du har en iPhone 4S-lader eller eldre modell, vil du se et grått rektangel på enden av ladekabelen. Drei dette rektangelet i samme retning som skjermen.
- IPhonen din skal ha en adapter gitt i form av en hvit kube. Du vil se 2 elektriske pinner på den ene siden og en rektangulær spalte på den andre. Sett de to pinnene inn i et vegguttak og den andre enden av ladekabelen i kubesporet.
- IPhonen din skulle slå på hvis den var av da du koblet den til en stikkontakt. Et hvitt Apple-ikon vises på skjermen.
-

Vet hva som er knappene på iPhone-en din. Sett iPhonen din på en flat overflate med skjermen vendt mot deg. Du vil se forskjellige knapper.- Låseknapp. Den er til høyre (på iPhone 6 og følgende modeller) eller på toppen (på iPhone 5s, SE og tidligere modeller). Trykk en gang når telefonen er på for å slå av skjermen. Gjør det samme for å slå på skjermen igjen når skjermen er slått av. Trykk og hold for å slå iPhone av eller på.
- Volum +/- : dette er de to knappene til venstre på din iPhone. Den nederste knappen reduserer volumet på videoer, musikk eller ringetoner, og den øverste øker den.
- taus : Dette er bryteren over knappen med knapper til venstre på iPhone. Skyv den opp for å aktivere ringemodus og ned til lydløs og vibrerende modus. I stille modus vil du se et oransje bånd over bryteren.
- velkommen : Dette er den sirkulære knappen under skjermen. Klikk på den en gang for å låse opp iPhone, klikk på den når et program er åpent for å minimere dette programmet, og dobbeltklikk på det for å vise alle applikasjonene som er i bruk.
-

Trykk på låseknappen. IPhone-en din går ut av hvilemodus og viser låseskjermen. -

Trykk på Hjem-knappen. Du vil se klokken øverst på låseskjermen. Trykk på startknappen for å vise tilgangskodefeltet.- Hvis du ikke har konfigurert en tilgangskode, vises startskjermen og du kan fortsette å oppdage funksjonene på telefonen.
-

Angi tilgangskoden. Hjem-skjermen vil vises så lenge den tastede koden er riktig.- Hvis du låser din iPhone med TouchID, må du skanne fingeravtrykket for å låse den opp.
Del 2 Naviger gjennom startskjermen
-

Gå gjennom startskjermen. Hjem-skjermen har flere firkantede ikoner som representerer applikasjonene eller apps av din iPhone. Alle standardappene (forhåndsinstallert på telefonen) er oppført på dem.- Ytterligere sider vil bli lagt til startskjermen når du installerer nye applikasjoner. Disse sidene kan vises ved å skyve skjermen fra høyre til venstre.
-

Gjør deg kjent med innfødte applikasjoner. IPhone har flere viktige applikasjoner installert som standard. Her er noen av dem.- innstillinger : det er en grå applikasjon med hakk på hjul. Den lar deg endre alt du ønsker, fra ventetid til innstillinger for trådløst nettverk.
- telefon : denne applikasjonen er grønn med en hvit ikonformet telefon på den. Det lar deg ringe manuelt (ved å skrive inn nummeret på korrespondenten) eller ved å trykke på navnet til en kontakt fulgt av telefonikonet øverst på skjermen.
- kontakter : Kontakter-appen er grå med en personsilhuett på. Den viser en liste over alle kontakter. Butikken der du kjøpte din iPhone har sannsynligvis allerede synkronisert kontaktene til din forrige telefon. Hvis dette ikke er tilfelle, må du importere kontaktene dine til din iPhone.
- Facetime : Dette er den grønne appen med et kameraformet ikon. Det gjør det mulig å ringe videokonferanser.
- s : denne appen er grønn med et hvitt bobleikon. Det tillater sending og mottak av e.
- post : Mail-applikasjonen er blå med et hvitt konvoluttikon på. Den lar deg sjekke partneren som er tilknyttet Apple-IDen din (som krever din iCloud-konto), og du kan legge til en konto til den.
- kalender : Dette programmet viser en oppdatert kalender. Trykk på en dato og fyll ut de dedikerte feltene for å lage hendelser på bestemte datoer.
- kamera : Dette er den grå appen med et kameraformet ikon. Det lar deg ta bilder, ta bilder og lage forskjellige typer visuelle medier (f.eks. Slow motion-videoer).
- pics : det er i denne flerfargede hjulformede applikasjonen at alle bildene på din iPhone er lagret. Bildene du tar vises her.
- safari : Safari er en blå app med kompass på seg. Dette er nettleseren til din iPhone.
- klokke : Ikke overraskende er Clock den klokkeformede applikasjonen. Den lar deg endre eller administrere registrerte tidssoner, stille en alarm, starte en timer eller bruke en tidtaker.
- Merknader : Notes-applikasjonen ser ut som en gul og hvit notisbok. Det lar deg ta notater når det gjelder fly og lage lister (som Påminnelser-applikasjonen også tillater).
- kartene : Denne appen lar deg planlegge turer og få veibeskrivelse (som en GPS) hvis du angir et start- og sluttpunkt.
- lommebok Du kan legge til kreditt- eller debetkort samt gavekort i denne appen. IPhone-enheten din kan deretter brukes til å betale for kjøp på Internett og i butikker som godtar denne betalingsmåten.
- App Store : Dette er den blå applikasjonen med en hvit A. Du finner applikasjoner du vil laste ned.
- musikk : søknaden musikk er en musikalsk note på hvit bakgrunn. Det inneholder musikkbiblioteket på din iPhone.
- tips : Dette er den gule applikasjonen med en hvit pære. Det vil gi deg tips for å få mest mulig ut av iPhone-en din.
-
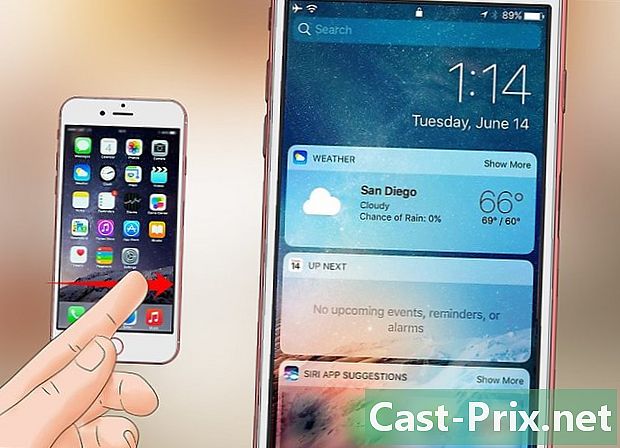
Skyv skjermen fra venstre mot høyre. Dette åpner widgets-siden som viser informasjon som været, alarmer du har konfigurert eller nyhetene.- Skyv skjermen opp for å bla gjennom siden.
- Trykk på søkefeltet øverst på skjermen for å finne noe på telefonen. Skriv inn det du vil se.
-

Bla til venstre. Dette vil omdirigere deg til startskjermen. Du kan også trykke på Hjem-knappen for å gå tilbake til hovedskjermbildet fra alle applikasjoner. -

Skyv skjermen ned. Varslingssiden vil åpne og vise alle de siste varslingene dine (f.eks tapte anrop, mottatte e-poster osv.). -

Trykk på Hjem-knappen. Hjem-knappen viderekobles til startskjermen. -

Skyv ned på midten av skjermen. Du ser øverst på skjermen en søkefelt og applikasjonene du bruker regelmessig. Press avbryte øverst til høyre eller Hjem-knappen for å gå tilbake til startskjermen. -

Dra opp bunnen av skjermen. Dette viser kontrollsentralen og dens forskjellige alternativer.- Flymodus : Dette flyikonet er øverst i kontrollsenteret. Flymodus blokkerer mobildata og trådløse internettforbindelser fra iPhone-en din. Trykk på flyikonet igjen eller på et annet ikon på listen for å slå den av.
- Wi-Fi : Dette er krusningsikonet. Den aktiverer den trådløse internettforbindelsen og kobler din iPhone til det nærmeste anerkjente nettverket. Wi-Fi er allerede aktivert hvis ikonet er blått.
- Bluetooth : Ikonet for dette alternativet er øverst i kontrollsenteret og aktiverer Bluetooth på din iPhone. Du kan koble til høyttalere eller andre Bluetooth-enheter.
- Ikke forstyrr : Dette er månens ikon. Det forhindrer at samtaler og andre varsler ringer på telefonen.
- Låst rotasjon : Trykk på hengelåsen omgitt av en sirkel når den er rød for å slå av skjermlåsen. Du kan rotere iPhone 90 grader for å se bilder og andre medier i liggende modus.
- Nederst og fra venstre til høyre finner du en lommelykt, en tidtaker, en kalkulator og en snarvei til kameraet.
-

Trykk på Hjem-knappen. Siden du nå har bedre forståelse av startskjermen, kan du nå begynne å bruke applikasjonene.
Del 3 Bruke applikasjonene
-

Trykk på en app for å åpne den. Måten å samhandle med et program avhenger av selve applikasjonen, men det er vanligvis nok å trykke på elementer for å aktivere dem (for eksempel å trykke på et felt e åpner tastaturet til iPhone).- Nye apper kan lastes ned fra App Store.
-

Trykk på Hjem-knappen to ganger. Et raskt dobbelttrykk på hjemmeknappen vil minimere den åpne applikasjonen og vise applikasjonene som er i bruk i separate vinduer.- Dra et vindu opp for å lukke et program.
- Dra vinduene til venstre eller høyre for å navigere gjennom applikasjonene som er i bruk.
-

Trykk på Hjem-knappen. Du blir omdirigert til startskjermen. -

Trykk og hold på en app. Det vil begynne å bli levende med andre hjemmeskjerm-applikasjoner. Derfra vil du ha forskjellige muligheter.- Flytt appen ved å dra den til høyre for startskjermen. En ny skjerm vises, og du kan slippe applikasjonen. For å se denne nye siden, dra startskjermen til venstre.
- Lag en mappe ved å dra applikasjonen til en annen. Du vil kunne legge til andre applikasjoner i denne mappen senere.
- Slett applikasjonen ved å trykke på X øverst til venstre på ikonet. Bekreft avgjørelsen din ved å trykke remove når du vil bli invitert.
-

Tilpass hjemmeskjermen. Når applikasjonene dine er flyttet, slettet og organisert som du vil, kan du ringe det første.
Del 4 Ringe
-

Trykk på appen telefon. Dette er det telefonformede ikonet på en grønn bakgrunn. Det er vanligvis på startskjermen. -

Trykk på fanen tastatur. Dette alternativet er nederst på skjermen, til høyre for fanen kontakter.- Du kan også trykke på fanen kontakter, velg en kontakt og trykk deretter på ringeikonet formet som en hvit telefon på en blå bakgrunn øverst på skjermen.
-

Skriv inn et telefonnummer. Trykk på tastene som tilsvarer nummeret du vil ringe. -

Trykk på den hvite og grønne ringeknappen. Det er nederst på skjermen og lar deg ringe. Under samtalen kan du føre telefonen til øret for å bruke den slik du normalt ville gjort, men du kan også trykke på de andre tilgjengelige knappene.- høyttaler : Lyden sendes ut via høyttaleren på din iPhone i stedet for ørepluggen over skjermen. Du kan chatte uten å bære telefonen mot øret.
- Facetime : FaceTime lar deg ringe en videosamtale, men den fungerer bare hvis kontakten din også bruker en iPhone.

- Ikke bli motløs hvis du ikke umiddelbart forstår hvordan iPhone fungerer. Bruken av den blir andre natur på kortere tid enn du tror!
- Du kan også dra nytte av de avanserte funksjonene på din iPhone som Siri eller bytte ut SIM-kortet.