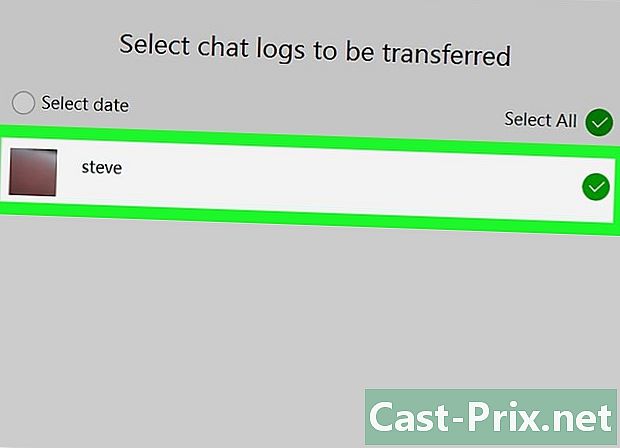Hvordan bruke TeamSpeak
Forfatter:
Louise Ward
Opprettelsesdato:
3 Februar 2021
Oppdater Dato:
18 Kan 2024

Innhold
- stadier
- Del 1 Last ned og installer TeamSpeak
- Del 2 Konfigurer TeamSpeak
- Del 3 Koble til en server
- Del 4 Start en TeamSpeak-server
Det er viktig å bruke en stemmechat-applikasjon hvis du liker førstepersons skytespill, rollespill på nettet eller andre typer samarbeidsspill for flere spillere. Muligheten til å holde kontakten til enhver tid, uten å måtte skrive lange oppdateringer eller instruksjoner, vil holde teamet ditt konkurransedyktig. Hvis du trenger å lære hvordan du kobler til en TeamSpeak-server eller ønsker å kjøre din egen server, finner du nyttige tips i denne artikkelen.
stadier
Del 1 Last ned og installer TeamSpeak
-

Gå til TeamSpeak-nettstedet. Du kan laste ned den nyeste versjonen gratis fra TeamSpeak hjemmeside. Klikk på den grønne "Gratis nedlasting" -knappen på hjemmesiden for å laste ned den siste 32-bitersversjonen for Windows, eller klikk på koblingen "Flere nedlastinger" for å laste ned versjoner for andre operativsystemer.- Hvis du bruker en 64-biters versjon av Windows, kan du laste ned 64-biters klienten for bedre ytelse.
- Du må laste ned og installere klienten selv om du konfigurerer en TeamSpeak-server.
-

Godta lisensavtalen. Du må godta kontrakten før nedlastingen kan begynne. Forsikre deg om at du leser alt for å forstå dine rettigheter, og merk deretter av i boksen "Jaccepte". -

Installer klienten. Når nedlastingen er fullført, kjører du installasjonsfilen for å starte nedlastingen. Installasjonsprosessen er identisk med de fleste programvareinstallasjoner. De fleste brukere trenger ikke å endre noen innstillinger for installasjonen.
Del 2 Konfigurer TeamSpeak
-

Start TeamSpeak-klienten. Når installasjonen er fullført, starter TeamSpeak for første gang. Før du kobler til en server, må du konfigurere TeamSpeak for å få den beste kvaliteten på hodetelefonene og høyttalerne. -

Start installasjonsveiviseren. Hvis du aldri har lansert TeamSpeak før, åpnes installasjonsveiviseren når du starter programmet for første gang. Hvis TeamSpeak har blitt brukt før, kan du starte installasjonsveiviseren ved å klikke på "Innstillinger" → "Oppsettveiviser". -

Lag et kallenavn Dette er navnet som vil vises til andre brukere og administratorer av TeamSpeak-serveren du er koblet til. Brukernavnet ditt er ikke et brukernavn og påvirker ikke brukerkontoer eller sikkerhet. Kallenavnet ditt er ganske enkelt navnet som vises. Skriv inn et kallenavn og klikk Neste> for å fortsette.- Du bør velge et kallenavn som ligner på navnet du bruker i spillet. Dette vil hjelpe lagkameratene å kjenne deg igjen og lette kommunikasjonen i teamet.
-

Velg mikrofonaktiveringsinnstillinger. Det er to forskjellige måter å slå på mikrofonen din slik at du kan snakke: "Taleaktivitetsdeteksjon (VAD)" og "Trykk-til-snakk (PTT)". Det første alternativet aktiverer mikrofonen din automatisk når lyd blir oppdaget, mens det andre alternativet krever at du trykker på en tast for å aktivere mikrofonen, mens du holder den nede.- De fleste TeamSpeak-servere foretrekker at folk bruker PTT-alternativet for å forhindre utilsiktet diffusjon av en forstyrrende bakgrunnslyd. Bruk av PTT gir en bedre opplevelse av bruk for både deg og lagkameratene, selv om den trenger å huske tasten du trykker på.
-

Velg hurtigtasten din. Når du velger PPT, klikker du på feltet "Ingen tilordnet hurtigtast". Den neste tasten du trykker på blir PTT-knappen. Du kan bruke hvilken som helst tast på tastaturet eller hvilken som helst knapp på musen. Forsikre deg om at den ikke kommer i konflikt med en nøkkel du bruker i løpet av spillet. -

Juster mikrofonens følsomhet. Hvis du velger VAD, må du justere følsomheten til mikrofonen din. Dette skaper en volumterskel som skal overskrides før mikrofonen begynner å kringkaste. Klikk på Start Test-knappen for å starte kalibreringsprosessen. Flytt glidebryteren mens du snakker, for å justere nivået som mikrofonen skal slå på. -

Lag snarveier for å dempe mikrofonen eller høyttalerne. Disse tastene lar deg kutte på kommandoen enten mikrofonen din eller høyttalerne dine. Mikrofonskjæret er spesielt nyttig hvis du bruker VAD, fordi du har muligheten til å slå av mikrofonen hvis det er for mye støy i rommet.- Klikk på hver knapp, og trykk deretter på tastekombinasjonen du vil tilordne den funksjonen. Klikk Neste> når du er fornøyd med valget ditt.
-

Velg lydinnstillingene. TeamSpeak vil varsle deg når brukere blir med eller forlater kanalen eller når du er "poké". Du kan velge en mannlig eller kvinnelig stemme for varslene dine. Du kan høre et eksempel på hver lydtype ved å trykke på "Spill" -knappen. -

Bestem om du vil aktivere overleggs- og volumkontrollfunksjonene. På denne siden har du muligheten til å legge til noen funksjoner i TeamSpeak-programmet. Overlay lar deg få tilgang til TeamSpeak-grensesnittet over ditt nåværende program, slik at du kan vite hvem som snakker. Dette er spesielt nyttig når det gjelder en stor gruppe. Volumkontrollen senker volumet til spillet ditt automatisk når en av lagkameratene snakker, noe som kan være nyttig i tilfelle støyende eller musikalske spill.- Overlegg krever ekstra ressurser og kan ikke være et levedyktig alternativ hvis du allerede har problemer med å kjøre spillet.
-

Fullfør installasjonen. På den siste siden i installasjonsveiviseren har du mulighet til å åpne den offentlige serverlisten, bokmerkebehandler og leie din egen server. Derfra er installasjonen fullført, og du er klar til å koble til en TeamSpeak-server. Les neste avsnitt for å koble deg til teamets server eller seksjon etterpå for å lære hvordan du kjører din egen server.
Del 3 Koble til en server
-

Åpne "Logg inn" -vinduet. Klikk på tilkoblinger → logg inn for å åpne "Connection" -vinduet. Du kan også trykke på Ctrl+S for raskt å åpne vinduet. Dette vinduet lar deg legge inn serverinformasjonen.- Du har også muligheten til å klikke på TeamSpeak-koblingene til nettstedene for automatisk å starte TeamSpeak-klienten og koble til serveren.
-

Skriv inn ønsket informasjon. Du må angi kanalens adresse, som kan være et navn eller en IP-adresse. Forsikre deg om at du inkluderer serverporten, betegnet med et ":", etterfulgt av et portnummer. Hvis serveren krever et passord, må du oppgi "Server Password" -feltet. Du kan velge forskjellige profiler for tastatursnarveier og fange mikrofon, men du trenger sannsynligvis ikke å endre disse innstillingene akkurat nå.- Kallenavnet som vises, vil være kallenavnet du ba om. Hvis dette navnet allerede er tatt av noen på serveren, vil navnet ditt bli ødelagt.
- Du kan vanligvis finne TeamSpeak-serverinformasjon på gruppens nettsted eller forum. Spør et annet medlem hvis du ikke finner dem.
-

Klikk på Koble til-knappen. TeamSpeak prøver å koble til serveren, og du vil se hovedvinduet begynne å fylle ut informasjon. Du kan sjekke status for tilkoblingen i statusrammen nederst i vinduet. -

Bla gjennom serveren. I venstre rute i vinduet kan du se en liste over kanaler for serveren. Kanaler kan være passordbeskyttet, og du kan trenge autorisasjon fra administratoren for å få tilgang til dem. En liste over brukere vises under hver kanal.- De fleste store spillgrupper har en server delt inn i flere kanaler dedikert til de forskjellige spillene som spilles i gruppen, samt en seksjon forbeholdt eldre hvis gruppen er spesielt viktig. Serverkonfigurasjoner varierer veldig etter gruppe.
- Dobbeltklikk på en kjede for å bli med henne. Du vil bare kunne kommunisere med brukere som er på samme kanal som deg.
-

Chat skriftlig med andre brukere. I tillegg til stemmechat, er det en grunnleggende skriftlig chat for hver kanal. Du får tilgang til den ved å klikke på fanen nederst i vinduet. Unngå å legge viktige ting, sensitiv informasjon eller spesialbestillinger, siden mange spillere ikke vil kunne se dem mens de spiller. -

Sett de vanlige serverne dine i bokmerkene. Hvis du forventer å koble deg ofte til serveren du bruker, kan du enkelt koble til den hvis du legger den i bokmerkene. Dette lar deg koble til den med et enkelt klikk. Hvis du for øyeblikket er koblet til en server, klikker du på bokmerker → Legg til i bokmerker for å legge til gjeldende server i bokmerkelisten din.- Hvis du vil legge til en server som du for øyeblikket ikke er koblet til, klikker du på bokmerker → Administrer bokmerker å legge til en server manuelt.
Del 4 Start en TeamSpeak-server
-

Last ned serverprogramvaren. TeamSpeak er gratis for alle som bruker non-profit, for eksempel videospillgrupper. Du kan kjøre serverprogramvaren på din egen maskin eller på en vertsserver for opptil 32 personer, eller kjøre den på en dedikert vertsserver for opptil 512 personer. Hvis du trenger en større server, må du leie en av TeamSpeak.- Du kan finne serverprogramvaren på "Nedlastinger" -siden på TeamSpeak-nettstedet. Kontroller at du kan laste ned riktig versjon, avhengig av operativsystemet du vil installere serveren på. Filene vil lastes ned som quarchive.
- Du må godta lisensavtalen før du kan starte nedlastingen.
-

Trekk ut lerkiv. Filen du lastet ned er et arkiv som inneholder flere filer. Pakk ut lerkeløk slik at du kan bruke filene som finnes der. Pakk ut fra et lett tilgjengelig sted, for eksempel på skrivebordet. -

Start serveren. Start applikasjonen i den utpakkede mappen. Du vil se flere filer og mapper som blir opprettet, da vises et vindu med flere viktige opplysninger. Du ser brukernavnet til serveradministratoren din, passordet ditt og rettighetsnøkkelen.- Kopier hver av verdiene til et tomt Notisblokkdokument. Du kan klikke på knappen ved siden av hver informasjonsdel for å kopiere den til utklippstavlen.
- Her er serveren nesten i drift. Du må koble til serveren for å konfigurere den.
-

Logg på serveren. Åpne TeamSpeak-klienten. Åpne "Connect" -menyen og gå inn localhost i adressefeltet. Endre brukernavnet ditt til det du ønsker, og sørg for at "Passord" -feltet på serveren er tomt. Klikk på Koble til-knappen. -

Krev serverens administratorrettigheter. Når du logger på serveren for første gang, blir du bedt om rettighetsnøkkelen du kopierte til Notisblokk. Dette lar deg endre serverkonfigurasjonen og gi tillatelser til andre brukere. Når du har tastet inn nøkkelen, vises et serveradministratorikon ved siden av navnet ditt i listen over brukere. -

Konfigurer serveren din. Høyreklikk på servernavnet øverst i kanallisten. Velg "Rediger virtuell server" fra menyen som vises. Et vindu åpnes slik at du kan tilpasse serveren din. Du har et stort utvalg av alternativer som hjelper deg med å gjøre serveren din mer personlig på din egen måte.- Skriv inn navnet på serveren din i feltet "Servernavn". Generelt er det basert på navnet på gruppen din av videospill.
- Angi et passord for serveren din i "Passord" -feltet. Dette vil bidra til å sikre at bare personene du har autorisert, kan få tilgang til serveren din. Bruk fora eller private for å distribuere passordet til personene du vil tillate innlogging.
- I "Velkomst" -feltet kan du skrive en kort som vil vises til brukere hver gang de kobler seg til. Bruk den til å informere teamet ditt om de siste nyhetene eller en viktig forumtråd.
-

Legg til tilpasning. Klikk på Mer ▼ -knappen nederst i "Administrer virtuell server" -vinduet for å se andre avanserte konfigurasjonsalternativer. De lar deg finjustere driften av serveren din. Det viktigste er fanen "Host".- I "Host" -fanen kan du velge et bannerbilde for serveren din, som vil være synlig for alle brukere. Du kan også opprette en "Host" -knapp som vises i øverste høyre hjørne. Mange servere bruker denne knappen for å lede brukere til teamets nettsted.
-

Lag kanalene dine. Hvis gruppen din har en rekke interesser, kan det være lurt å opprette flere kanaler for å hjelpe folk å holde seg på et spillemne. Hvis gruppen din for eksempel er involvert i to spill, kan du opprette en kanal for hvert spill, så vel som en generell kjede "salong". Når folk spiller, kan de gå til riktig kanal, og når de sitter mellom spill, kan de bruke salongen for ikke å forstyrre de som spiller.- For å opprette kanaler, høyreklikk på servernavnet i kanaltreet og klikk på "Opprett kanal". Du kan definere et kanalnavn, en beskrivelse, et passord, så vel som den permanente karakteren til kjeden og hvor den må lagres.
- Du kan lage underlag i strengene, noe som kan være spesielt nyttig for store grupper.
- Fanen "Tillatelser" lar deg stille inn tillatelsesnivået som folk trenger for å utføre forskjellige handlinger.
- Åpne porter. Siden de fleste klienter burde være i stand til å koble seg til serveren din, vil det å åpne noen få porter sikre at så mange som mulig kan logge på uten problemer. Åpne ruterinnstillingene og åpne følgende porter: UDP 9987 og TCP 30033. UDP 9987 hjelper deg med å tillate innkommende tilkoblinger, mens TCP 30033 muliggjør enkel filoverføring mellom brukere.
-

Konfigurer en dynamisk DNS-adresse. Du kan gi lagets IP-adresse til lagkameratene dine slik at de kan koble seg til den, men denne adressen er ment å endres på et tidspunkt. Dessuten er hun ikke så lett å huske. Du kan bruke tjenester som DynDND for å tilordne et domenenavn til IP-adressen din, som automatisk vil omdirigere folk selv når IP-adressen din endres.