Hvordan bruke SketchUp
Forfatter:
Louise Ward
Opprettelsesdato:
3 Februar 2021
Oppdater Dato:
28 Juni 2024
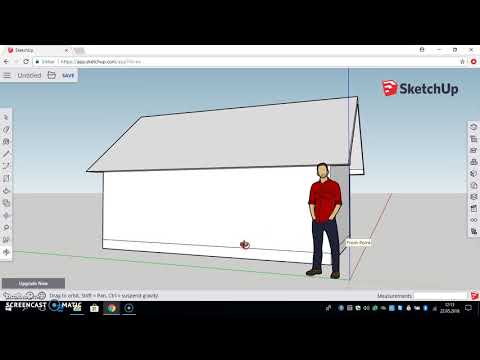
Innhold
er en wiki, som betyr at mange artikler er skrevet av flere forfattere. For å lage denne artikkelen deltok 41 personer, noen anonyme, i utgaven og forbedringen over tid.SketchUp er et flott produkt. Hvis du vil lære hvordan du bruker det, kan du gjøre det enkelt hvis du følger noen få enkle trinn.
stadier
-
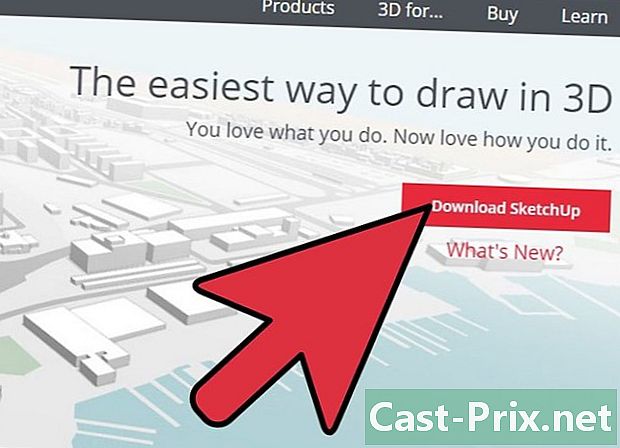
Begynn med å laste den ned gratis. Når du er lastet ned, åpner du den kjørbare filen (som slutter med.exe). -
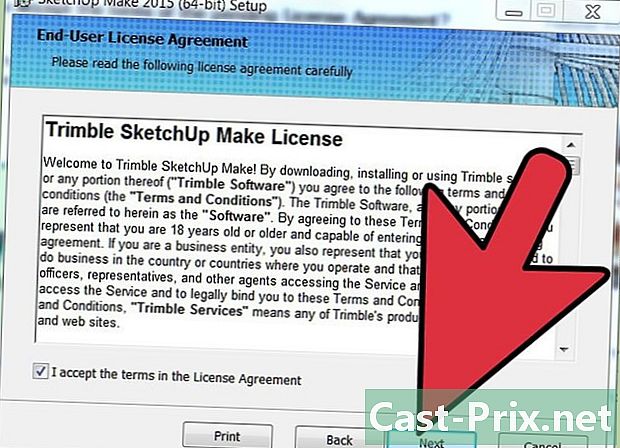
Følg instruksjonene. Avhengig av hvilken datamaskin du har, kan installasjonsinstruksjonene variere, så du bør følge de som passer for maskinen din. -

Åpne programmet. Du vil se en gruppe på tre akser fra starten for å se 3D-modelleringsfunksjonene til programvaren. Ta en titt på verktøyene som er tilgjengelige. Du vil se flere verktøy, "Line", "Circle" og "Polygon". Hver av dem representerer mulige alternativer for å lage de formene du ønsker. -

Lær det grunnleggende i programmet.- Det første du trenger å vite om SketchUp er at den tilbyr ti enkle verktøy for å lage en mal. De første verktøygruppene er banene, flyene og zoomene. De brukes til å bevege seg og for å få forskjellige syn på emnet, og de vil bli diskutert raskt i denne artikkelen.
- For å flytte hele skjermen, trykk på knappen i midten av musen og hold knappen inne Shift trykket på tastaturet.
- For å fjerne det, klikk på pilknappen på verktøylinjen. Når et objekt er valgt for å bli slettet, blir det blått. Trykk på knappen Slett på tastaturet.
- For å lagre noe, klikk fil (øverst i venstre hjørne) og deretter på Lagre som. Velg hvor du vil lagre. Skriv inn filnavnet og klikk posten. Filen lagres i .SKP-format.
-
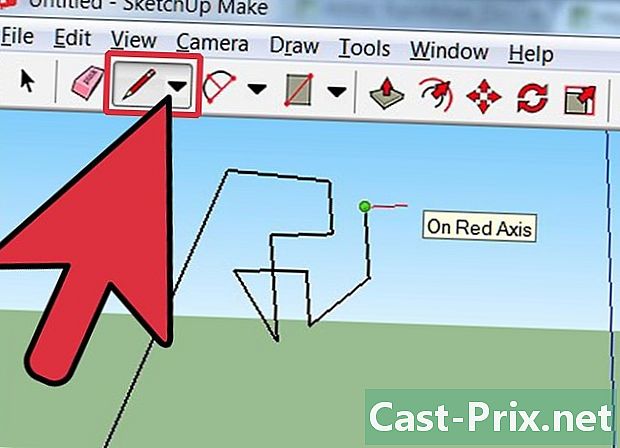
Tegn linjer. "Linje" -verktøyet er valgt som standard når du åpner SketchUp første gang. Du vil bruke den til å tegne streker. Prøv det for å se hvordan det fungerer og hva du kan gjøre, men vær klar over at linjene er endimensjonale, du vil ikke være i stand til å tegne daxer.- Det er forskjellige leksjoner på nettet for å lære hvordan du bruker dette verktøyet.
-
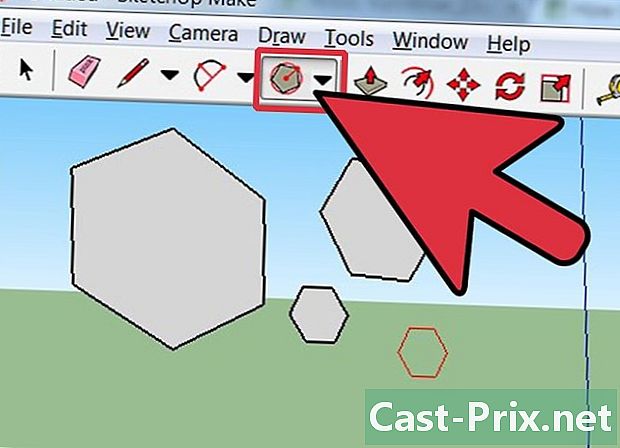
Tegn figurer. I tillegg til linjene kan du tegne todimensjonale former med verktøyene. Tegn rektangler, sirkler og polygoner for å prøve. Bare klikk på det tilsvarende verktøyet.- Siden du jobber med et 3D tegningsprogram, vil du legge merke til at 2D-former er horisontale. I tillegg, hvis det er en underliggende overflate, vil 2D-formen bli limt på den.
- Du finner artikler på nettet som lærer deg hvordan du tegner kuler, halvsfærer og terninger på SketchUp.
-

Lag tredimensjonale objekter. Du kommer dit ved å "skyve" eller "trekke" i en 2D-form. Bruk verktøyet "Push / Pull" over 2D-figurer som du har opprettet, og se hva som skjer.- Velg verktøyet "Push / Pull".
- Trykk på museknappen på formen du vil skyve eller skyte i 3D.
- Hold inne knappen og klikk eller trykk til du får den formen du ønsker. Klikk igjen.
- Forstørr objektet så mye du vil. Legg til mer struktur.
- Lek med verktøy for å legge til hull, vinduer eller andre elementer ved å klippe 3D-former.
-
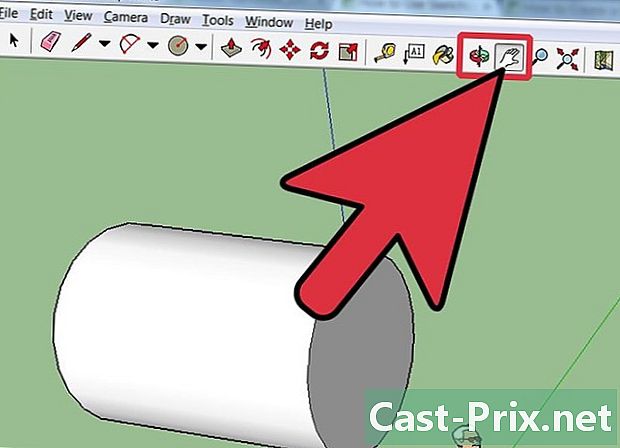
Lær å bruke planene og banene. Det er viktig for enhver 3D-modelleringsprogramvare å se objekter opprettet fra flere synspunkter, og SketchUp tillater det også. Planverktøy lar deg flytte formen til venstre, høyre eller opp og ned. De gjør det også mulig å lage en kombinasjon av disse handlingene. Dorbittverktøyet lar deg sove rundt det opprettede objektet. Denne perspektivendringen lar deg se objektet fra alle vinkler.- Bruk musehjulet til å gå i bane rundt formene. Du kan også gjøre dette ved å klikke på knappen Orbit på verktøylinjen øverst (med de røde pilene).
-
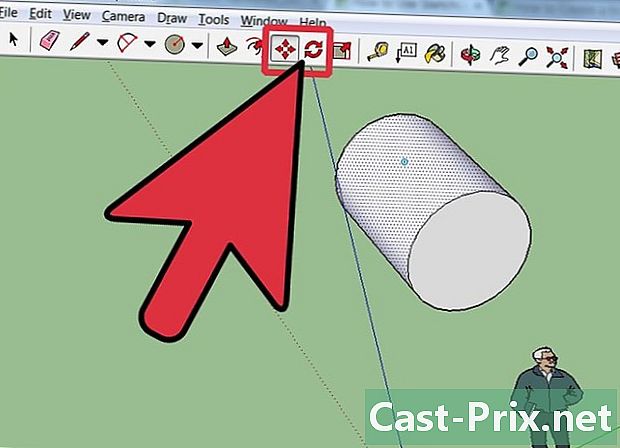
Flytt og vri gjenstandene. Selv om det er åpenbart, lar det deg endre plasseringen til objektene du har opprettet. Forsøk å bruke verktøyene Move og Roter for å se om du kan vri dem til en annen stilling.- Du finner også leksjoner på Internett for å lære å snu og vende objekter i SketchUp.
-
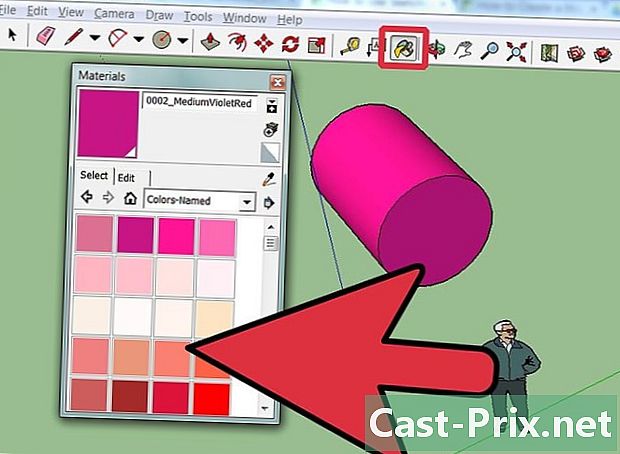
Fargelegg eller mal gjenstanden. Når en form er fullført, får den en annen farge, vanligvis gråblå. Du kan deretter gi den den fargen du ønsker. Bruk verktøyet Paint for å dekke gjenstander med solide farger eller ures. Hvis du velger ures, vil SketchUp justere dem for deg, noe som gjør det til en morsom og nyttig opplevelse.- For å legge til farge, klikk på malingsbøtta. Velg en av kategoriene som er tilgjengelige som "Ground Cover" eller navnet på fargen. Velg en farge eller klokke og klikk på området med formen du vil farge.
- For å lage vinduer, klikk på Gjennomsiktige (Gjennomskinnelig).
- Bruk viskelæret til å slette unødvendige kanter.
- Du kan finne mer informasjon om ures ved å søke på Internett.
-

Lær å zoome. Zoomverktøyet lar deg bevege deg nærmere eller bort fra formene du har laget. Bruk den for å se flere detaljer. Hvis du har en mus med hjul, vil du se at ved å skyve den, vil du zoome inn og rulle den tilbake, vil du zoome ut. -

Ta en titt på de forhåndskonstruerte formene. Det er dusinvis av former tilgjengelig, og hvis det er en som passer deg, trenger du ikke å lage det fra bunnen av. Alternativet "3D-lager" inneholder objekter som brukes i arkitektur, hagearbeid, konstruksjon, mennesker, folkearealer og transport. Det er alltid nyttig å grave gjennom bokhandelen for å se om det er noen ting du ønsker å leke med. -
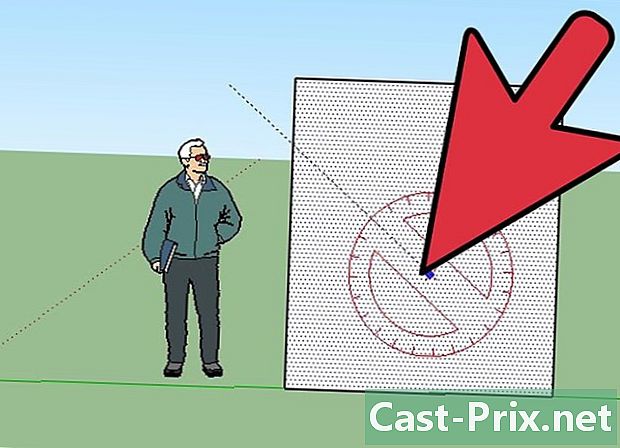
Lær hvordan du bruker byggeguider. Med SketchUp kan du plassere byggelinjer hvor som helst på skjermen. Når du er der, kan du bruke den til å justere et objekt. Dette er stiplede linjer som vil lette justeringsarbeidet ditt. -
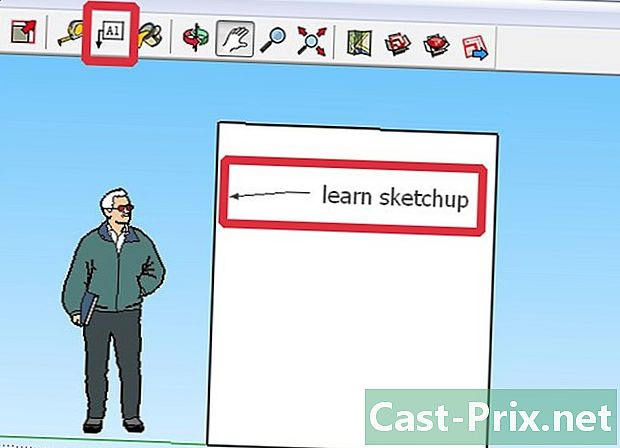
Lær om avanserte verktøy. Når du er komfortabel med verktøyene ovenfor, kan du bytte til avanserte verktøy. Blant disse verktøyene er det verktøyet for størrelsesendring, uniformisering, kurver, sporing, e, vinkel og målinger.- "Endre størrelsesverktøyet": du kan bruke det til å velge et objekt og dra små bokser i hjørnene og på ansiktene for å gi dem den størrelsen du ønsker, inkludert "bred", " opp "," kort "eller" tykk ".
- Følg meg-verktøyet: Det lar deg flytte et objekt langs en spesifisert bane for å opprette et nytt objekt. Hvis du vil lære mer, kan du søke på nettet etter dette verktøyet.
- Uniformt verktøy ("uniformt verktøy"): Når du klikker på den ene siden, vil det kopiere det på et annet. Du kan gjøre den mindre eller større, avhengig av avstanden du drar glidebryteren.
- Kurveverktøy: Det brukes som linjeverktøy bortsett fra at du deretter drar linjen til siden for å lage kurven.
- E-verktøy ("verktøy"): Det lar deg legge til e til modellen din ved å plassere den på den.
- Vinkelverktøyet: Det lar deg rotere objekter ved å klikke på ansiktet og rotere markøren.
- Målebåndverktøyet: Du kan bruke det til å måle et objekt og lage vanlige seksjoner ved å skrive dem i måleboksen nederst til høyre på skjermen.
-
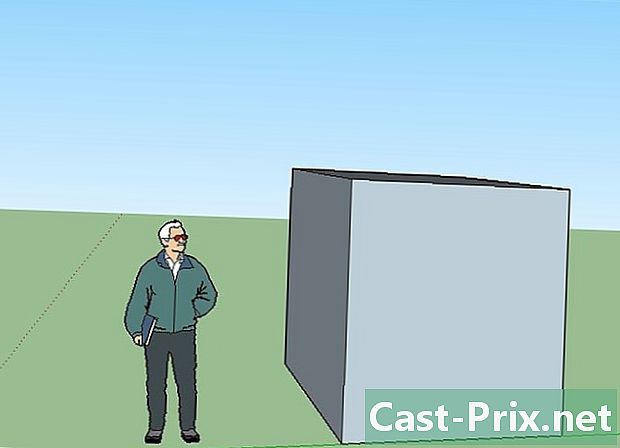
Forsøk å bygge noe med SketchUp. Du finner overalt på Internett leksjoner for å lære hvordan du bygger bygninger, strukturer og mer.- Forsøk for eksempel å finne hvordan du bygger en stue.
- Finn ut hvordan du bygger en nisje.
- Finn ut hvordan du bygger et polygonbygg.
- Lag et jevn tak.
- Lag en teststruktur på SketchUp.
- En datamaskin
- SketchUp
- En mus med tre knapper (med en rulett i midten), den er midten som går i bane rundt objektet
- En Internett-tilkobling (for å laste ned SketchUp)

