Slik bruker du Pinterest
Forfatter:
John Stephens
Opprettelsesdato:
26 Januar 2021
Oppdater Dato:
1 Juli 2024

Innhold
- stadier
- Del 1 Bla gjennom Pinterest
- Del 2 Lag et bord
- Del 3 Import av pinner
- Del 4 Lagre pins
- Del 5 Følger tabeller og mennesker
Både et sosialt nettverk og et delingsverktøy, Pinterest er et av de mest brukte sosiale mediene i verden. Fagpersoner som enkeltpersoner bruker det og blir forført av hva det tilbyr. Hvis du vil lære hvordan du bruker det, gjør du deg kjent med grensesnittet og dets mange funksjoner.
stadier
Del 1 Bla gjennom Pinterest
- Åpne Pinterest. Trykk på Pinterest-appen (på mobil) eller besøk nettstedet.
- Hvis du ikke har en Pinterest-konto ennå, må du opprette en før du fortsetter.
- Logg på Pinterest ved å oppgi rie-adresse og passord når du blir bedt om det (på skrivebordet, klikk logg inn øverst til høyre på siden).
-
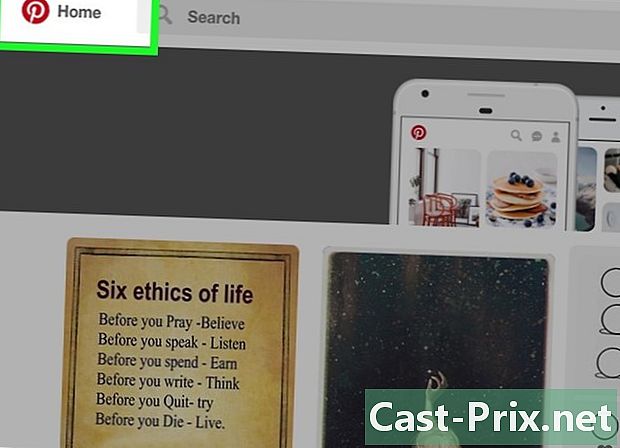
Se på Pinterest-hjemmesiden. Det er her favorittemnene dine vises, men også tabellene og brukerne du har festet.- Du kan når som helst gå tilbake til hjemmesiden ved å klikke eller trykke på Pinterest-logoen. Det er øverst til venstre på skjermen for Android-brukere eller på skrivebordet og nede til venstre for iPhone-brukere.
- Android-brukere har ikke tilgang til startsiden-knappen når de er i en annen meny (som profilsiden). De må trykke på tilbake-knappen øverst til venstre på skjermen for å gå tilbake til hjemmesiden.
-
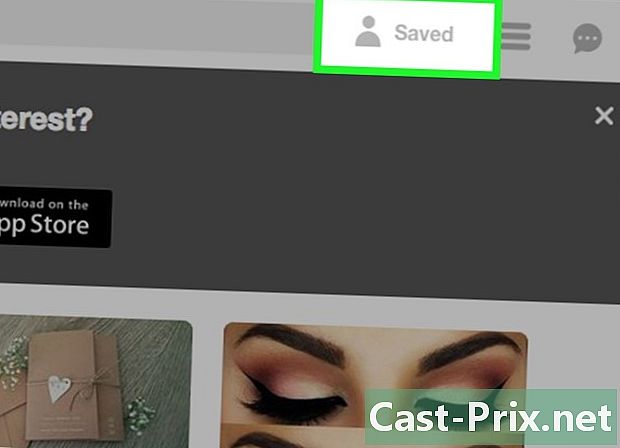
Åpne profilsiden din. Klikk eller trykk på silhuettikonet nederst til høyre på skjermen (på iPhone) eller øverst til høyre på siden (stasjonær og Android). Du vil se dine personlige bilder og furuene som følger med dem. Du kan også endre innstillingene dine ved å banke på eller klikke på innstillingsikonet øverst på siden. -
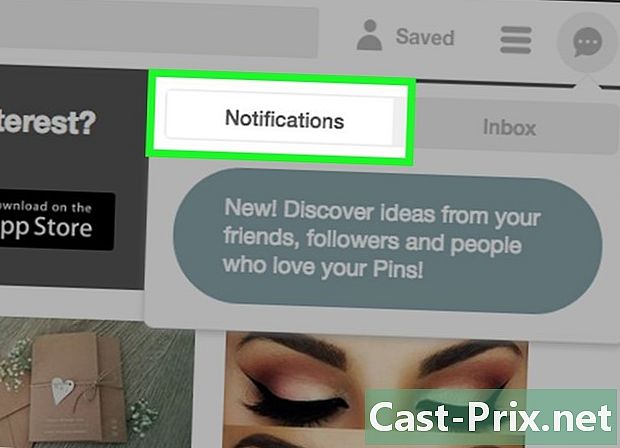
Sjekk Pinterest-varslene dine. Trykk på eller klikk på bobleikonet nederst til høyre på skjermen (på iPhone) eller øverst til høyre på siden (på Android og desktop). Det er her du finner informasjon om nye innlegg fra folk du følger, personer som følger deg og aktiviteten til vennene dine.- Du kan også velge fanen Mottaksboks ved siden av Varsler for å se private samtaler og sendte s.
-
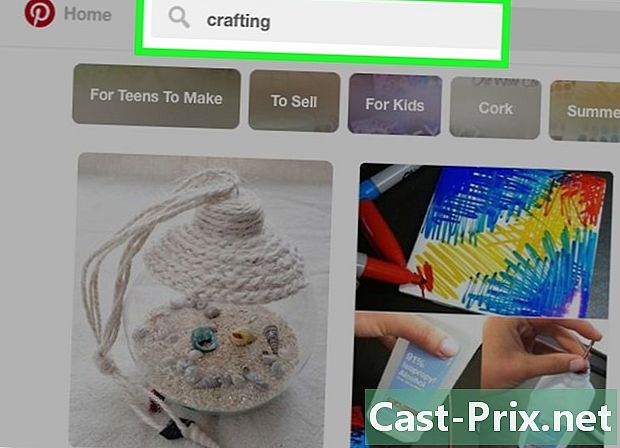
Se etter mennesker, emner eller ideer. Denne funksjonen gjøres ved å bruke søkefeltet. Søkefunksjonen er tilgjengelig ved å trykke på forstørrelsesglassikonet (på iPhone og Android) eller bare ved å klikke på linjen som er merket søk øverst på siden. Når du skriver, må du se søkeforslag vises under linjen.- Du kan velge et av forslagene for å se de tilsvarende resultatene.
- Du kan også trykke på knappen oppføring fra enheten din for å søke i søket ditt ord for ord.
-
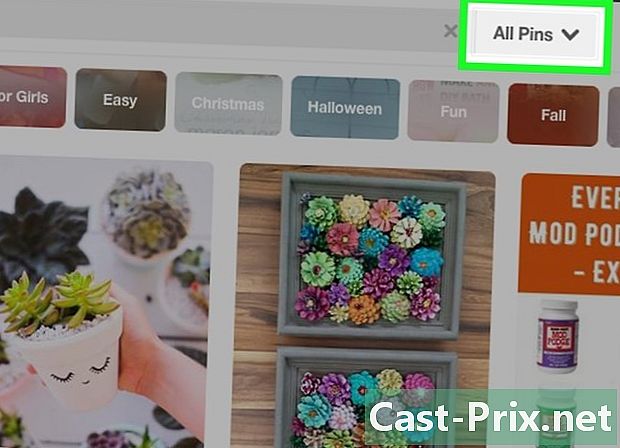
Bruk funksjon utforske fra Pinterest (bare på skrivebordet). Klikk på utforske til høyre for søkefeltet for å åpne en side med varme emner, varme emner, nye emner, foreslått innhold basert på dine preferanser og mer. -
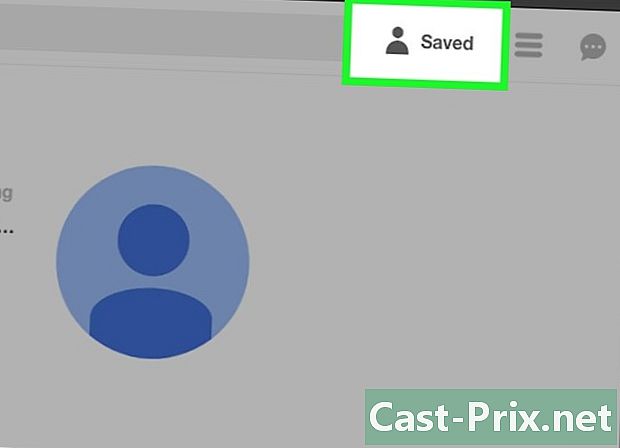
Velg profilfanen. Du blir omdirigert til profilsiden din der du kan opprette din første tabell.
Del 2 Lag et bord
-
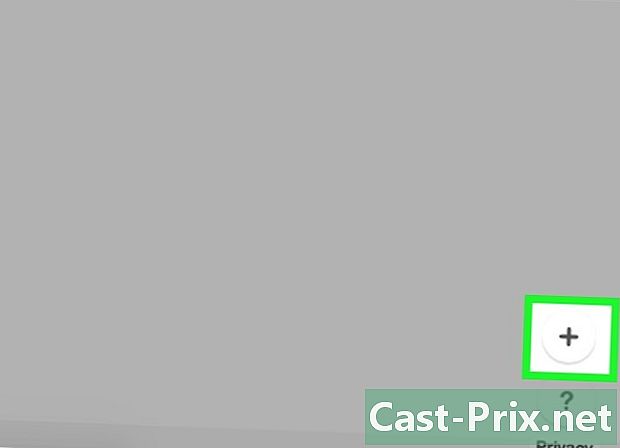
Velg + -knappen. Det er øverst til høyre på mobilskjermen. Hvis du bruker Pinterest på skrivebordet, klikker du på Lag et bord til venstre på siden. -
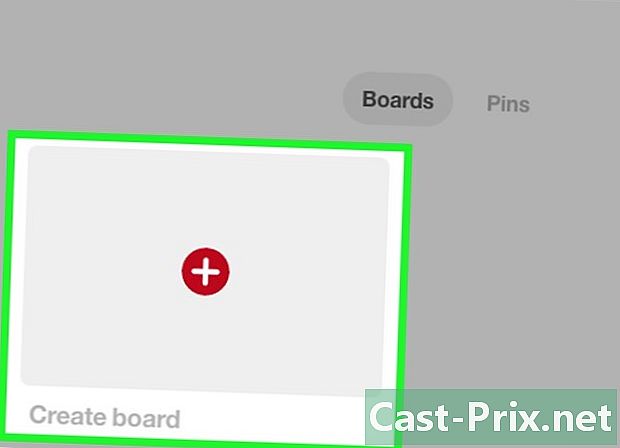
Velg Lag tabell. Dette alternativet er nederst på mobilskjermen. Hvis du er på en datamaskin, hopp over dette trinnet. -
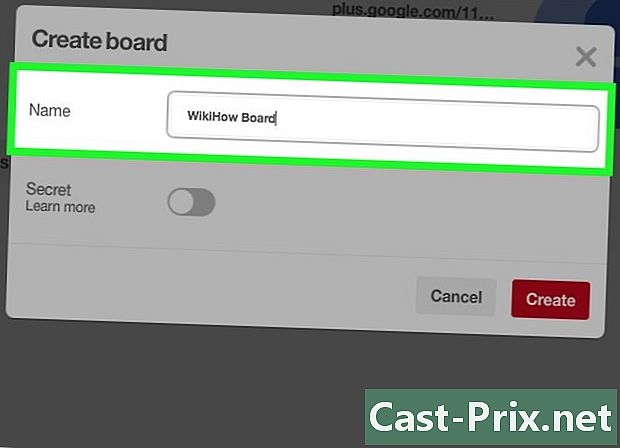
Skriv inn navnet på tabellen. Navnet skal gjenspeile typen innhold du planlegger å legge ut på dette brettet. -
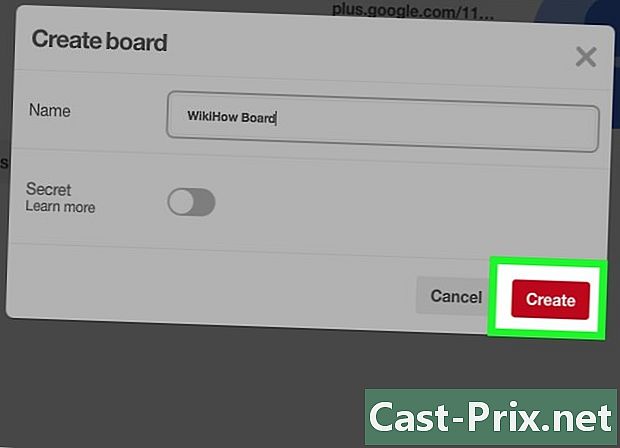
Velg Opprett. Pinterest-brettet ditt blir opprettet. Nå som du har plass til å lagre innhold, er du klar til å importere og lagre pinner.- Du kan forhindre at andre brukere ser bordet ditt ved å velge bryteren Hold maleriet hemmelig (hemmelighet på skrivebordet).
Del 3 Import av pinner
-
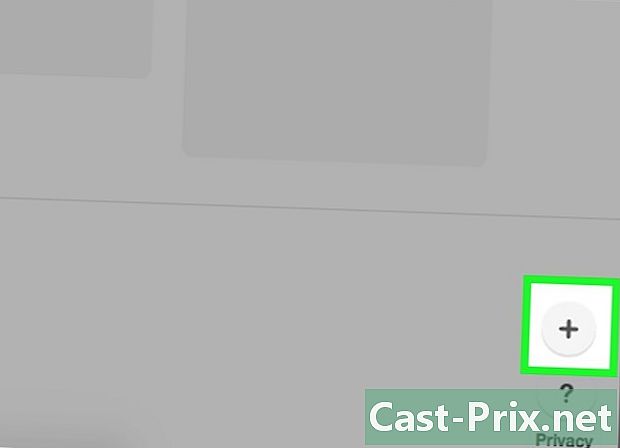
Velg + -knappen igjen. Dette gjelder også desktop-brukere (knappen er nederst til høyre på siden). Noen alternativer vises.- bilde (på mobil) /Importer en pinne (på skrivebordet): Lar deg velge et bilde fra enhetens standardbildealbum.
- Nettsted (på mobil) /Lagre fra et nettsted (på skrivebordet): lar deg søke etter et nettsted (eller legge inn en lenke til et nettsted) og vise elementer som kan festes til nettstedet.
- På mobil kan du også trykke Kopiert lenke for å navigere til den siste lenken du kopierte. Dette alternativet har samme funksjon som Nettsted.
-
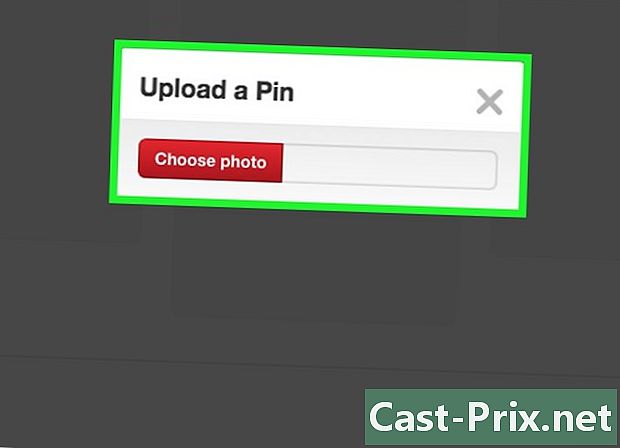
Velg ønsket alternativ. Derfra vil nedlastingen av en pinne være i henhold til ditt valg.- Hvis du velger å laste opp et bilde, må du la Pinterest få tilgang til enheten din (på mobil) eller klikke Velg bilder (på pulten) Du kan deretter navigere i galleriet på enheten din for å velge bildet du vil laste ned.
- Hvis du velger å bruke et nettsted, skriver du inn nettadressen til nettstedet i det angitte e-feltet, og når nettstedet er lastet inn, må du se en liste over medier du kan feste. På iPhone må du først trykke posten i øverste høyre hjørne før du ser denne listen.
-
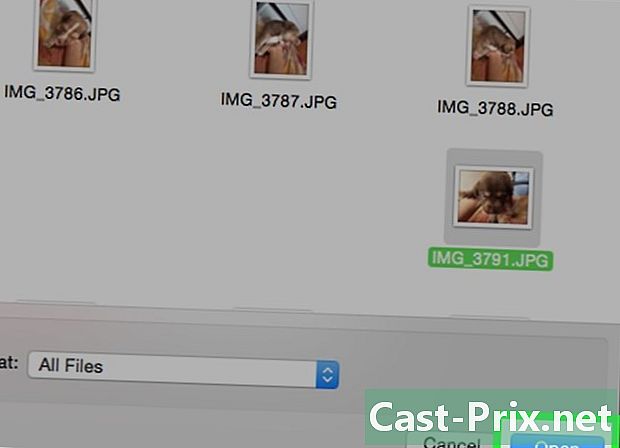
Velg et element du vil feste. Nok en gang vil denne prosessen variere litt avhengig av den nedlastingsmetoden du har valgt, men du vil fortsatt trenge å trykke på eller klikke på bildet du velger å lagre. -
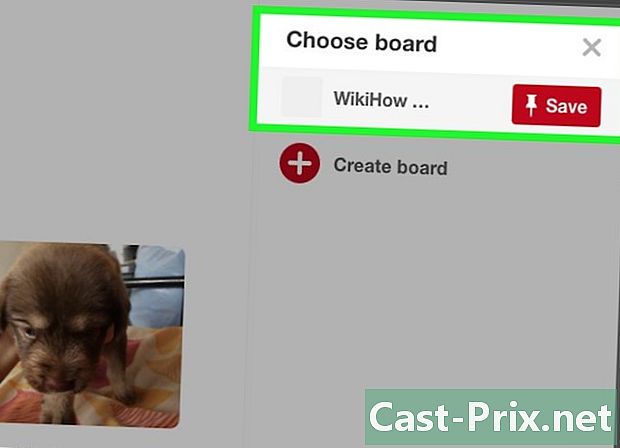
Velg en tabell når du blir bedt om det. Nålen din blir lagt til det aktuelle bordet.- Du kan legge til en beskrivelse til varen i feltet til høyre for ikonet.
Del 4 Lagre pins
-

Åpne Pinterest-søkefeltet. Husk: dette er forstørrelsesglassikonet på mobilen og en stolpe med ordet "Søk" øverst på skrivebordssiden. -
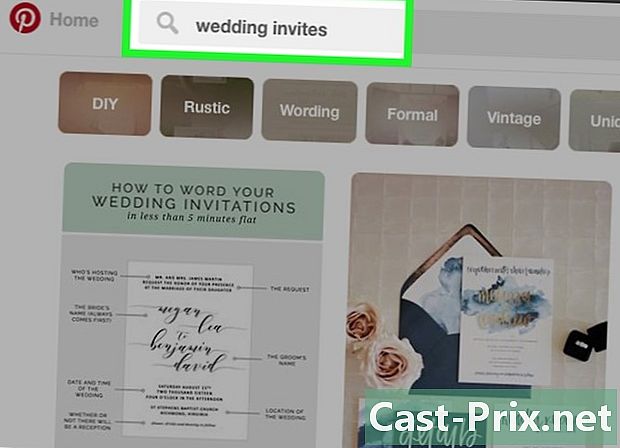
Se etter pinnen du vil registrere. Du kan finne en nål ved å skrive inn en spørring i søkefeltet eller bare gå tilbake til hjemmesiden for å se Pinterests forslag. -
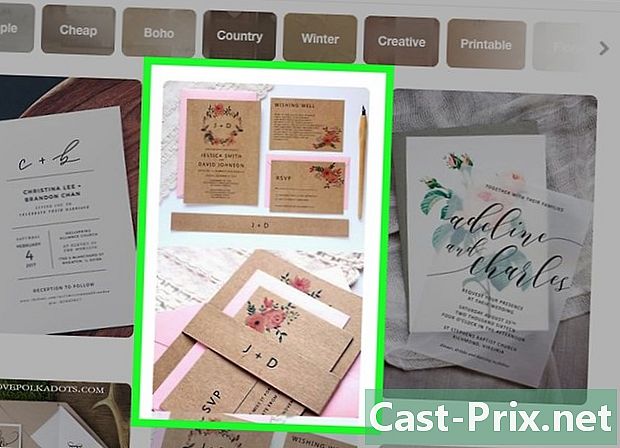
Trykk på eller klikk på et festet element. Varen vil åpne. -

Trykk på eller klikk på Lagre. Dette alternativet ligger øverst til høyre på varene som er festet til iPhone og desktop, og nede til høyre for elementene på Android. -
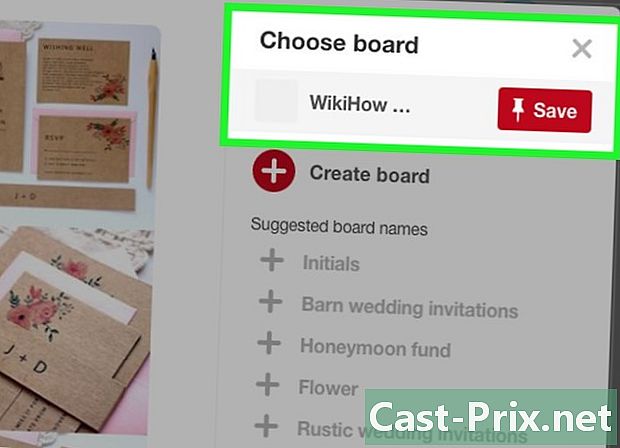
Velg en tabell når du blir bedt om det. Dette vil legge pinnen din til diagrammet det gjelder.- Som med importerte pinner, kan du legge til en beskrivelse i feltet til høyre for elementets ikon.
Del 5 Følger tabeller og mennesker
-

Åpne Pinterest-søkefeltet. Du kan bruke mer spesifikke søkeord eller søkeord for å finne tabeller eller personer du vil følge. -
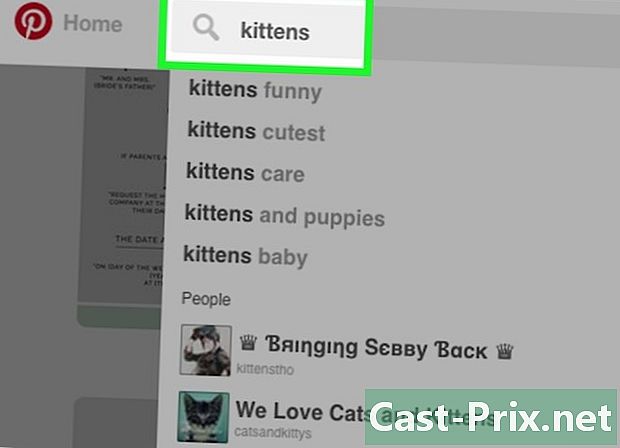
Se etter et begrep relatert til favorittinnholdet ditt. Hvis du for eksempel vil følge en tabell som publiserer bilder av kattunger, skriver du "kattunger" i søkefeltet. -

Trykk på filterikonet til høyre for søkefeltet. Dette trinnet er ikke nødvendig på skrivebordet fordi filtreringsalternativene er i den andre raden med faner under søkelinjen. -
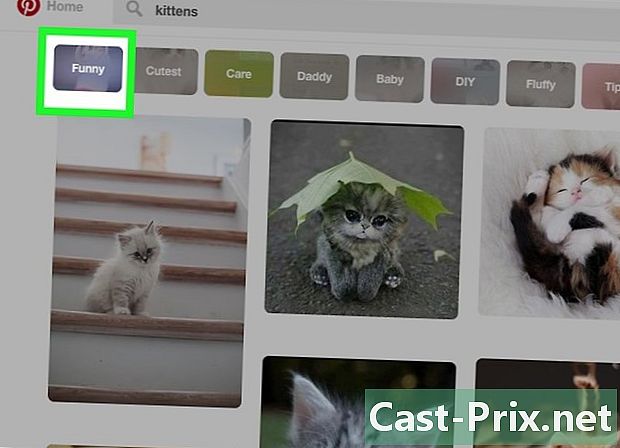
Velg et filter. Velg tabeller for bare å vise tabellene som viser søkeordet ditt eller mennesker å finne Pinterest-brukere å følge.- Trykk på Android Pinnere å bare søke etter mennesker.
-
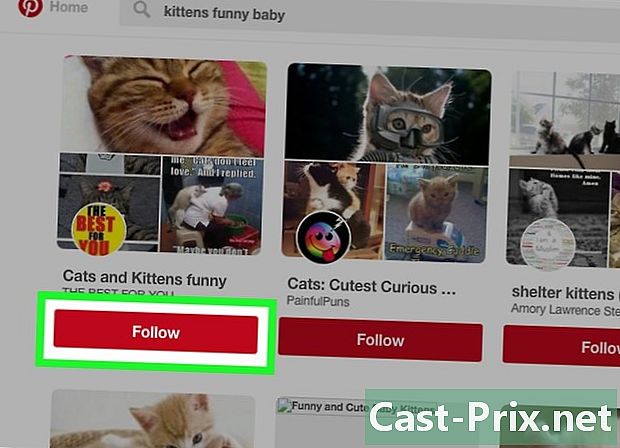
Trykk på eller klikk på Abonner. Dette alternativet ligger under tabellen eller personen og lar deg abonnere på tabellen eller personen det gjelder.
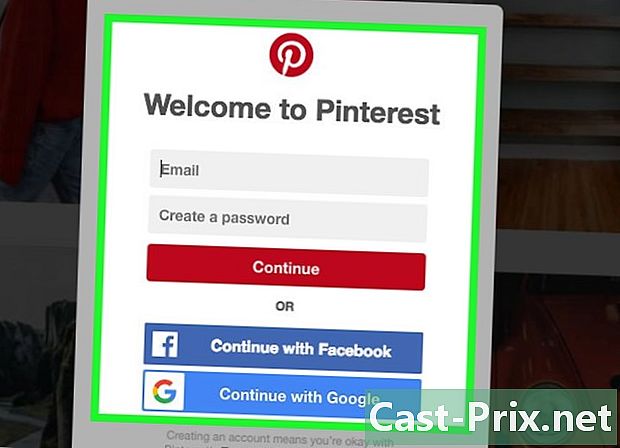
- Før du gjør noe, kan du lese Pinterest Bruksvilkår for å gjøre deg kjent med hva du kan (og ikke kan) publisere.
- Nedlasting av opphavsrettsbeskyttet innhold og presentasjon av det som ditt eget kan føre til suspendering av kontoen din.

