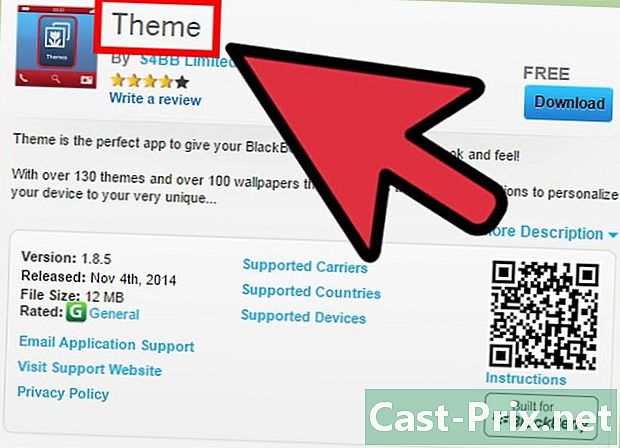Hvordan bruke Paint i Windows
Forfatter:
John Stephens
Opprettelsesdato:
26 Januar 2021
Oppdater Dato:
26 Juni 2024

Innhold
- stadier
- Del 1 Åpen maling
- Del 2 Tegn og slett
- Del 3 Lag en form
- Del 4 Legge til e
- Del 5 Åpne et bilde
- Del 6 Beskjær og roter et bilde
- Del 7 Endre størrelse på et bilde
- Del 8 Lagre prosjekt
Microsoft Paint er et grunnleggende tegneverktøy som er installert som standard på Windows. Det kan brukes til å tegne, redigere bilder eller vise bilder, spesielt siden det overlevde overgangen til Windows 10.
stadier
Del 1 Åpen maling
-
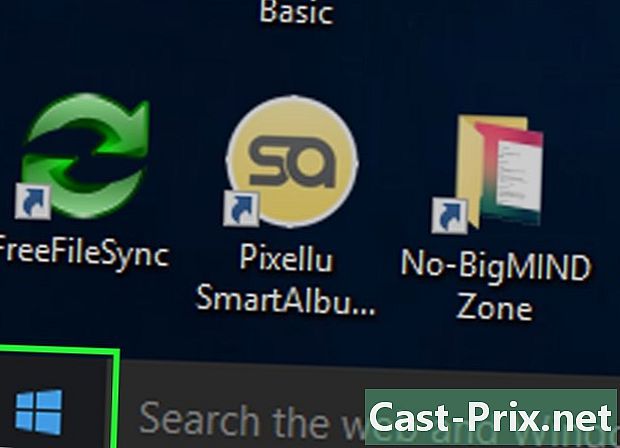
Klikk på start
. Nederst til venstre på skjermen klikker du på Windows-logoen for å åpne startvinduet. -
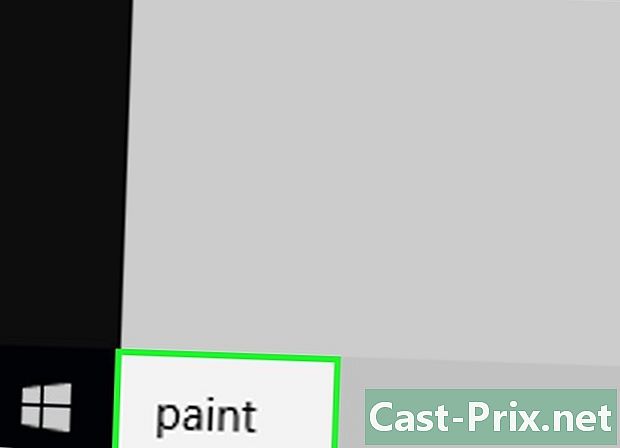
typen maling. Windows vil se etter Paint-programmet på datamaskinen din. -

Se etter Paint-ikonet. Paint-applikasjonsikonet ser ut som en malingspalett dekket med farger og skal vises i menyen start. -
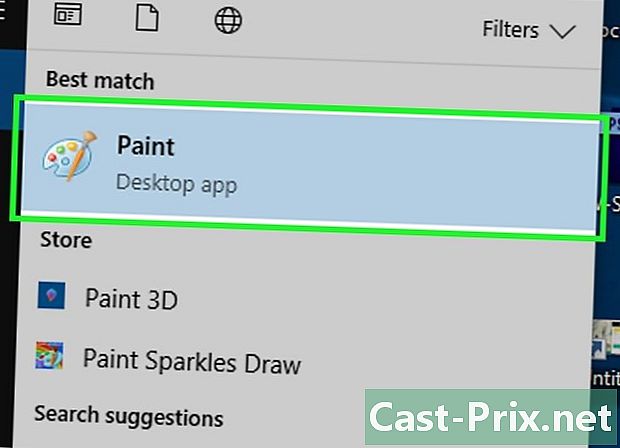
Velg Paint. Klikk på Paint-applikasjonsikonet for å åpne det i et nytt vindu.
Del 2 Tegn og slett
-
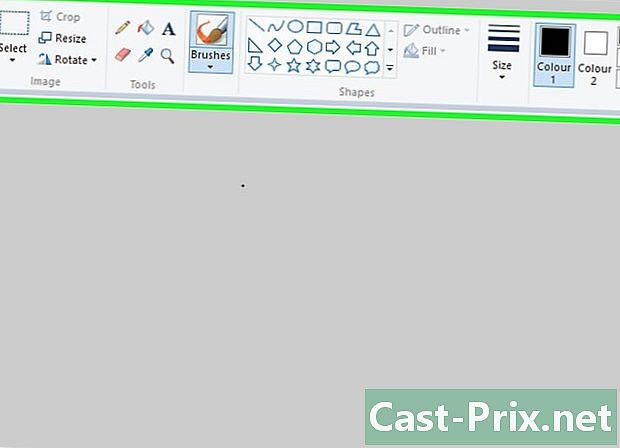
Gå gjennom verktøylinjen. Verktøylinjen er øverst i Paint-vinduet og inneholder alle alternativene for å samhandle med lerretet. -
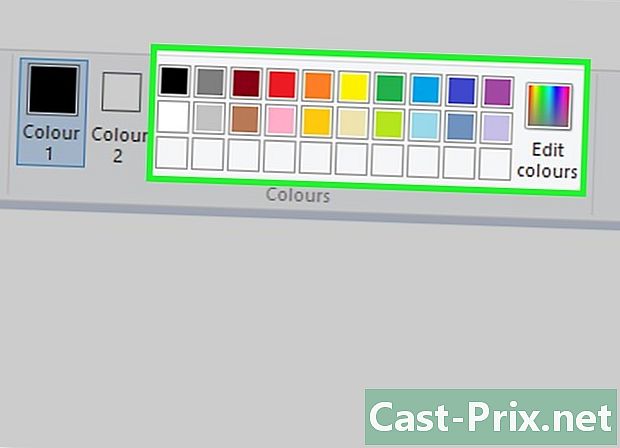
Velg en primærfarge. Klikk på fargen du vil sette inn i ruten øverst til høyre i Paint-vinduet Farge 1. Dette vil være fargen som vil vises på lerretet når du bruker venstre museknapp.- Hvis du vil, kan du opprette en tilpasset farge ved å klikke Endre farger øverst til høyre i vinduet. Velg en farge og en nyanse i fargehjulet og klikk OK.
-

Velg en sekundærfarge. Til venstre for fargepaletten klikker du på ruten Farge 2 Velg deretter fargen du vil bruke som sekundærfarge. Dette vil være fargen som vil vises når du bruker høyre museknapp. -

Velg en børstetype. Trekk ned menyen Børster øverst i Paint-vinduet og velg en børstetype basert på størrelsen, formen og bredden på banen du ønsker.- Klikk på blyantikonet i seksjonen verktøy hvis du bare vil tegne en frihåndslinje.
-
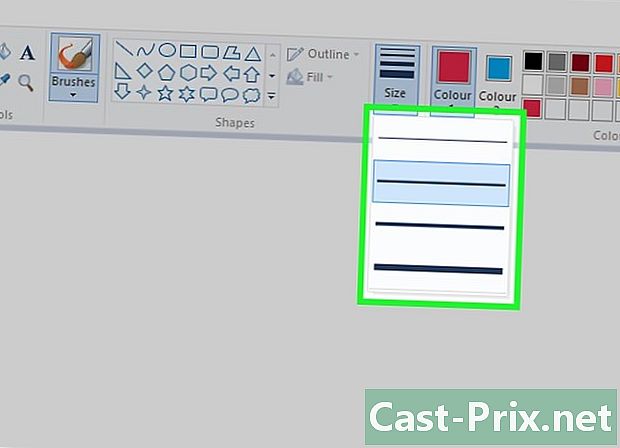
Velg linjetykkelse. Til venstre for fargepaletten, klikk på alternativet størrelse velg deretter linjetykkelsen du vil bruke til å tegne. -

Dra markøren på lerretet. For å tegne på lerretet, hold nede venstre museknapp og dra markøren.- For å bruke sekundærfargen din, tegner du ved å holde høyre museknapp nede.
-

Fyll ut en farget seksjon. I seksjonen verktøy, velg fyllverktøyet som ser ut som en bøtte med maling, og klikk deretter på lerretet for å fargelegge en hel seksjon (bruk venstre museknapp for å bruke primærfargen og høyre knapp for sekundærfargen).- Hvis lerretet ditt er avskåret (hvis det for eksempel er skilt i 2 av en linje), vil bare delen du klikker på fylles ut.
- Hvis lerretet ditt er tomt eller ikke inneholder hele seksjoner, vil fyllingsverktøyet farge det helt.
-

Slett feilene. For å slette linjene du ikke vil ha på lerretet, klikker du på det rosa viskelærsikonet i seksjonen verktøy dra deretter markøren som om det var et klassisk viskelær.- Viskelæret bruker sekundærfargen din, noe som betyr at du sannsynligvis må gjenopprette hvitfargen (eller en annen avhengig av fargen på bakgrunnen din) før du bruker den.
Del 3 Lag en form
-
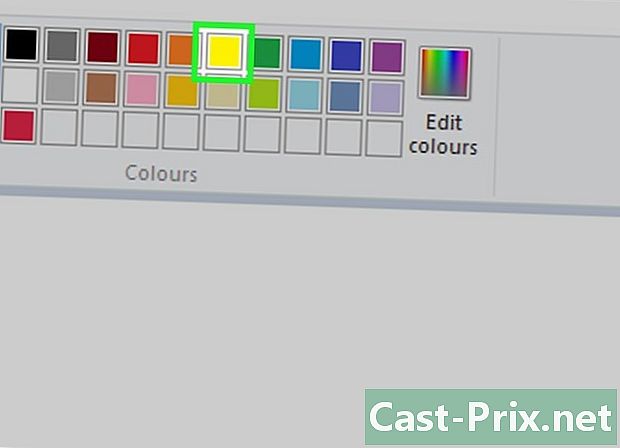
Velg en farge. Klikk på fargen du vil gi konturene av formen din. -
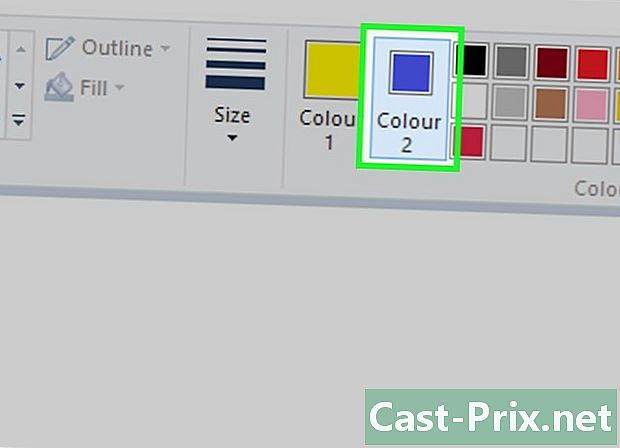
Velg en fyllfarge. Klikk på ruten Farge 2 deretter på fargen du vil bruke hvis du vil fylle formen på en farge og ikke bare tegne omrissene. -

Se etter en form du kan bruke. Bla nedover delen figurer fra verktøylinjen for å se alle tilgjengelige former. -

Velg en form. Velg formen du vil bruke ved å klikke på den. -
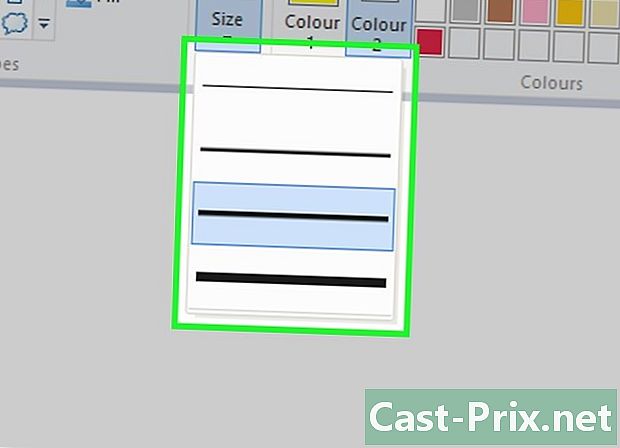
Velg linjetykkelse. Trekk ned alternativet størrelse klikk deretter på linjetykkelsen du vil bruke i menyen som vises. -

Velg et disposisjonsalternativ om nødvendig. Som standard vil konturene av formen ha samme farge som esken Farge 1, men hvis du vil endre konsistensen på fargen eller slette den helt, trekker du ned menyen kontur og klikk på et alternativ (Ingen omrissosv.) for å velge det. -
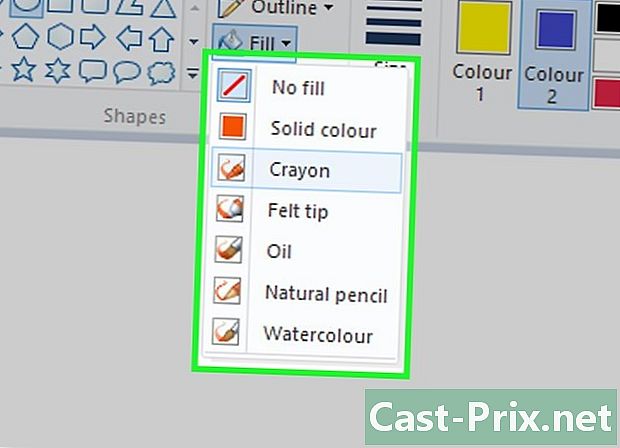
Velg et fyllalternativ. Du kan legge til fyllingsalternativet til formen din hvis du har valgt en fyllfarge. Trekk ned menyen fylling klikk deretter Ensfarget.- Det er mulig å velge et annet fyllingsalternativ (for eksempel blyant) for å lage en stilisert tid.
-

Skyv markøren diagonalt. For å tegne formen du har valgt, klikk på lerretet og skyv musepekeren diagonalt. -
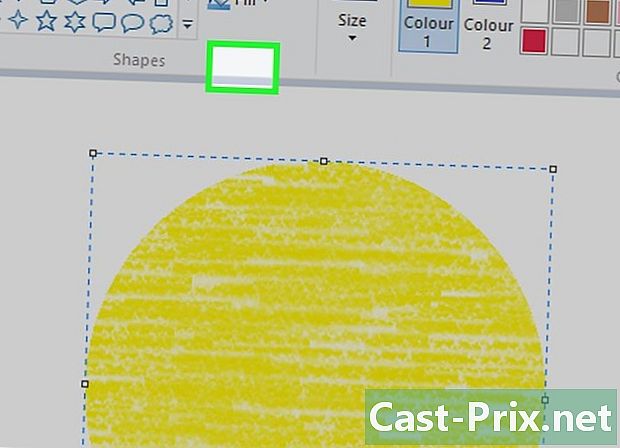
Lås formen. Når formen er den størrelsen du leter etter og vil være på det stedet du har i tankene, slipper du museknappen og klikker på utsiden av lerretet.
Del 4 Legge til e
-

Velg en farge på e. Klikk på ruten Farge 1 Velg deretter fargen du vil bruke. -

Klikk på En. Dette alternativet er øverst i vinduet. -
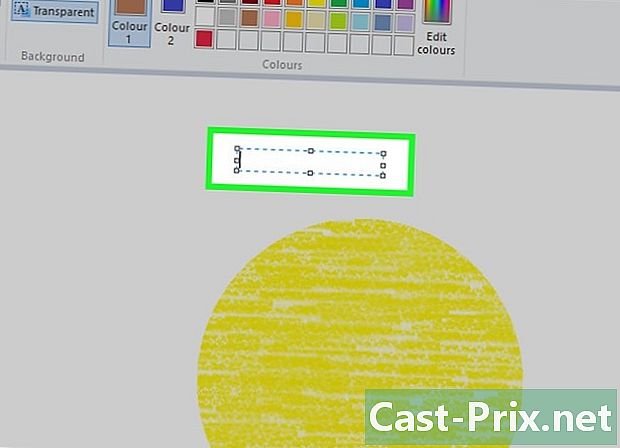
Velg stedet for e. Klikk på lerretet ditt, der du vil sette inn e for å vise et stiplet felt. -

Endre skriften til e. I seksjonen politiet Fra verktøylinjen blar du ned fra e-feltet og velger skrifttypen du vil bruke. -
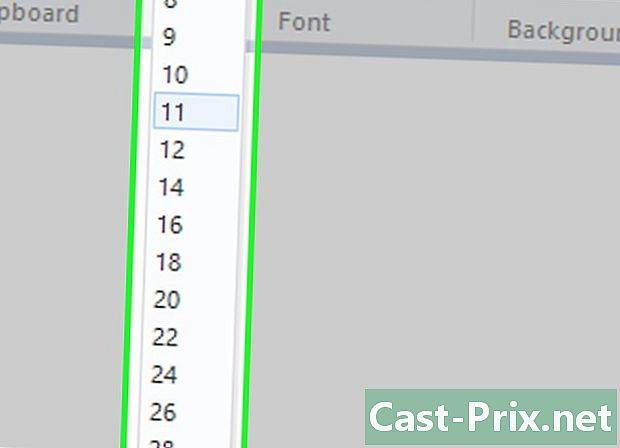
Endre skriftstørrelse. Trekk ned feltet under skriftnavnet og velg størrelsen du vil gi e. -
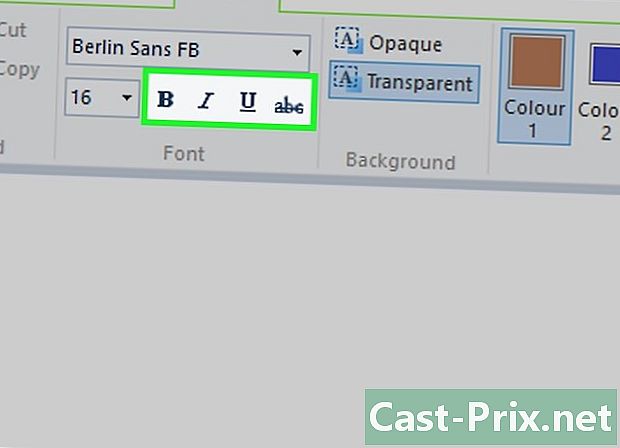
Endre formateringen av e. For å sette e-posten med fet kursiv, eller hvis du vil understreke den, klikker du på knappene B, jeg og S i seksjonen politiet fra verktøylinjen. -

Øk størrelsen på feltet til e. Det kan hende du må forstørre e-feltet avhengig av skrift og størrelse på e du har valgt. Plasser musepekeren i et av hjørnene av feltet og dra den diagonalt utover. -

Skriv inn e. Skriv det e du vil legge til lerretet i det dedikerte feltet. -

Endre bakgrunnen til e. Hvis du vil tilpasse bunnen av e, klikker du ugjennomsiktig i seksjonen bakgrunn fra verktøylinjen.- Bunnen av e vil være den sekundære fargen som er oppført i boksen Farge 2.
-

Lås e. Klikk på hvilken som helst del av lerretet (eller på utsiden av lerretet) når du er ferdig med å ta tak i e.- Du vil ikke kunne flytte e når du har låst den.
Del 5 Åpne et bilde
-

Klikk på fil. Dette alternativet ligger øverst til venstre i Paint-vinduet og åpner en meny. -

Velg åpen. alternativet åpen er i midten av menyen og åpner filutforskeren. -
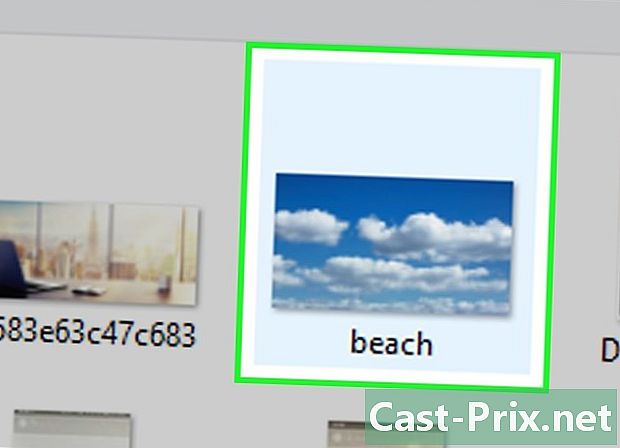
Velg et bilde. Gå til stedet for bildet du vil åpne, og velg bildet ved å klikke på det. -
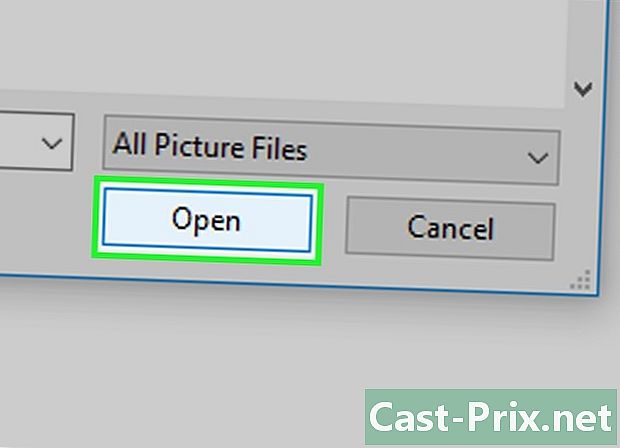
Klikk på åpen. Denne knappen er nederst til høyre i vinduet og åpner bildet i Paint. Paint-lerretet tar bildene automatisk. -

Bruk høyreklikk-menyen. Du kan åpne et bilde i Paint selv når applikasjonen ikke er åpen. Høyreklikk på bildet, velg Åpent med klikk deretter Paint i menyen som vises.
Del 6 Beskjær og roter et bilde
-

Klikk på velg. Dette alternativet ligger øverst til venstre på verktøylinjen og åpner en rullegardinmeny. -

Velg Rektangulært utvalg. alternativet Rektangulært utvalg er i rullegardinmenyen.- Velg Gratis utvalg hvis du foretrekker å tegne utvalget ditt for hånd.
-

Lag ditt valg. Klikk på lerretet og skyv markøren diagonalt over området du vil velge. Slipp museknappen når valget er fullført.- Hvis du valgte det frie valget, drar du markøren rundt delen du vil velge, og sikrer at de to endene av tegningen møtes før du fortsetter.
-

Klikk på trim. Dette alternativet er øverst i Paint-vinduet. Klikk på den for å slette deler av bildet utenfor det valgte området. Bare den indre delen vil være igjen.- Hvis du vil beholde resten av bildet og slette delen inne i utvalget, trykker du på -tasten Slett av tastaturet ditt.
-
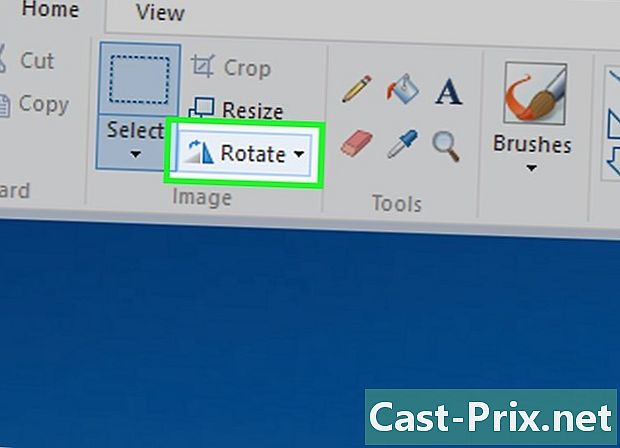
Velg rotere. Du finner dette alternativet øverst i Paint-vinduet. Klikk på den for å åpne en rullegardinmeny. -
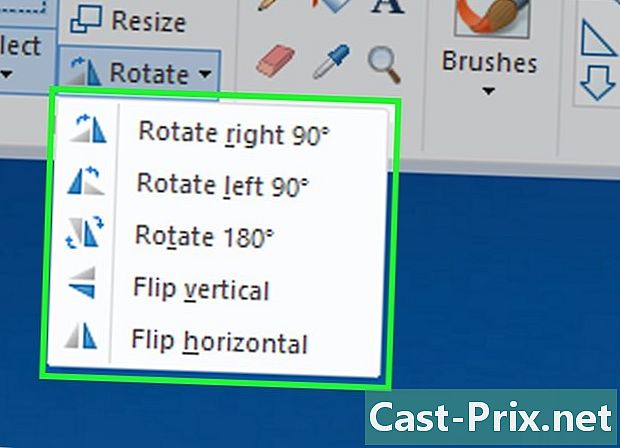
Velg et rotasjonsalternativ. Klikk på ett av rotasjonsalternativene i rullegardinmenyen for å rotere bildet.- Hvis du for eksempel vil at høyre side av bildet skal gå ned, klikker du på Drei 90 ° til høyre.
Del 7 Endre størrelse på et bilde
-

Klikk på resize. Dette alternativet er i Paint-verktøylinjen og åpner et conuel-vindu. -

Merk av i ruten Hold proporsjonene. alternativet Hold proporsjonene er i midten av vinduet og sikrer at endringer som er gjort i en av størrelsesverdiene ikke vil deformere bildet.- Hopp over dette trinnet hvis du vil øke høyden på bildet uten å endre bredde (eller omvendt).
-
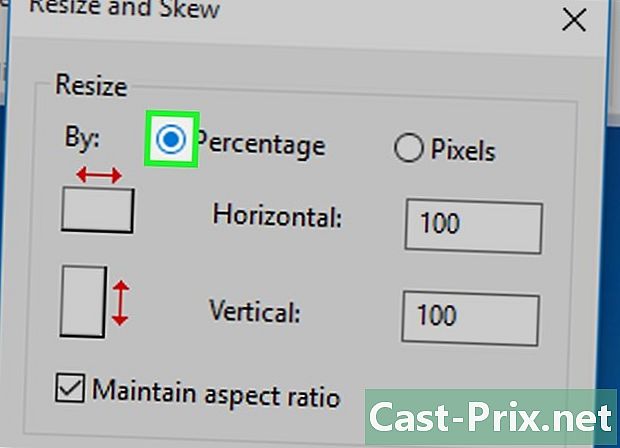
Merk av i ruten prosent. Denne boksen er øverst i vinduet.- Merk av i ruten piksler hvis du vil endre størrelsen på bildet med en bestemt pikselhastighet.
-

Endre verdien på feltet horisontal. I felt horisontal, skriv inn verdien du vil bruke til å endre størrelse på bildet (for eksempel skriv 200 for å doble størrelsen).- Hvis du bruker piksler i stedet for en prosentandel, angir du antall piksler du vil bruke i dette feltet.
- Hvis du ikke har krysset for i boksen Hold proporsjonenemå du også endre verdien på feltet vertikal.
-

Vipp bildet ditt. Hvis du vil, kan du vippe bildet til venstre eller til høyre. For å gjøre dette, skriver du inn et nummer i feltene til e horisontal og vertikal under overskriften Tilt (grader).- Skriv inn en negativ verdi (for eksempel -10 i stedet for 10) hvis du vil vippe bildet i motsatt retning.
Del 8 Lagre prosjekt
-

Lagre endringene du har gjort. Hvis prosjektet ditt allerede er lagret, kan du lagre endringene dine ved å trykke på Ctrl+S (eller ved å klikke på diskettikonet øverst til venstre på skjermen).- Vær oppmerksom på at hvis du lagrer endringene på et eksisterende bilde, vil det bli overskrevet med den redigerte versjonen. Derfor anbefales det å lage en kopi av bildet og bruke endringene på kopien i stedet for originalen.
-
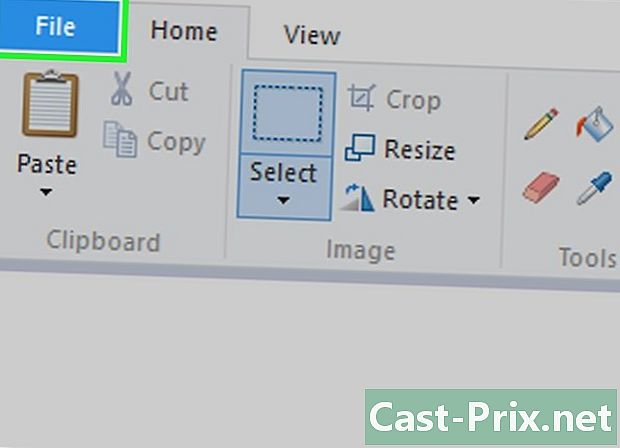
Klikk på fil. Dette alternativet ligger øverst til venstre i Paint-vinduet og lar deg bla gjennom en meny. -

Velg Lagre som. alternativet Lagre som er midt i menyen og åpner en annen meny til høyre for den forrige. -

Velg JPEG-bilde. I menyen som vises til høyre, velg JPEG-bilde å åpne et vindu Lagre som.- Hvis du vil, kan du velge et annet bildeformat (for eksempel PNG-bilde).
-

Skriv inn et filnavn. Innenfor e Filnavn, skriv inn navnet du vil gi prosjektet ditt. -

Velg en sikkerhetskopiplassering. I venstre rute i vinduet klikker du på mappen der du vil lagre prosjektet (for eksempel kontor). -
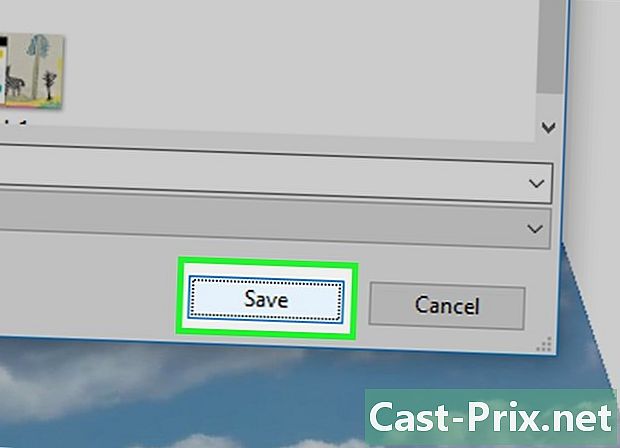
Klikk på posten. alternativet posten er nederst til høyre i vinduet. Klikk på det for å lagre bildet ditt under navnet du spesifiserte på det valgte sikkerhetskopiforholdet.