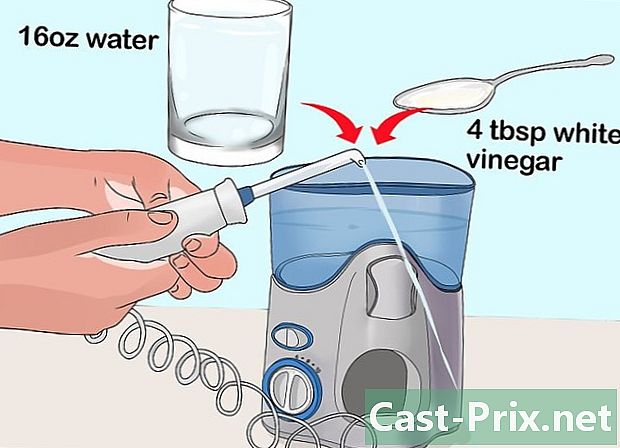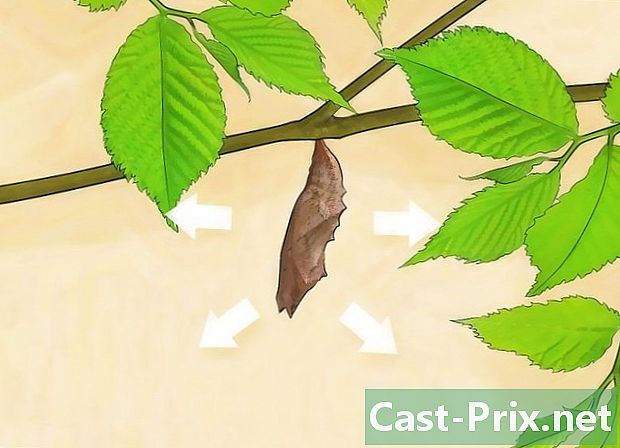Slik bruker du OneDrive
Forfatter:
John Stephens
Opprettelsesdato:
26 Januar 2021
Oppdater Dato:
4 Juli 2024

Innhold
I denne artikkelen: Utforsk OneDriveImport FilesView File Options
Lær hvordan du velger filer og importerer dem til Microsoft OneDrive.
stadier
Del 1 Explorer OneDrive
- Åpne OneDrive.
- Gå til https://www.onedrive.live.com/about/en-US/ på nettleseren din på en datamaskin.
- Trykk på OneDrive-appen på en mobilenhet. Det er representert av to hvite skyer på blå bakgrunn (iPhone) eller to blå skyer (Android).
-

Logg på OneDrive. Hvis du ikke har logget deg inn automatisk, velger du Logg inn og skriv inn passordet og e-postadressen til Microsoft Live for å logge på. -

Velg fanen filer. Dette er standard OneDrive-siden som vises på datamaskin- og mobilversjonen av applikasjonen.- På en datamaskin er kategoriene på venstre side av siden.
- På iPhone finner du dem nederst på skjermen.
- På en Android-enhet finner du dem ved å trykke på ☰-ikonet øverst til venstre på skjermen.
-

Velg fanen pics. Alle visuelle medier (videoer og bilder) du har på OneDrive, vises her. -

Klikk på fanen siste. På mobilappen er dette alternativet representert med et klokkeansikt. På dette tidspunktet vil du se filene du nylig har delt, importert og sett på. -

Velg fanen delt. På mobilappen er dette alternativet representert av to personers silhuetter. På denne siden vil du se alle mappene eller filene du har delt. -

Åpne fanen igjen filer. Nå som du vet hvordan du skal utforske OneDrive-grensesnittet, er det på tide at du importerer en fil for deg selv.
Del 2 Importer filer
-

Åpne en mappe om nødvendig. Du kan importere filer direkte til siden filer, men hvis du vil organisere dem, klikker du først to ganger eller trykker på en mappe for å åpne den. -

Klikk på knappen last. Dette er en pil opp øverst på siden.- Trykk først på mobilversjonen av appen + øverst til høyre (iPhone) eller i nedre høyre hjørne (Android) på skjermen, og velg deretter last.
-

Klikk på filer. Velg deretter filen du vil importere. Når du klikker på alternativet filer, åpnes et vindu som lar deg bla gjennom videoene, bildene og dokumentene som er på datamaskinen.- På mobilappen bør du heller velge filtypen du vil importere (for eksempel bilder). Du kan ikke laste e-filer (for eksempel notater) fra telefonen.
-

Dobbeltklikk eller trykk på filen du vil importere. Denne handlingen vil importere filen til OneDrive-kontoen din.- På iPhone bør du først trykke på OK øverst til høyre på skjermen etter å ha valgt alle filene du vil importere.
-

Vent til importen er fullført. Når du er ferdig, kan du organisere, laste ned, dele og se filen fra hvilken som helst enhet du har tilgang til OneDrive på.- Vær forsiktig så du ikke lukker OneDrive eller slår av enheten før importen er fullført.
Del 3 Vis filalternativer
-

Velg en fil eller mappe. For å gjøre dette, klikk på sirkelen øvre høyre hjørne av elementet.- Trykk og hold fingeren i mobilappen på mappen eller filen for å velge den.
-

Se gjennom alternativene i mappen eller filen. Disse er øverst på siden og inneholder noen funksjoner avhengig av filtype og plattform.- del : Her har du muligheten til å dele den valgte filen eller filen via OneDrive, e-postadresse eller sosiale nettverksplattformer. Dette alternativet er representert med en snarveispil til høyre (datamaskin), en boks med en pil oppover (iPhone) eller en ellipsis (Android).
- nedlasting (bare på datamaskinen): Dette alternativet laster ned det valgte elementet til datamaskinen din.
- remove : representert med en søppelbøtte, dette alternativet lar deg sende den valgte filen eller mappen til søpla.
- flytte : Denne funksjonen er representert av en mappe med en pil til høyre. Når du klikker, blir du bedt om å velge mappen du vil flytte det valgte elementet til.
- offline (bare på mobil): det er representert av et fallskjermikon og lar deg legge filene du har valgt til mappen din offline i OneDrive, som lar deg få tilgang til den når du ikke er koblet til Internett.
- detaljer : Dette alternativet er representert med ⓘ-ikonet. Når du klikker på den, vil du se størrelsen så vel som fildelingsinformasjonen. Du finner denne funksjonen i rullegardinmenyen på mobilappen.
- ⋮ (bare på mobil): dette er rullegardinmenyikonet der du vil se forskjellige alternativer (for eksempel alternativer posten eller reappoint).
- Kopier til (bare på datamaskinen): her må du velge et sted hvor du vil kopiere den valgte filen uten å flytte den.
- reappoint (bare på datamaskin): Dette alternativet lar deg endre navnet på det valgte elementet.
- … (bare på datamaskinen): Når du klikker på den, genereres en HTML-kode, som lar deg legge inn filen du har valgt i en blogg eller et nettsted. Generelt vil dette alternativet vises for visuelle medier, selv om det også kan være tilgjengelig for noen dokumenter.
-

Dobbeltklikk eller trykk på en mappe eller fil. Denne handlingen vil vise filen i fullskjermmodus eller forstørre mappen slik at du kan se innholdet. -

Klikk eller trykk på knappen iden. Dette er en returpil i øverste venstre hjørne av siden (på en datamaskin) eller på skjermen (på mobilen). Når du klikker på den, kommer du tilbake til den opprinnelige mappen.

- Du kan også laste ned OneDrive-applikasjonen på datamaskinen din (Mac eller macOS). Installering av dette programmet vil opprette en mappe på datamaskinen din der du kan flytte mapper eller filer. Så lenge du er koblet til Internett, blir filene dine synkronisert til OneDrive.
- Unngå å lagre eller importere store filer til eller fra OneDrive med en datatilkobling på en mobil enhet.