Hvordan bruke Google Drive
Forfatter:
John Stephens
Opprettelsesdato:
26 Januar 2021
Oppdater Dato:
29 Juni 2024
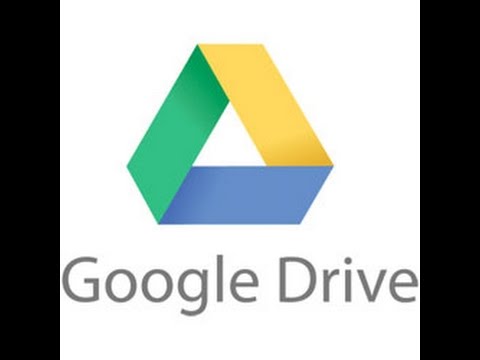
Innhold
- stadier
- Del 1 Koble til Drive
- Del 2 Importer filer fra en datamaskin
- Del 3 Importer filer fra en mobil
- Del 4 Opprette filer på en datamaskin
- Del 5 Lage filer på mobil
- Del 6 Deling av filer på en datamaskin
- Del 7 Del filer på mobil
Med Google Drive kan du lagre og dele dokumenter. Det er tilgjengelig på datamaskiner og på mobile plattformer, men du må ha en Google-konto for å bruke den.
stadier
Del 1 Koble til Drive
- Åpne Google Drive. Besøk Google Drive-siden fra favorittleseren din.
- Trykk på Google Drive-appikonet på mobilen som ser ut som en gul, grønn og blå trekant. Hvis du ikke har Google Drive på mobilen ennå, kan du laste den ned gratis på iPhone eller Android.
-

Klikk på Gå til Google Disk. Dette er den blå knappen midt på siden. Klikk på den for å åpne påloggingssiden.- Trykk på mobilen Logg inn nederst på skjermen.
- Hopp over dette trinnet og det neste hvis du allerede er logget på Google Drive.
-

Angi detaljene for kontoen din. Når du blir bedt om det, skriver du inn adressen og passordet du bruker for å logge på Google-kontoen din.- På mobil kan det hende du må velge en Google-konto når du blir bedt om det.
-

Se på startsiden for Google Drive. Du må se en venstre kolonne på siden og et stort tomt område i midten.- På mobil vil du se et tomt område med skiltet + hvitt nederst på skjermen og et ikon ☰ øverst til venstre.
- Alle elementene som lastes opp til Google Drive, vil være tilgjengelige på alle andre plattformer som støtter Google Drive.
Del 2 Importer filer fra en datamaskin
-

Klikk på NEW. Dette er den blå knappen øverst til venstre på siden. Klikk på den for å vise en rullegardinmeny. -

Velg Last opp en fil. Dette alternativet er i rullegardinmenyen NEW og lar deg åpne et filutforskervindu (på Windows) eller Finder (på Mac). -

Velg en fil. Klikk på filen du vil importere. Hvis du vil importere flere filer, trykker du på tasten Ctrl (på Windows) eller for (på Mac) mens du klikker på filene for å velge dem.- Du må kanskje først velge en lagringsmappe i venstre rute av vinduet.
-

Klikk på åpen. Denne knappen er nederst til høyre i vinduet. Filene blir importert til Google Drive. -

Vent til overføringen er ferdig. Lengden på prosessen avhenger av størrelsen på de importerte filene og Internett-tilkoblingen din. Bare sørg for at Google Disk-siden forblir åpen.- Når overføringen er fullført, vil du se et hvitt sjekkmerke ✓ til høyre for filen i boksen til høyre på siden.
Del 3 Importer filer fra en mobil
-

Press +. Denne knappen er plassert nederst til høyre på skjermen og lar deg vise en bensin-meny. -

Velg import. Du vil se dette alternativet i conuel-menyen. -

Press Bilder og videoer. Dette alternativet er nederst på menyen.- Du kan bli omdirigert direkte til Fotosiden på Android.
-

Velg et sted. Trykk på albumet eller mappen du vil importere filen fra. -

Velg en fil. Trykk på et bilde, en video eller et dokument for å velge det. Hvis du vil importere mer enn en fil, klikker du på hver fil du vil velge. -

Press IMPORT. Denne knappen er øverst til høyre på skjermen. De valgte filene blir importert til Google Drive. -

Vent til overføringen er ferdig. Prosessen kan ta noen minutter eller timer, avhengig av filstørrelse og Internett-tilkobling. På slutten av overføringen vil baren forsvinne.- Det er viktig å holde seg i nærheten av en Wi-Fi-ruter og holde Google Drive-siden åpen i løpet av denne tiden.
Del 4 Opprette filer på en datamaskin
-

Klikk på NEW. Dette er den blå knappen i øvre venstre hjørne av Drive-vinduet. En rullegardinmeny vises. -

Velg en dokumenttype. Klikk på et av følgende alternativer:- Google Dokumenter åpner et nytt tomt dokument som ligner på Word
- Google Sheets åpner en ny tom arbeidsbok som ligner på Excel
- Google Slides åpner et nytt tomt dokument som ligner på PowerPoint
- du kan også velge mer Klikk deretter på Google Forms hvis du vil opprette et Google-skjema
-

Navngi dokumentet. Klikk på Dokument uten tittel øverst til venstre på siden erstatt e med navnet du vil gi til dokumentet.- Endringene dine lagres automatisk så lenge du er koblet til Internett.
-

Lag dokumentet. Skriv inn e, bilder eller noe annet i dokumentet ditt, og sørg for at setningen "Alle endringer er lagret på Drive" vises øverst på siden. -

Lukk dokumentfanen og gå tilbake til Drive. Dokumentet ditt blir lagret på Drive sin hjemmeside.
Del 5 Lage filer på mobil
-

Press +. Denne knappen er plassert nederst til høyre på skjermen og lar deg vise en meny.- Du må ha Google Docs, Google Sheets eller Google Slides-apper på telefonen din hvis du vil opprette et mobildokument.
-

Velg en dokumenttype. Trykk på ett av alternativene nedenfor.- Google Dokumenter oppretter et dokument som ligner Word. Hvis du ikke har Google Docs, vil dette alternativet åpne Google Docs-appsiden.
- Google Sheets oppretter et dokument som ligner på Excel. Hvis du ikke har Google Sheets, vil dette alternativet åpne Google Sheets-appsiden.
- Google Slides oppretter et dokument som ligner på PowerPoint. Hvis du ikke har Google Slides, vil dette alternativet åpne Google Slides-appen.
-

Skriv inn et navn. Skriv inn navnet du vil gi dokumentet når du blir bedt om det. -

Press CREATE. Denne knappen er plassert nederst til høyre i menyen for bensin. Trykk for å gi nytt navn og åpne dokumentet. -

Lag dokumentet. Legg inn dataene, e og alle tingene du vil sette inn i dokumentet. -

Press
. Denne knappen ligger øverst til venstre på skjermen og lar deg lagre dokumentet i Google Drive.
Del 6 Deling av filer på en datamaskin
-

Velg en fil. Klikk på filen du vil dele med en annen person. Du må se flere ikoner vises øverst på siden.- Deling av dokumenter eller filer er nyttig når den aktuelle filen er mer enn 25 MB, fordi de fleste av verktøyene ikke tillater sending av en så stor fil.
-

Klikk på delingsikonet. Dette er et bilde av en person med en "+" ved siden av. Du finner dette ikonet øverst til høyre på Disk-siden. Klikk på den for å åpne et nytt vindu. -

Velg endre ikon
. Dette blyantikonet er plassert helt til høyre i konualvinduet og viser en rullegardinmeny. -

Velg et delingsalternativ. Klikk på et av alternativene som vises i rullegardinmenyen.- endring : Personen du deler dokumentet med kan redigere det.
- kommentar : personen du deler dokumentet med kan kommentere det, men ikke endre det.
- lesing : Personen du deler dokumentet med, vil kunne se det, men ikke redigere eller kommentere det.
-

Skriv inn en adresse. Skriv inn adressen til personen du vil dele dokumentet med i "Brukere" -feltet i midten av vinduet.- Du kan oppgi flere adresser ved å trykke på -tasten
Tabulator ↹ etter hver adresse.
- Du kan oppgi flere adresser ved å trykke på -tasten
-

Legg til en lapp hvis du vil. Hvis du vil inkludere en serie instruksjoner eller en kort beskrivelse av filen du deler, skriver du den i e-feltet. Legg til et notat. -

Klikk på send. Dette er en blå knapp nederst til venstre i vinduet. Klikk på den for å dele filen med personene du har valgt.
Del 7 Del filer på mobil
-

Finn dokumentet du vil dele. Bla gjennom Google Drive til du finner dokumentet du vil dele med noen. -

Press ⋯. Denne knappen er til høyre for dokumentet og lar deg vise en meny.- På Android berører og holder du dokumentet du vil dele.
-

Velg Legg til kontakter. Dette alternativet er i menyen og lar deg åpne et nytt vindu. -

Skriv inn en adresse. Trykk på feltet mennesker øverst på siden og skriv inn en adresse. -

Press endring
. Dette blyantikonet er til høyre for e-feltet dedikert til adressen. Det åpner en rullegardinmeny. -

Velg et delingsalternativ. Trykk på et av de tilgjengelige alternativene.- endring : dokumentet kan endres av personen du deler det med.
- kommentarer : dokumentet kan kommenteres (men ikke endres) av personen du deler det med.
- lesing : dokumentet kan sees (men ikke endres eller kommenteres) av personen du deler det med.
-

Skriv inn en. Hvis du vil inkludere et i det delte dokumentet, trykker du på e-feltet og skriver inn ditt. -

Press send
. Denne knappen er plassert øverst til høyre på skjermen og lar deg dele dokumentet ditt ved.

- Når du bruker Google Drive på mobil, bør du unngå å laste opp eller laste ned filene dine med dataplanen din. Bruk Wi-Fi når det er mulig.
- Du kan bruke en mappe på datamaskinen din til å lagre filer som automatisk importeres til Google Drive når en Internett-tilkobling er tilgjengelig.
- Å lukke Google Drive-siden eller applikasjonen før du er ferdig med å laste ned filene, avbryter de gjeldende nedlastningene.

