Slik overfører du bilder fra en iPad til en datamaskin
Forfatter:
Robert Simon
Opprettelsesdato:
24 Juni 2021
Oppdater Dato:
1 Juli 2024

Innhold
I denne artikkelen: Overfør bilder til en Windows-datamaskin Overfør bilder til en MacRefference
For å frigjøre minnet på iPad-en eller bare glede deg over filene dine på datamaskinen din, kan du overføre bilder fra nettbrettet til maskinen din. Dette kan gjøres med en Windows-datamaskin eller en Mac.
stadier
Metode 1 Overfør bilder til en Windows-datamaskin
-

Koble iPad-en til datamaskinen. Koble ladeenden av ladekabelen til bunnen av iPad og USB-siden til en av datamaskinens USB-porter. -
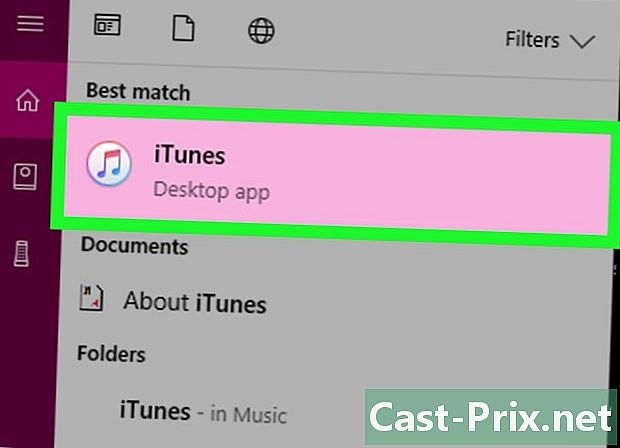
Åpne iTunes. Dobbeltklikk på iTunes-applikasjonsikonet som ser ut som et flerfarget notat på hvit bakgrunn. Det er viktig å starte iTunes før du overfører bilder fordi iTunes lar datamaskinen din oppdage iPad.- Hvis du ikke har iTunes på datamaskinen, må du installere det før du fortsetter.
- Hvis iTunes ber deg om å oppdatere det, klikker du på Last ned iTunes når du vil bli invitert. Du må starte datamaskinen på nytt når slutten av nedlastingen er avsluttet.
-
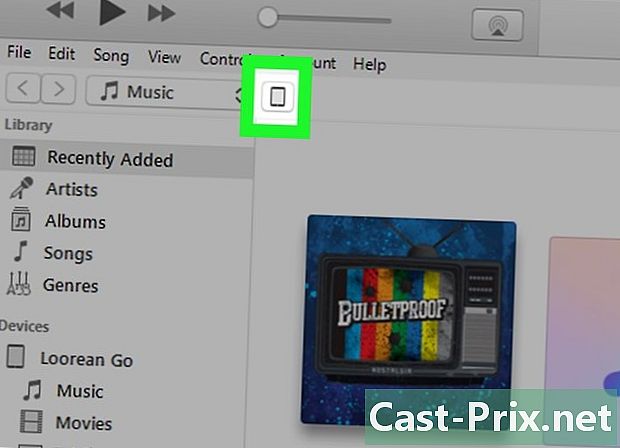
Vent til iPad-ikonet vises. Etter noen sekunder vil du se et iPad-ikon vises øverst til venstre i iTunes-vinduet. Utseendet til dette ikonet betyr at du kan fortsette.- Du må kanskje klikke på Å stole på eller et annet varsel før ikonet vises.
-

Åpne menyen start
. Klikk på Windows-logoen nederst til venstre på skjermen. -
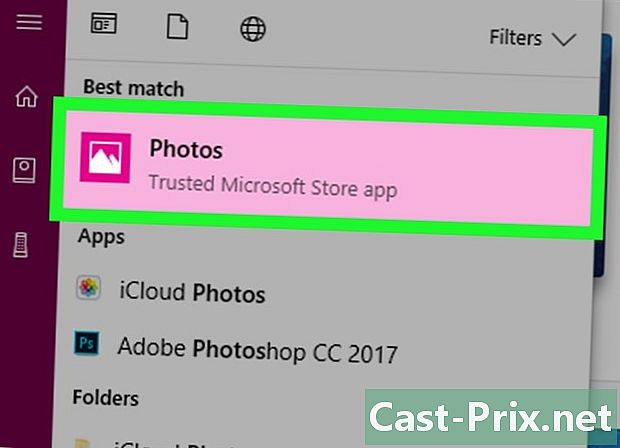
Velg pics.- Hvis du ikke ser pics i menyen, skriv pics i e-feltet nederst på menyen start klikk deretter pics øverst.
-
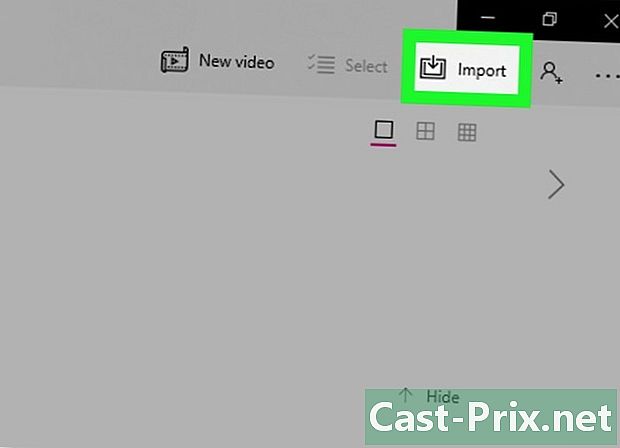
Klikk på import. Denne fanen er øverst til høyre i Bilder-vinduet. En rullegardinmeny åpnes. -

Velg Fra en USB-enhet. Dette alternativet er i rullegardinmenyen. Datamaskinen din begynner å søke etter bilder på iPad-en din. -
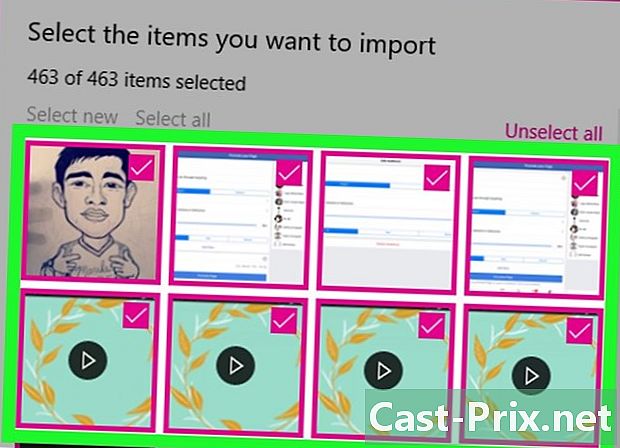
Velg bildene. Fjern merket for bildene du ikke vil importere fra iPad til datamaskinen, eller klikk Fjern markering av alle før du sjekker bildene du vil importere. -
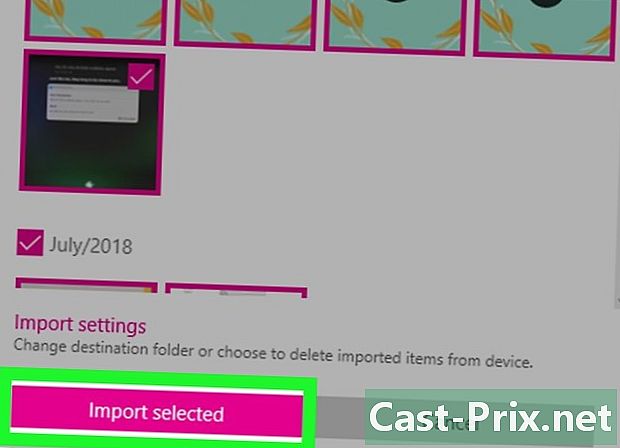
Klikk på fortsette. Denne knappen er nederst i vinduet. -

Fjern merket i ruten Slett importerte elementer. Dette alternativet er nederst i vinduet og forhindrer sletting av bilder på iPad-en. -

Klikk på import. Dette alternativet er nederst i vinduet. Bildene på iPad-en blir importert til datamaskinen din. På slutten av prosessen vil du motta et varsel nederst til høyre på skjermen.
Metode 2 Overfør bildene til en Mac
-

Koble iPad-en til Mac-en. Sett ladeenden av ladekabelen nederst på iPad og USB-enden i en av Macens USB-porter.- Hvis du bruker en iPad-lader som har en USB 3.0-kontakt, må du kjøpe en USB 3.0 til USB-C-adapter for å koble den til Mac-en.
-
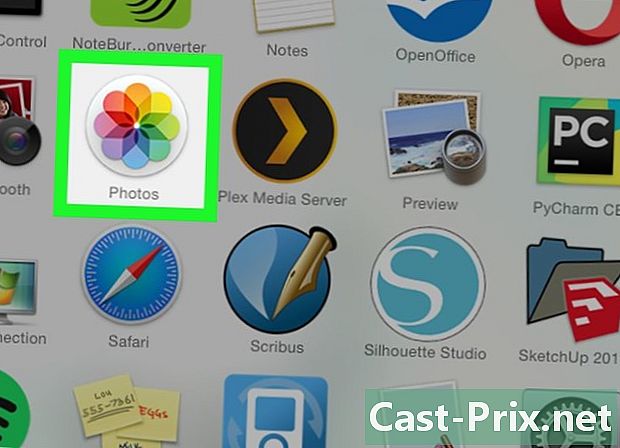
åpent
Bilder. Klikk på Bilder-applikasjonsikonet som ser ut som et flerfarget hjul i Mac-dokken. -
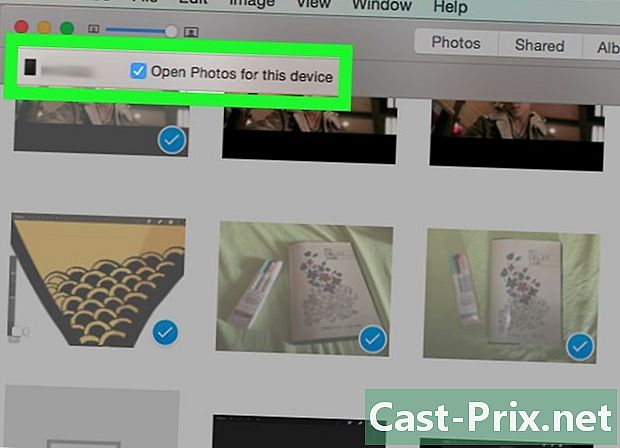
Velg iPad. Klikk på navnet på din iPad under overskriften enheter til venstre for vinduet.- Hvis iPad-en ikke vises på venstre side av vinduet, låser du den opp ved å trykke på startknappen, angi tilgangskoden og trykker på startknappen igjen.
-
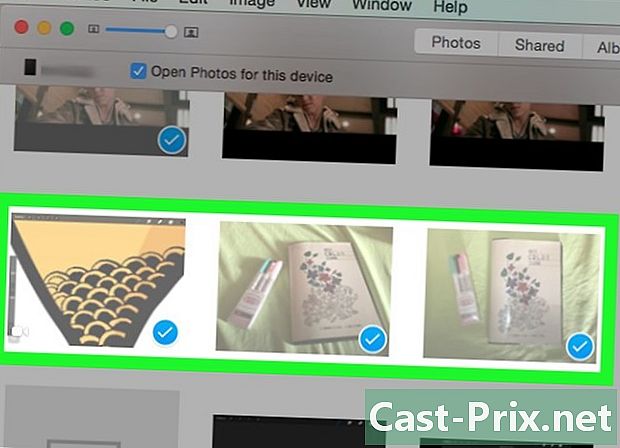
Velg bildene du vil laste ned. Klikk på hvert av bildene du vil importere.- Hvis du vil importere alle bilder som ikke er på Mac-en ennå, hopper du over dette trinnet.
-
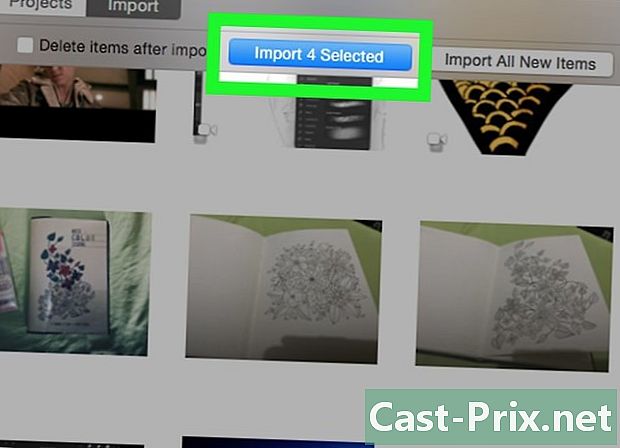
Klikk på Importer utvalg. Denne knappen er øverst til høyre i vinduet. De valgte bildene blir importert til din Mac.- Knappen viser også antall valgte bilder (for eksempel Importer de 10 valgte elementene).
- Hvis du importerer alle nye bilder fra iPad-en din (for eksempel bilder som ikke er på Mac-en), klikker du på den blå knappen Last opp alle nye bilder.
-

Vent til overføringen er ferdig. Når bildene fra iPad-en din er importert til datamaskinen din, kan du se dem ved å klikke på fanen Mine album til venstre for vinduet.

