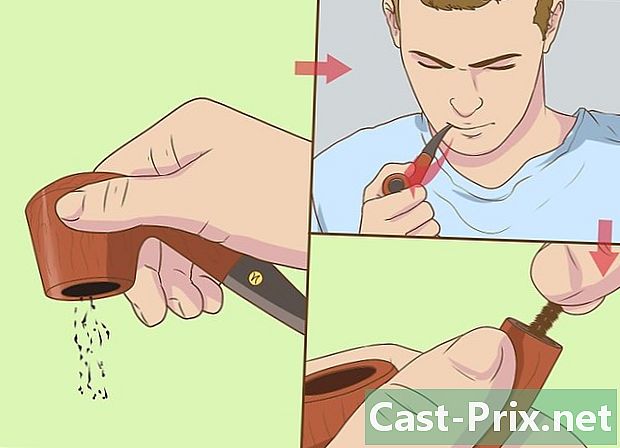Slik overfører du filer fra en PC til en Mac
Forfatter:
Robert Simon
Opprettelsesdato:
18 Juni 2021
Oppdater Dato:
1 Juli 2024

Innhold
- stadier
- Metode 1 Med Windows Migration Wizard
- Metode 2 Overfør mapper via en direkte tilkobling
- Metode 3 Med en ekstern harddisk
- Metode 4 Brenn CDer og DVDer
- Metode 5 Overfør filer med posten
Du kjøpte en ny datamaskin og byttet fra en PC til en Mac. Eller kanskje har du begge koblet til nettverket ditt hjemme eller på jobb? Så du lurer på hvordan du overfører filer fra en PC til en Mac. Følg disse trinnene som vil forklare forskjellige måter å overføre dataene dine på.
stadier
Metode 1 Med Windows Migration Wizard
- Last ned Windows Migration Wizard på din PC. Dette programmet eksisterer for Windows- og Mac-datamaskiner og lar deg sende filer og innstillinger til Mac-en. Under operasjonen vil en ny bruker bli opprettet på Mac og all informasjon vil bli overført til kontoen til denne nye brukeren.
- Av alle metodene som er beskrevet her, er det den eneste som lar deg overføre personopplysninger som bokmerker, kalenderelementer, kontaktkort og systeminnstillinger.
- Mac-datamaskiner leveres med veiviseren.
- Dette programmet kan lastes ned direkte fra Apple-nettstedet. Når du er lastet ned, kan du starte programmet og installere det. Etter installasjonen åpnes migreringsveiviseren automatisk.
-

Lukk alle andre programmer. Forsikre deg om at overføringen er sømløs: deaktiver antivirusprogrammet og brannmuren på PC-en. -

Har passordet til administratoren. Avhengig av innholdet du vil overføre og stedet du vil lagre, trenger du passordet til administratoren for PC og Mac. -

Koble datamaskinene. For at Windows Migration Helper skal fungere, må begge datamaskinene være i samme nettverk. Den mest pålitelige måten å gjøre dette på er å koble begge datamaskinene direkte ved å bruke en CAT6 Ethernet-kabel. Begge datamaskiner kan også kobles til det samme nettverket via en ruter. Du kan også koble dem trådløst, men dette anbefales ikke med tanke på datamengden du vil overføre og risikoen for at forbindelsen går løs. -

Start migreringsveiviseren. Når du åpner veiviseren i Windows, klikker du på fortsette og la ham finne Mac-en. Åpne migreringsveiviseren i mappen på Mac verktøy. i Finder åpne mappen verktøy. Start migreringsveiviseren.- Velg Fra en annen Mac, PC, Time Machine-sikkerhetskopi eller annen støtte og klikk fortsette. Når du har tastet passordet til administratoren, velger du Fra en annen Mac eller PC og klikk fortsette.
-

Lukk alle andre programmer. Lassistant på Mac vil be deg om tillatelse til å lukke andre kjørende programmer. Lassistant vil ikke fungere ordentlig hvis andre programmer er åpne. -

Angi PC-en din. Lassistant på Mac vil be deg velge din PC fra en liste. Vent til passordet vises. Du bør se det samme passordet på skjermbildene til Mac- og PC-datamaskinene dine. Når du har bekreftet at det er det samme passordet, klikker du på fortsette i PC-assistenten. -

Velg hva du vil overføre. Når Mac-en har skannet PCen, vises en liste over data på skjermen. Du kan velge eller fjerne markeringen av dataene du vil overføre. Når alt er riktig, klikk på fortsette på Mac. Overføringen starter. Et vindu vil vise utviklingen i operasjonen. -

Logg inn på den nye kontoen din. Når overføringen er fullført, kan du logge deg på den nye kontoen og finpusse innstillingene. Systemet ber deg om å opprette et nytt passord når du logger deg på den nye kontoen for første gang.
Metode 2 Overfør mapper via en direkte tilkobling
-

Forbered mappene du vil overføre. Bla gjennom mappene du vil overføre til Mac. Når du har funnet en, må du klikke og velge egenskaper i menyen. I menyen egenskaper, gå til longlet deling. -

Klikk på Avansert deling for å åpne det nye vinduet. Merk av i ruten Del denne mappen. Du kan gi nytt navn til mappen på en annen måte når den er på Mac. -

Koble datamaskinene. Ta en CAT6 Ethernet-kabel og koble den til Mac og deretter til PC-en. Forsikre deg om at du kobler kabelen til Ethernet-porten. -

Finn IP-adressen til PC-en. Trykk på Windows og R for å åpne verktøyet utføre. Skriv inn "cmd" i feltet og trykk oppføring. Dette vil åpne Cmd-programmet. Skriv "ipconfig" og trykk oppføring for at nettverksdataene til PC-en skal vises. Se etter IP-adressen eller IPv4-adressen: det er fire sekvenser med sifre atskilt med en prikk. For eksempel: 192.168.1.5 -

Åpne serverforbindelsen med Mac. åpent Finder, gå til menyen go. Velg Koble til serveren .... Et vindu åpnes for å spørre adressen. Skriv "smb: //" i det aktuelle feltet etterfulgt av IP-adressen til PC-en. Basert på eksemplet over, ville dette gi "smb: //192.168.1.5". Klikk på logg inn. -

Fyll ut innloggingsdataene dine. Du trenger brukernavn og passord på din PC for å logge inn. Serveren vises på kontor. Du vil kunne bla gjennom og kopiere alle mappene du har delt.
Metode 3 Med en ekstern harddisk
-

Formater disken. Det er to proprietære filsystemer for eksterne harddisker som Mac og PC bruker. NTFS er filsystemet som brukes av Windows. FAT32 er filsystemet som fungerer på alle operatørsystemer.- NTFS-harddisker kan leses av en Mac, men ikke endres. Dette betyr at du kan kopiere data fra NTFS-harddisken til Mac-en, men du kan ikke legge data fra Mac-en. FAT32 kan leses og redigeres fra en Mac og en PC.
-

FAT32 er begrenset til 4 GB. Dette betyr at hvis du vil overføre filer større enn 4 GB, må du bruke NTFS. Dette vil gjøre harddisken din ubrukelig fra en Mac til du formaterer den igjen, men du kan fremdeles bruke den til å overføre filer fra en PC til Mac-en. -

Koble harddisken til PC-en. Når harddisken er koblet til, kan du kopiere filer og mapper til den. Vent til alt er kopiert, og koble deretter fra harddisken. -

Koble harddisken til Mac-en. Når harddisken er koblet til, kan du kopiere filene og mappene til Mac-en. Vent til alt er kopiert, og koble deretter fra harddisken.
Metode 4 Brenn CDer og DVDer
-

Forsikre deg om at du har riktig maskinvare. For å brenne en CD eller DVD trenger du en brenner. De fleste lesere er gravører i dag. I tillegg til maskinvare, må du forsikre deg om at du har riktig programvare. Muligheten til å brenne DVDer er innebygd i Windows Vista og senere. Windows XP kan brenne CDer, men ikke DVDer: du trenger et spesielt program for å brenne DVDer med Windows XP. -

Sett inn en tom plate. Et vindu bør automatisk åpnes slik at du kan legge til filer og mapper på platen som skal brennes. Hvis dette ikke er tilfelle åpent datamaskin og åpne deretter platen. Du kan dra filer inn i den og deretter klikke på Graver for å starte operasjonen.- CD-er har vanligvis en kapasitet på 750 MB, DVD-er på omtrent 4,7 GB.
-

Vent til operasjonen er fullført. Avhengig av mengden du brenner og hastigheten på brenneren, kan det ta noen minutter. -

Sett platen inn på Mac-en. Det skal vises på din kontor, slik at du kan åpne og kopiere filene på Mac-en.
Metode 5 Overfør filer med posten
-

Forsikre deg først om at filene ikke er for store. Hvis du bare har noen få små filer å overføre, vil det være mye lettere å sende dem via e-post. Mange postleverandører begrenser volumet til 250 MB eller mindre. -

Åpne postprogrammet på din PC. Skriv en ny e-post og legg adressen din som mottaker. Legg til filer som vedlegg. Når du er klar, send mailen.- Avhengig av e-postleverandøren og e-postvolumet, kan det ta noen minutter å ankomme.
-

Åpne e-postprogrammet på Mac-en. Åpne e-posten du nettopp sendte. Last ned vedleggene på Mac-en.

- Du kan ikke overføre programmer, bare dokumenter og data.
- Noen filer fungerer bare på Windows, som .exe-filene.
- En PC med Windows
- En Mac
- Ethernet-kabel