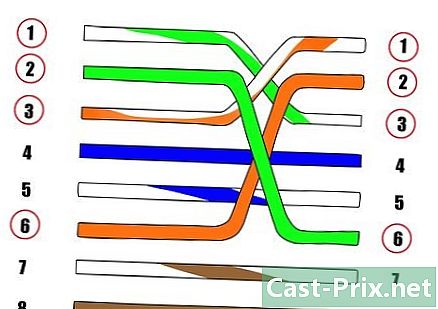Hvordan oversette en Internett-side
Forfatter:
Lewis Jackson
Opprettelsesdato:
7 Kan 2021
Oppdater Dato:
1 Juli 2024

Innhold
- stadier
- Metode 1 Oversett en internetside med Google Translate
- Metode 2 Oversett en Internett-side med Chrome
- Metode 3 Oversett en Internett-side med Firefox
- Metode 4 Oversett en Internett-side med Microsoft Edge
- Metode 5 Oversett en Internett-side med Safari
Ingen skal vite alle språkene, og alle nettsteder er ikke på fransk, hvorfra interessen for å kunne oversette dem takket være bestemte nettsteder eller applikasjoner, alt på dine favorittnettlesere.
stadier
Metode 1 Oversett en internetside med Google Translate
-
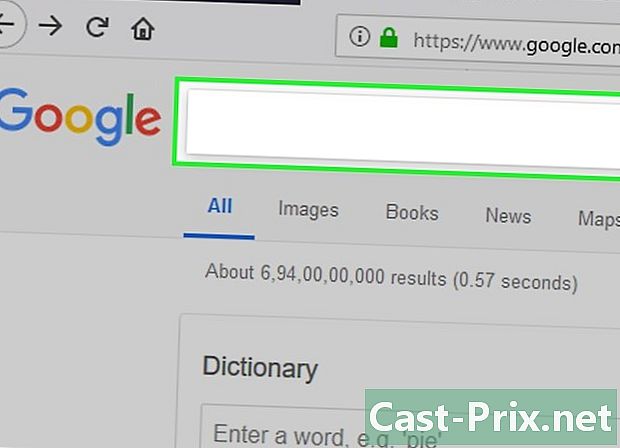
Gå til websiden for å oversette. Finn nettsiden du vil oversette i favorittleseren din. -
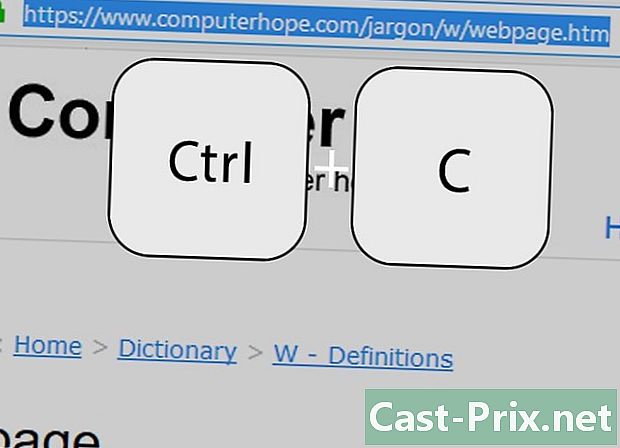
Kopier adressen til siden som skal oversettes. I adressefeltet velger du adressen med musen eller, under Windows, gjør du tastekombinasjonene kontroll+denog kontroll+C og under macOS X, kombinasjonene for+denog for+C. -
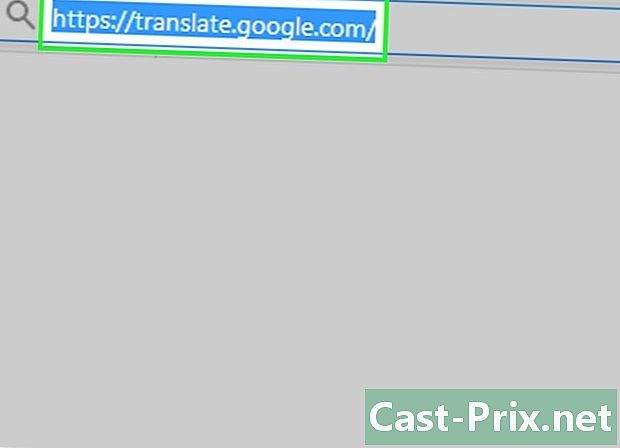
Åpne Google Translate. Gå til denne adressen i en ny fane i nettleseren din. -
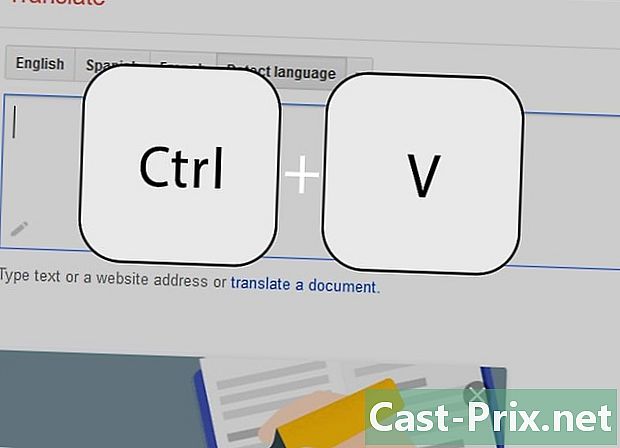
Kopier adressen til websiden til venstre ramme. Aktiver den ved å klikke på innsiden, og deretter under Windows kontroll+V og for+V under macOS X. -
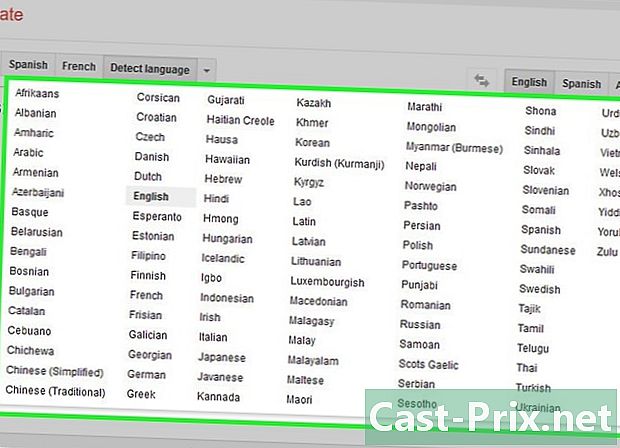
Velg destinasjonsspråk. Over høyre ramme, klikk på den lille trekanten
for å velge oversettelsesspråk. -
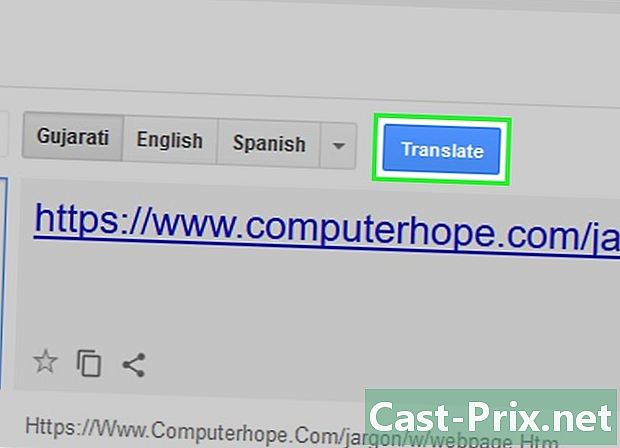
Klikk på oversette. Det er en knapp over samme ramme, men til høyre. I noen versjoner åpnes en ny fane med den forespurte oversettelsen.- Hvis du bare ser en blå lenke, klikker du på den, en ny fane åpnes og du får oversettelsen.
Metode 2 Oversett en Internett-side med Chrome
-
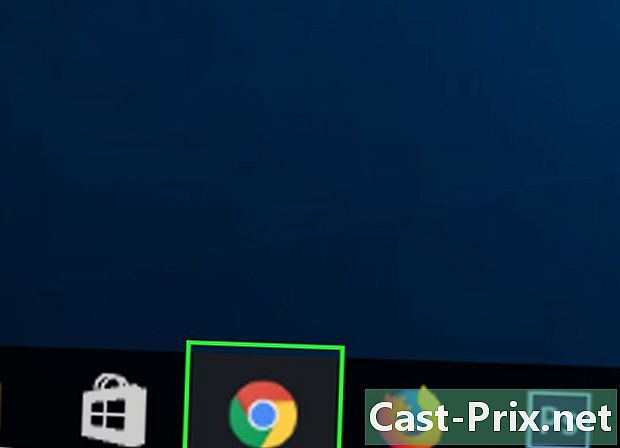
Kjør Google Chrome (
). Klikk eller dobbeltklikk på Chrome-ikonet som er en rød, grønn og gul membran rundt et blått sentrum. -
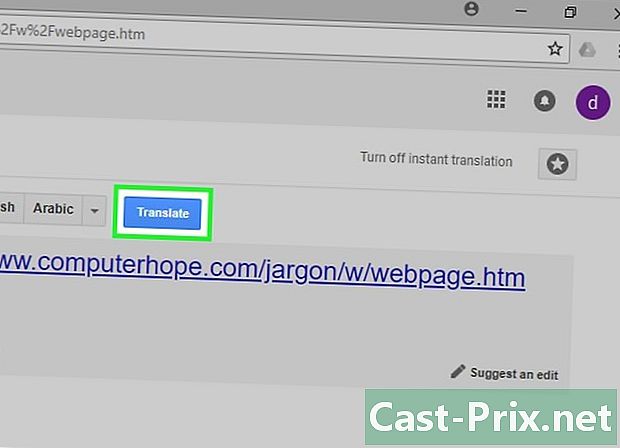
Bruk den originale oversettelsesfunksjonen til Chrome. Alt på et annet språk enn standardspråket i nettleseren din blir oversatt til det språket. Fortsett som følger:- vis websiden som skal oversettes;
- klikk på oversette i det lille vinduet som åpnes;
- Hvis dette vinduet ikke åpnes av seg selv, klikker du på oversettelsesikonet, det første av ikonene øverst til høyre og deretter på oversette.
-
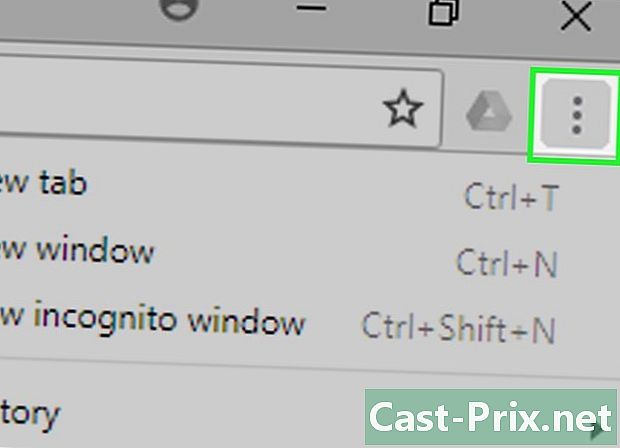
Klikk på ⋮. Det lille symbolet er i øverste høyre hjørne av Chrome-vinduet. En rullegardinmeny vises. -
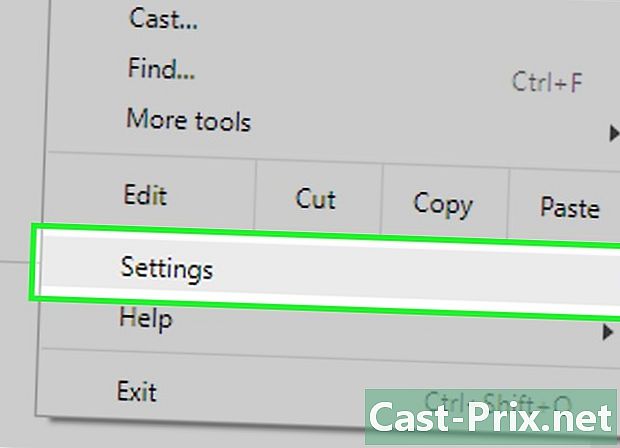
Klikk på innstillinger. Alternativet er i de siste stillingene i rullegardinmenyen. -
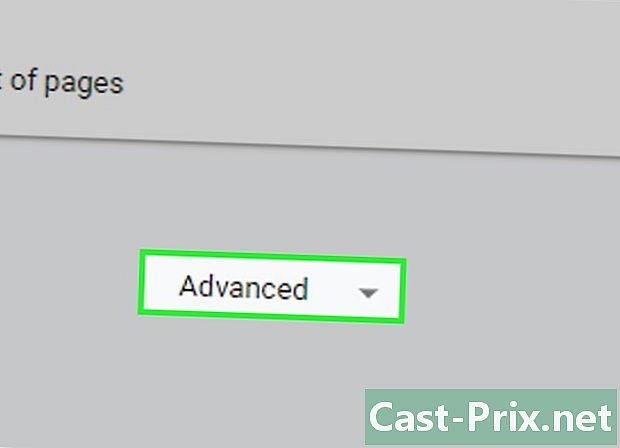
Bla ned og klikk Avanserte innstillinger ▼. Koblingen er nederst på siden. -
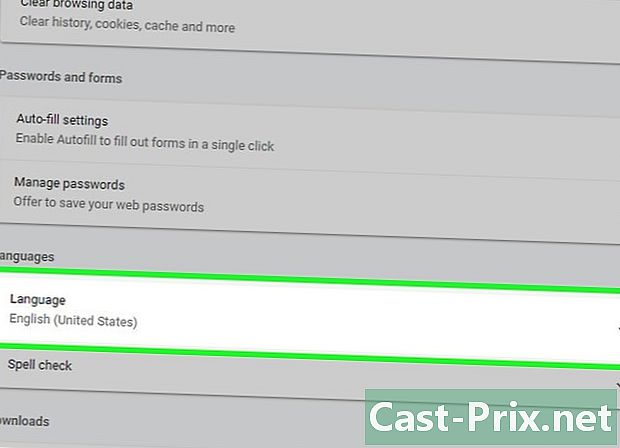
Bla ned og klikk språk. En språkspesifikk meny utfolder seg. -
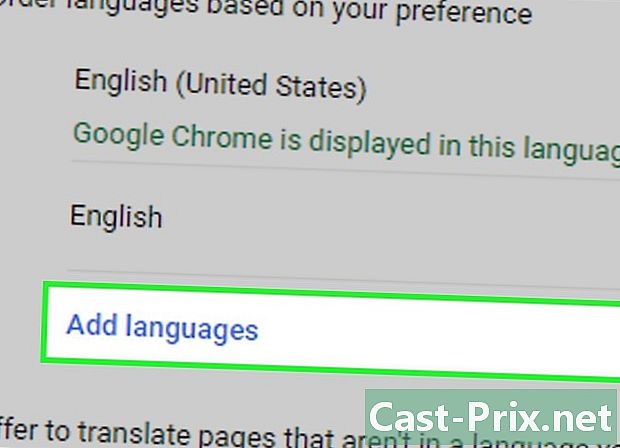
Klikk på Legg til språk. Denne lenken er helt nede i vinduet språk. Et nytt vindu vises med avmerkingsbokser. -
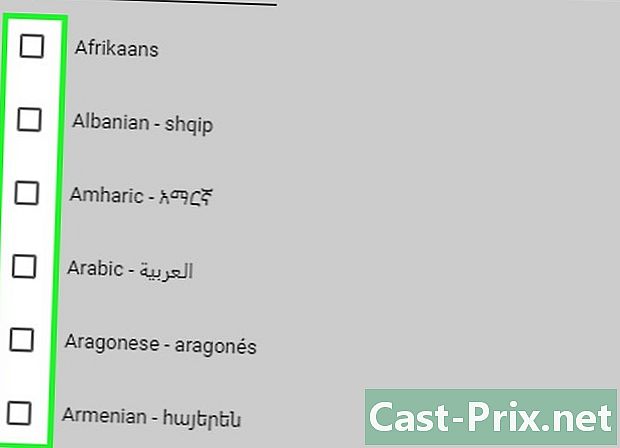
Velg språk. Merk av i ruten til venstre for språket som er språk for oversettelsen. -
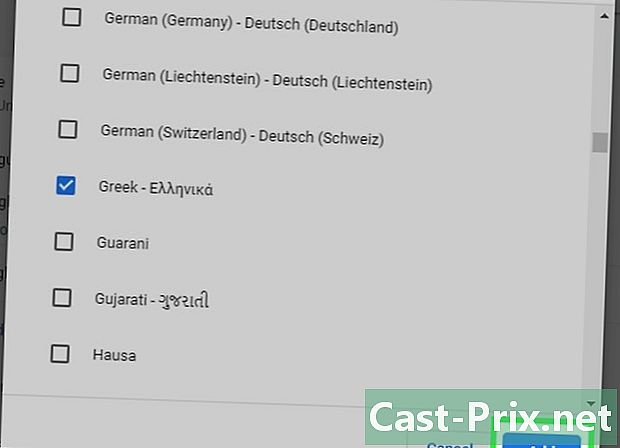
Klikk på legge. Knappen er nederst i popup-vinduet. -
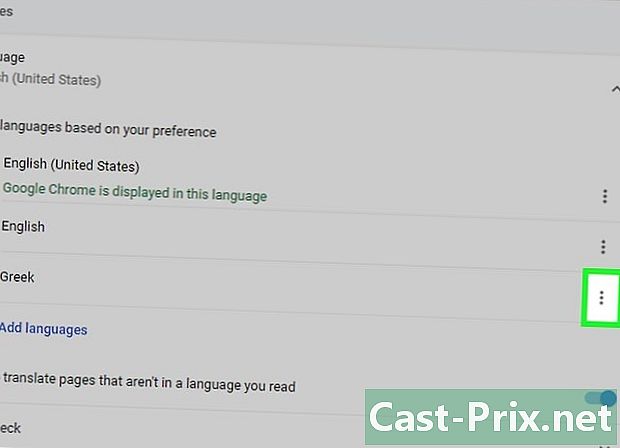
Klikk på ⋮. I listen over språk, til høyre for det nye språket, klikker du på alternativsikonet, så vises en meny. -
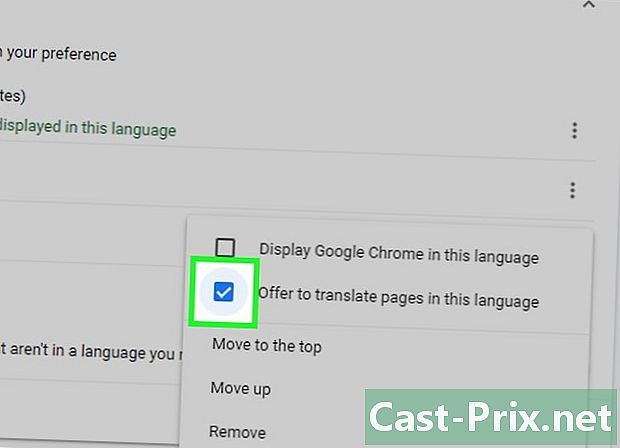
Merk av i ruten Foreslå å oversette sider på dette språket. Som navnet tilsier, vil Chrome tilby hver gang det vil være tilfelle å presentere en oversettelse av en webside. -
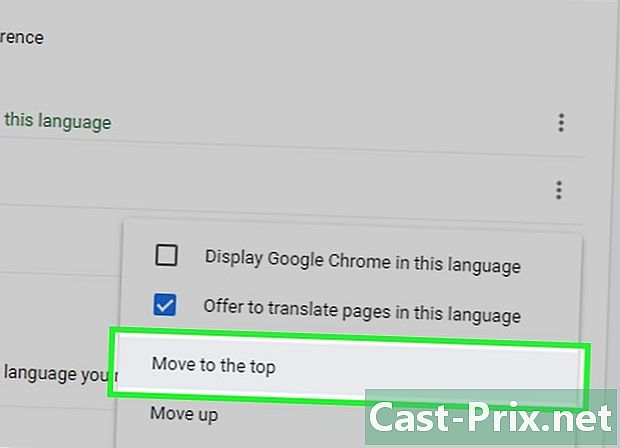
Flytt det valgte språket til toppen av listen. Dette språket blir da en prioritet. For å flytte den oppover, klikk på ⋮ til høyre for det valgte språket, og velg deretter i menyen Gå opp.- Hvis mange nettsteder kan oversettes, er dette ikke tilfelle for alle, spesielt hvis originalspråket er uvanlig.
Metode 3 Oversett en Internett-side med Firefox
-
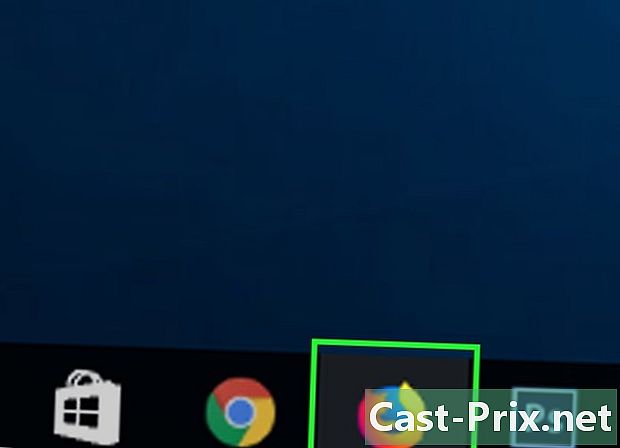
Kjør Firefox. Klikk eller dobbeltklikk på Firefox-ikonet som viser en rødrev pakket rundt en mørkeblå klode. -
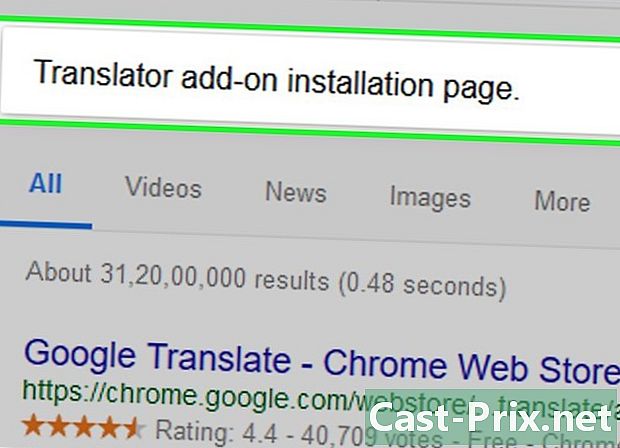
Gå til denne adressen. Dette er utvidelsene som er tilgjengelige for nettleseren din. Faktisk er dette en utvidelse som bruker Google Translate-nettstedet uten at du trenger å besøke nettstedet. -
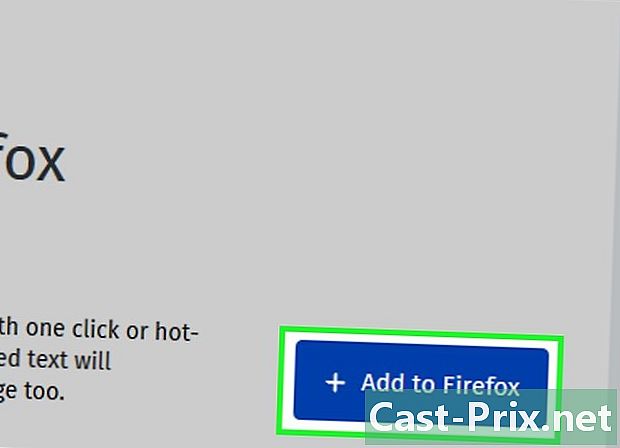
Klikk på Legg til Firefox. Det er en blå knapp på midten av siden. -
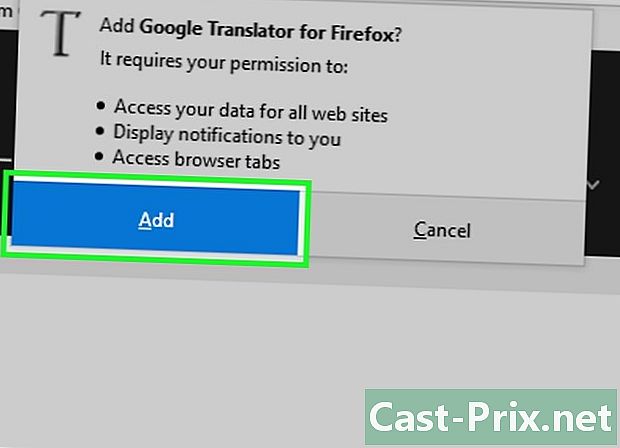
Klikk på legge i ønsket øyeblikk. Utvidelsen lastes deretter ned og installeres automatisk på Firefox. -
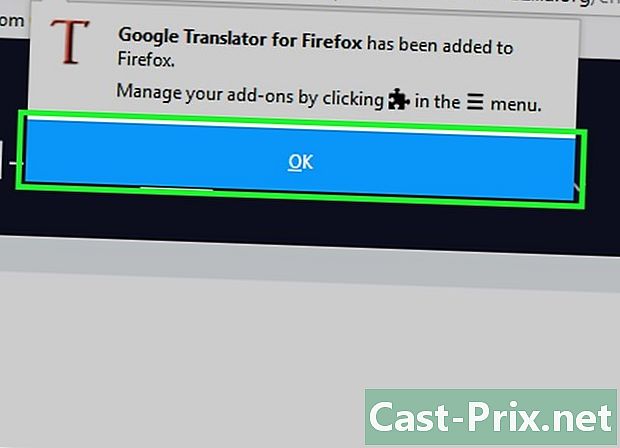
Klikk på OK. Ved å gjøre det, er du sikker på at utvidelsen er godt installert. -
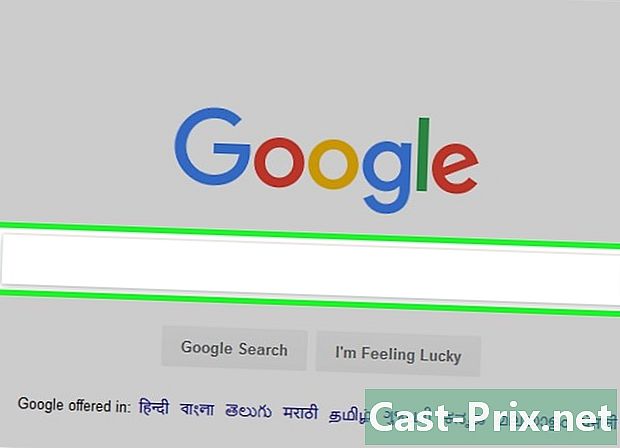
Gå til siden for å oversette. I nettleseren din, vis på skjermen siden som skal oversettes. -
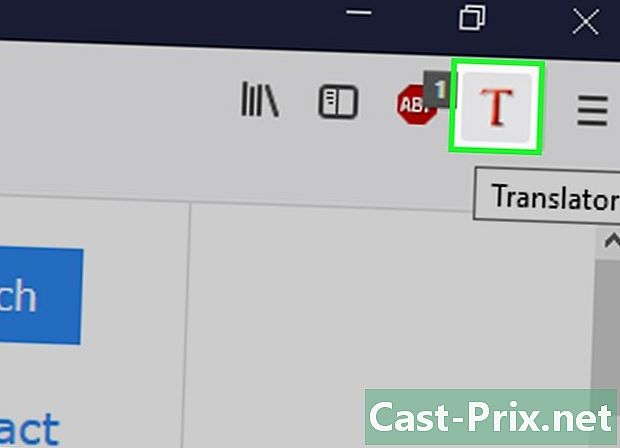
Høyreklikk på oversettelsesikonet. Dette er en rød hovedstad "T" øverst til høyre i Firefox. Hvis du klikker på den, får du opp en rullegardinmeny.- Hvis du ikke ser det aktuelle ikonet på høyre side av vinduet, klikker du på ☰ (Alternativer). Hun skal være helt øverst på rullegardinmenyen.
-
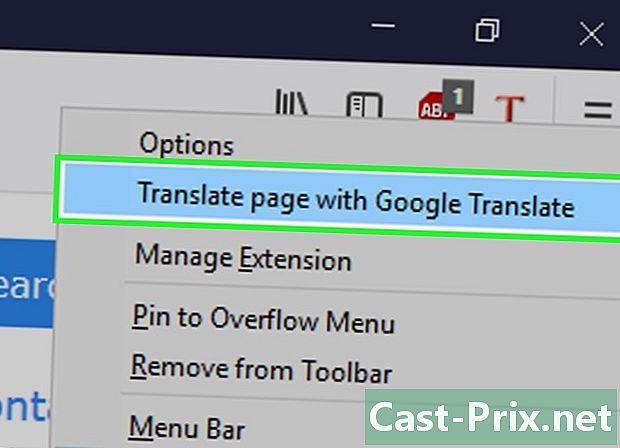
Klikk på Oversetter denne siden med Google Translate. Dette er det andre alternativet i rullegardinmenyen. Den oversatte siden vises i en ny fane. -
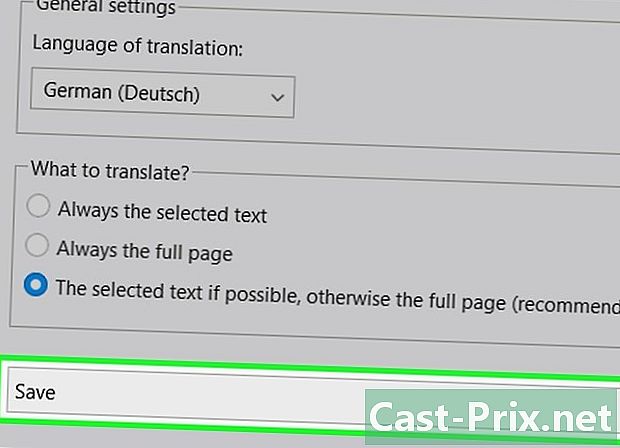
Endre destinasjonsspråket, om nødvendig. Du kan endre oversettelsesspråk (original og destinasjon) ved å gjøre følgende:- høyreklikk på oversettelsesikonet ("T");
- klikk på opsjoner ;
- bla ned til bunnen;
- Klikk på rullegardinmenyen med tittelen Oversettelsesspråk ;
- velg et språk fra rullegardinmenyen;
- nederst på siden, klikk på bandet Lagre (Lagre).
Metode 4 Oversett en Internett-side med Microsoft Edge
-
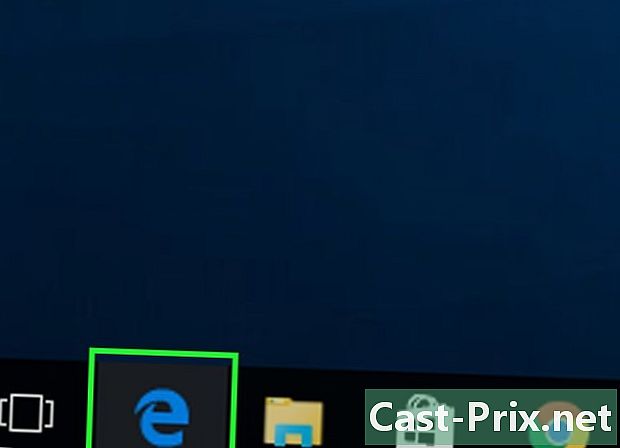
Kjør Microsoft Edge. Klikk eller dobbeltklikk på Microsoft Edge-ikonet, en hvit "e" på en lys blå eller mørk blå bakgrunn. -
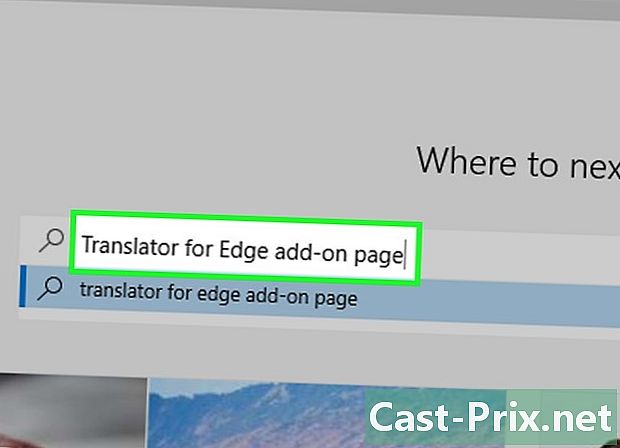
Åpne side av Oversetter for Microsoft Edge. Denne utvidelsen gjør det mulig å oversette en hvilken som helst webside, skrevet på et annet språk enn nettleseren, på språket du har valgt. -
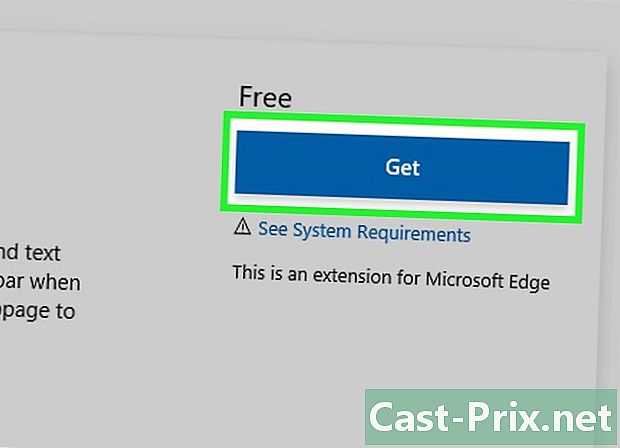
Klikk på nedlasting. Den blå knappen er tydelig synlig til høyre på siden. På denne måten får du tilgang til Microsoft Store-siden. -
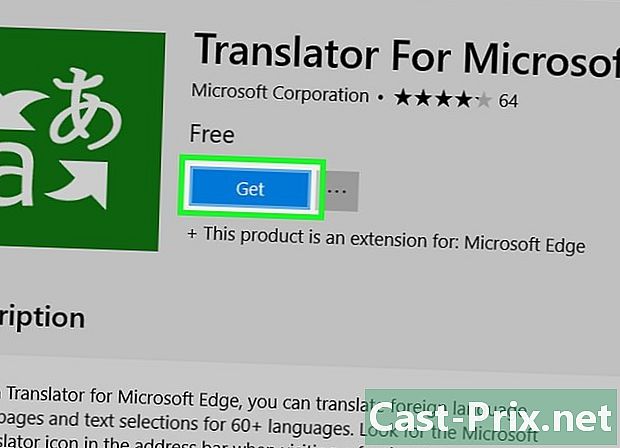
Klikk på Få appen. Etter å ha logget på kontoen din, kan du venstreklikke på den blå knappen: Oversetter for Microsoft Edge vil lastes ned og installeres automatisk.- Nedlastingen og installasjonen kan ta noen minutter.
-
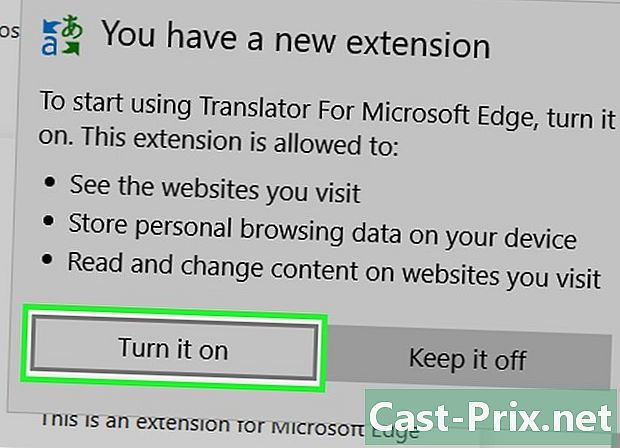
Klikk på activate. Ved å klikke på denne grå knappen fullføres installasjonen av utvidelsen Oversetter for Microsoft Edge. -
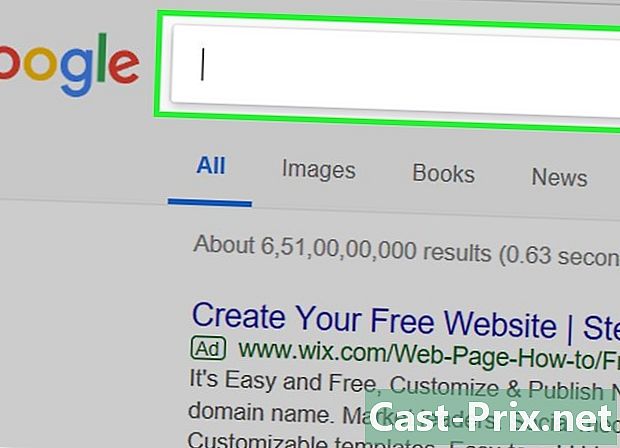
Gå til websiden for å oversette. Vis på skjermen websiden som skal oversettes.- Som en påminnelse må websiden være på et annet språk enn standardspråket på datamaskinen.
-
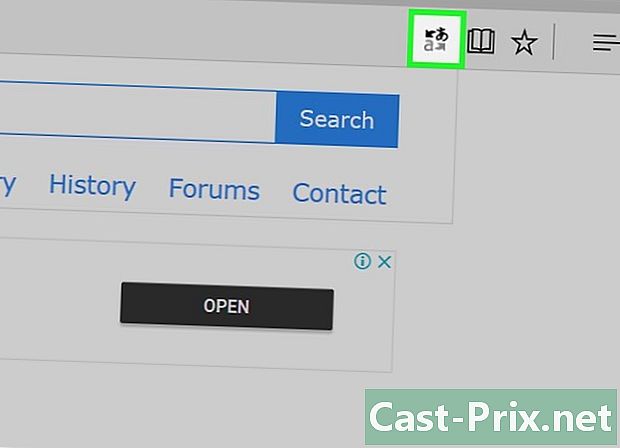
Vent til visningen av oversettelsesmenyen. Denne rullegardinmenyen vises øverst til høyre i nettleservinduet.- Du kan også klikke på ikonet til Oversetter for Microsoft Edge som nettopp postet til høyre for adressefeltet.
-
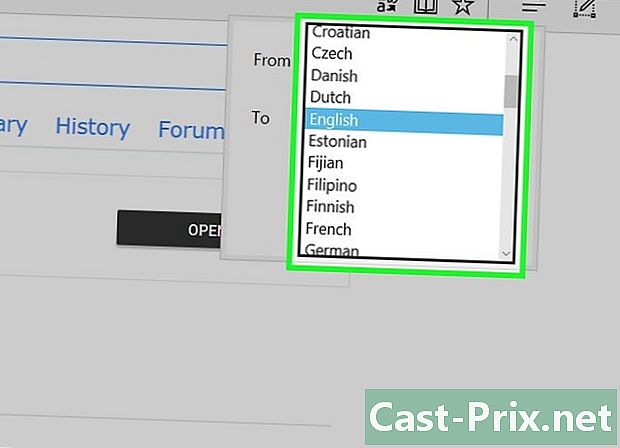
Velg destinasjonsspråk. Klikk om nødvendig på menyen Kildespråk for å stille inn språket på siden. Gjør det samme med menyen Målspråk : du vil velge oversettelsesspråk. -
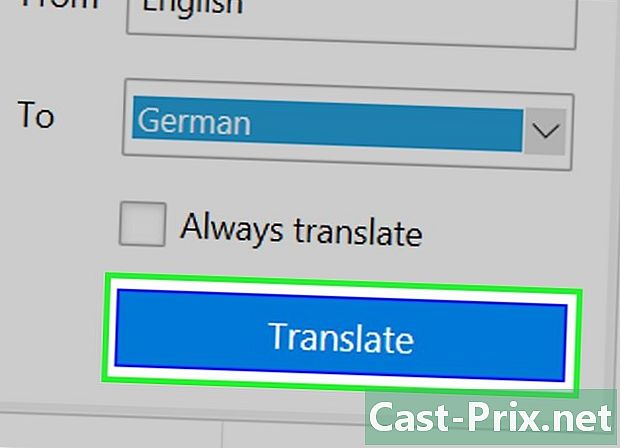
Klikk på oversette. Knappen er nederst på rullegardinmenyen. Den oversatte siden vises raskt.
Metode 5 Oversett en Internett-side med Safari
-
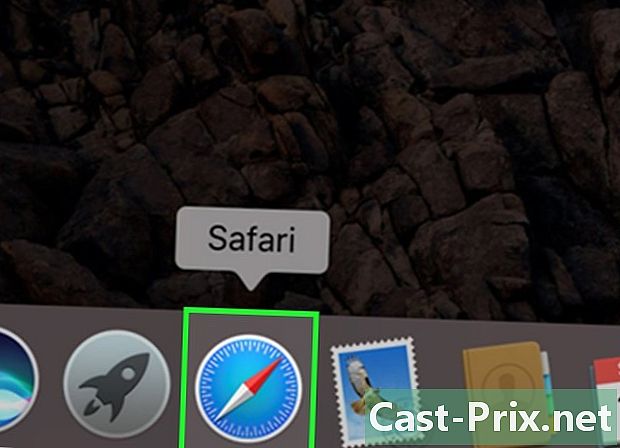
Kjør Safari. Klikk på Safari-ikonet som viser et kompass på blå bakgrunn i dokken til Mac-maskinen, nede eller til høyre. -
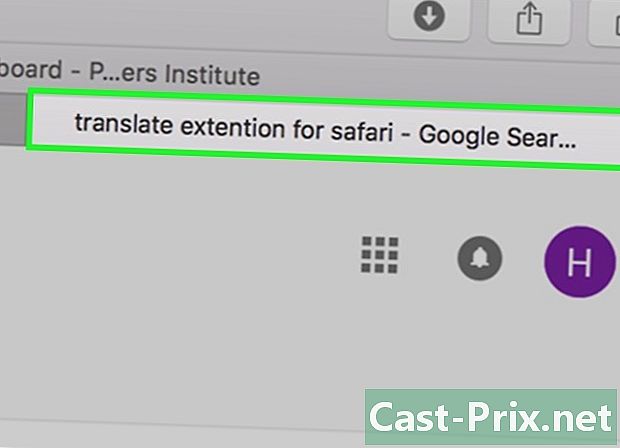
Vi ses kl denne adressen å laste ned oversette. Denne utvidelsen lar deg oversette hele sider på et nettsted. -
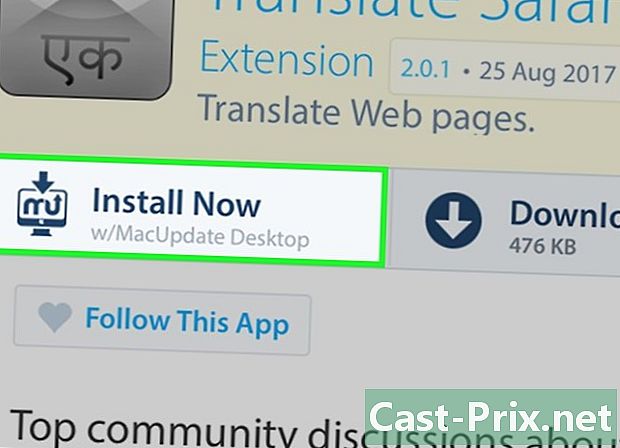
Klikk på Installer nå (Installer nå). Koblingen er nederst i avsnittet dedikert til Oversett. Installasjonen gjøres automatisk. -
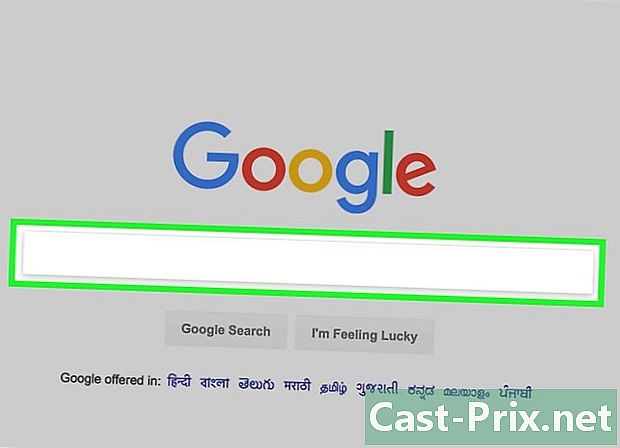
Vis på skjermen websiden som skal oversettes. Skriv inn eller lim inn adressen til siden for å oversette, eller klikk på en lenke som fører til den. -
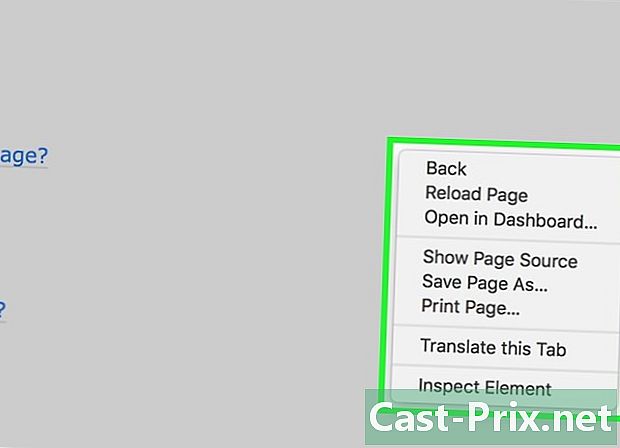
Høyreklikk på et tomt område på siden. En rullegardinmeny vises.- På noen Mac-datamaskiner må du holde tasten nede kontroll mens du klikker på et tomt område.
-
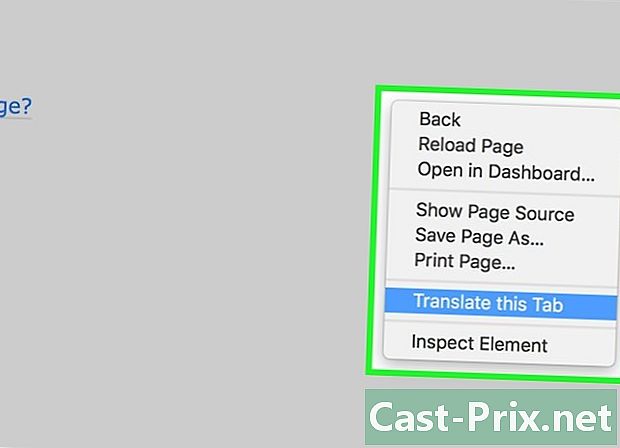
Klikk på Oversett denne fanen (Oversett denne fanen). Alternativet er i menyen som nettopp har dukket opp. Et lite vindu, merket Bing-oversetter, åpne opp og til venstre for vinduet. -
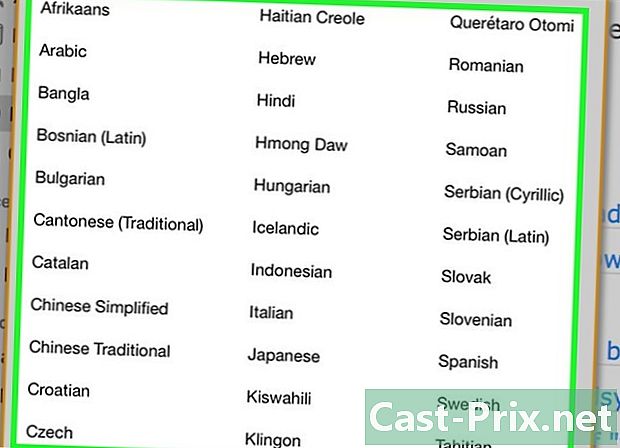
Velg språk. I dette lille vinduet kan du endre språket ved å klikke på den lille trekanten. En stor liste med språk vises, velg det som passer deg. -
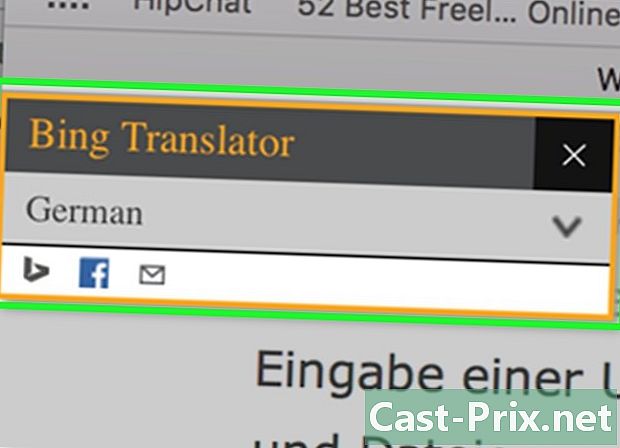
Vent på oversettelsen. Når du har valgt språket, må du bare vente: oversettelsen er automatisk. Målspråket vises nå i det lille vinduet.