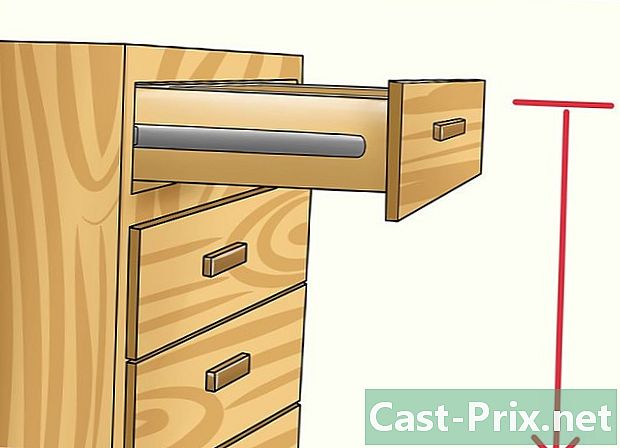Hvordan laste ned musikk fra YouTube
Forfatter:
Randy Alexander
Opprettelsesdato:
2 April 2021
Oppdater Dato:
1 Juli 2024
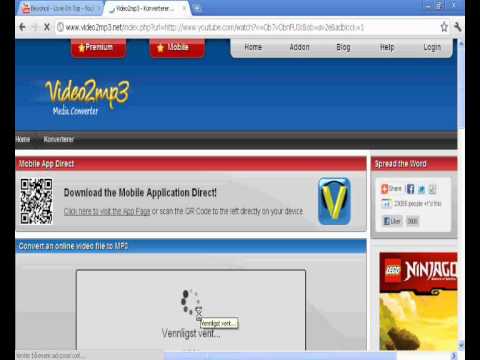
Innhold
- stadier
- Metode 1 Bruk en online videokonverterer
- Metode 2 Bruke 4K Video Downloader
- Metode 3 Bruke VLC Media Player
- Metode 4 Bruk YouTube Music Premium
YouTube er en av de største plattformene for musikkinnhold tilgjengelig i dag, og mange brukere bruker den til å laste ned musikk. De fleste YouTube-nedlastingsverktøy er underlagt begrensninger som forhindrer dem i å laste ned opphavsrettsbeskyttet lydinnhold, men du kan bruke 4K Video Downloader-applikasjonen til å trekke ut musikk fra hvilken som helst video. Hvis du ikke vil installere et program, kan du bruke en online videokonverterer eller VLC Media Player for å laste ned videoen og konvertere den til MP3-format. Hvis du har en YouTube Music Premium-konto, kan du også laste ned musikk til din mobile enhet.
stadier
Metode 1 Bruk en online videokonverterer
- Åpne YouTube-videoen. Gå til YouTube i din vanlige nettleser og velg mediet du vil laste ned.
- Denne metoden lar deg laste ned musikk fra YouTube uten å måtte installere et tilleggsprogram.
- Denne metoden fungerer kanskje ikke for copyright-beskyttet video som har blitt blokkert fra nedlasting av YouTube. Hvis du støter på dette problemet, kan du prøve en av de andre metodene som er foreslått i denne artikkelen.
-

Klikk på del. Dette alternativet ligger nederst til høyre i videoen og åpner et konualvindu. -

Velg KOPI. alternativet kopi er til høyre for nedlastingslenken (på høyre side av vinduet). Klikk på den for å kopiere lenken til utklippstavlen. -

åpent denne siden i nettleseren din. Du kan åpne det i samme vindu eller i en ny fane. -

Høyreklikk på boksen Lim inn lenken her. Denne boksen er øverst på siden og lar deg åpne en meny. -

Klikk på lime. Du vil se den kopierte lenken vises i den tomme boksen. -

Velg et lydformat. Trekk ned menyen under den tomme boksen og velg lydformatet du vil bruke i listen Lydformater.- Hvis du ikke vet hvilket format du vil velge, velger du ganske enkelt MP3. Dette er det mest populære og brukte formatet i nesten alle lydavspillere.
-

Klikk på START. Dette er den store oransje knappen under det tomme feltet. Klikk på den for å konvertere videoen din til en lydfil.- Hvis det dukker opp en feil som forteller deg at videoen ikke kan lastes ned, er det sannsynligvis fordi filen er beskyttet av copyright som hindrer Online Video Converter i å laste ned den.
-

Velg LAST NED. Når videoen er konvertert til en lydfil, vil du se denne knappen vises øverst på siden. Hvis nedlastingen ikke starter automatisk, velger du en sikkerhetskopimappe og klikker på posten eller nedlasting å starte.
Metode 2 Bruke 4K Video Downloader
-

Last ned og installer 4K Video Downloader. Åpne denne siden i datamaskinens nettleser og klikk på Få 4K Video Downloader til venstre. Når installasjonsfilen er lastet ned, avhenger følgende trinn av operativsystemet.- Hvis du bruker en Windows-datamaskin : dobbeltklikk på konfigurasjonsfilen og følg instruksjonene på skjermen
- Hvis du bruker en Mac : dobbeltklikk på konfigurasjonsfilen, sjekk installasjonen om nødvendig, dra 4K Video Downloader-applikasjonsikonet inn i mappen søknader følg deretter instruksjonene på skjermen.
-

Åpne videoen du vil laste ned. Logg på YouTube på datamaskinens nettleser, finn deretter eller gå til videoen du vil laste ned musikken til. -

Kopier adressen til videoen. Marker URLen til videoen i adressefeltet øverst i nettleseren, og trykk Ctrl+C (hvis du bruker en Windows-datamaskin) eller ⌘ Kommando+C (hvis du bruker en Mac). -

Åpne 4K Video Downloader. Klikk på start
(hvis du bruker en Windows-datamaskin) heller Spotlight
(hvis du bruker en Mac), skriver du 4k video nedlasting klikk deretter (eller dobbeltklikk hvis du bruker en Mac) på 4K Video Downloader i søkeresultatene. Det lille vinduet til 4K Video Downloader skal vises på skjermen.- Hvis 4K Video Downloader automatisk åpnes, fortsetter du umiddelbart til neste trinn.
-

Klikk på Lim inn lenke. Dette alternativet ligger øverst til venstre i vinduet. -

Vent til videoen er ferdig lastet. Du kan fortsette når kvalitetsalternativene er synlige i 4K Video Downloader-vinduet. -

Velg Pakk ut lyden. Trekk ned menyen Last ned videoen velg deretter alternativet Pakk ut lyden nederst til venstre i vinduet. -

Endre lydfiltypen (valgfritt). Standard MP3-format er den mest brukte lydfilen, men hvis du vil, kan du bla nedover i menyen format øverst til høyre i vinduet for å se og velge et annet lydformat. -

Velg en kvalitet (valgfritt). Den høyeste tilgjengelige kvaliteten blir valgt som standard, men du kan endre denne innstillingen og bitrate for lydfilen ved å merke av i boksen til venstre for alternativet du vil bruke.- Hvis du vil ha en mindre fil, velger du en mindre bithastighet.
-

Velg en sikkerhetskopiplassering. Klikk Bla gjennom for å velge et sikkerhetskopisted. Velg mappen der du vil lagre den nye lydfilen. Klikk på posten eller velge for å bekrefte valget ditt. -

Velg ekstrakt. Dette alternativet er nederst i vinduet og lar deg starte prosessen med å trekke ut musikken fra videoen. Når filen er konvertert, lagres den i mappen du valgte.- Dobbeltklikk på den nedlastede lydfilen for å høre på den på din standard lydspiller.
Metode 3 Bruke VLC Media Player
-

Gå til videoen du vil bruke. Åpne YouTube i datamaskinens nettleser, og finn eller gå til videoen du vil trekke ut musikken fra. -

Kopier adressen til videoen. I baren øverst i nettleservinduet markerer du hele videodressen og trykker på Ctrl+C (hvis du bruker en Windows-datamaskin) eller ⌘ Kommando+C (hvis du bruker en Mac). -

Åpne VLC Media Player. VLCs Media Player-merke ser ut som en oransje trafikkjegle. Hvis du allerede har installert applikasjonen, må du finne den i menyen start i Windows eller i mappen søknader på macOS.- Hvis du ikke har VLC ennå, kan du laste den ned gratis på denne adressen.
- Hvis du blir bedt om å oppdatere VLC, følg instruksjonene på skjermen. Dette trinnet lar deg ha den nyeste versjonen av applikasjonen.
-

Åpne en nettverksstrøm. Nettverksfeeds lar deg lese VLC-innhold fra nettleseren din. Trinnene som følger, varierer litt avhengig av om du bruker Windows eller macOS.- Hvis du bruker en Windows-datamaskin : klikk media så videre Åpne en nettverksstrøm ...
- Hvis du bruker en Mac : klikk fil så videre Åpne en nettverksstrøm ...
-

Lim inn adressen til videoen. Høyreklikk på det tomme feltet Angi en nettverks-URL) og velg Lim inn. LURL av YouTube-videoen vil limes inn i det dedikerte feltet. -

Klikk på lese eller åpen. Dette alternativet ligger nederst til høyre i vinduet og lar deg åpne videoen i VLC. -

Åpne seksjonen codec av videoen. Forløpet til dette trinnet varierer avhengig av operativsystem.- Hvis du bruker en Windows-datamaskin : klikk verktøy så videre Codec informasjon.
- Hvis du bruker en Mac : klikk vindu så videre Medieinformasjon.
-

Kopier innholdet i feltet plassering. Nederst i vinduet ser du en lang adresse du bare må kopiere til utklippstavlen til datamaskinen.- Hvis du bruker en Windows-datamaskin : høyreklikk på feltet plasseringvelge Velg alle høyreklikk deretter igjen før du velger kopi.
- Hvis du bruker en Mac : høyreklikk (eller trykk på kontroll mens du klikker) på feltet plassering velg deretter Åpne URL-en.
-

Åpne videoen i nettleseren din. Hvis du bruker en Mac, skal videoen automatisk åpnes, og du kan umiddelbart gå videre til neste trinn. Hvis du bruker en Windows-datamaskin, åpne en nettleser, klikk på adressefeltet øverst, slett alt innholdet og trykk deretter på Ctrl+V å lime inn adressen før du trykker oppføring. -

Velg Lagre video som. Høyreklikk på videoen og velg alternativet Lagre video som for å laste ned videoen til datamaskinen din.- Avhengig av nettleserinnstillingene, kan det hende du må først velge et sikkerhetskopisted og gi nytt navn til filen før du kan laste den ned.
-

Start VLC Media Player om nødvendig. Hvis du har lukket VLC Media Player, start programmet på nytt før du fortsetter til neste trinn. -

Åpne den nedlastede videoen i menyen Convert / Save.- Klikk på media (hvis du bruker en Windows-datamaskin) eller fil (hvis du bruker en Mac).
- Velg Convert / Save i rullegardinmenyen.
- Gå til fanen fil.
- Klikk på legge Velg deretter videoen din og klikk åpen eller velge.
-

Klikk på Convert / Save. Dette alternativet er nederst i vinduet. -

Velg Audio - MP3 i menyen profil. Menyen profil er i seksjonen innstillinger.- Hvis du foretrekker et annet lydformat, velger du formatet du vil bruke.
-

Klikk på reise. Siden det ikke er mulig å fjerne komprimering av den opprinnelige filen, må du velge et nytt sikkerhetskopisted og gi nytt navn til filen. Velg en mappe, skriv inn navnet du vil gi lydfilen din og klikk på posten. -

Velg start. Dette alternativet er nederst i vinduet. Klikk for å konvertere videoen til en lydfil og lagre den på stedet du valgte.- Når konverteringen er fullført, kan du lytte til den ved å dobbeltklikke på den.
-

Tving lukkingen av VLC. Hvis det vises en feil når du prøver å lukke VLC, kan du prøve å tvinge den til å lukke.- Hvis du bruker en Windows-datamaskin : trykk samtidig Ctrl+⇧ Skift+Esc, søk VLC i fanen prosessen, velg VLC klikk deretter Slutt på oppgaven nederst til høyre i vinduet.
- Hvis du bruker en Mac : klikk på eplelogoen

, velg Tving til å forlate > VLC > Tving til å forlate og bekreft avgjørelsen din hvis du er invitert.
Metode 4 Bruk YouTube Music Premium
-

Abonner på YouTube Music Premium. Hvis du er en betalt bruker av YouTube Music, kan du laste ned musikk for å høre på offline når du bruker mobilappen på en Android, iPhone eller iPad. Nedlastede sanger blir bare spilt når du bruker YouTube-appen. Du kan abonnere på YouTube Music Premium på:- en Windows-datamaskin eller en Mac;
- en Android;
- en iPhone eller en iPad.
-

Åpne YouTube Music-appen på mobilen din. Dette er et rødt rektangulært ikon med et ikon i form av en trekant inni. -

Søk etter sangen du vil laste ned. Hvis du foretrekker å laste ned en spilleliste, trykk tab bibliotek nederst til høyre i applikasjonen og velg spillelisten du vil laste ned. -

Trykk på nedlastingspilen for å laste ned en sang. Hvis du vil laste ned en spilleliste, trykker du på ⁝-menyen. Hvis du har valgt pilen, vil sangen lastes ned til telefonen eller nettbrettet ditt for offline lytting. Hvis du lastet ned en spilleliste, går du til neste trinn. -

Velg nedlasting for å laste ned en spilleliste. Fra nå av kan innholdet i spillelisten lyttes til offline.

- 4K Video Downloader bruker en algoritme for å omgå nedlastningsbegrensninger for VEVO og andre musikkleverandører. Det vil nesten alltid tillate deg å laste ned musikk fra YouTube.
- Hvis 4K Video Downloader ikke kan laste ned en sang, kan du prøve igjen etter 12 timer.
- Nedlasting av musikk fra YouTube (også til personlig bruk) er i strid med Googles vilkår og kan være ulovlig i ditt område.
- Å dra nytte av nedlastet musikk er ulovlig.