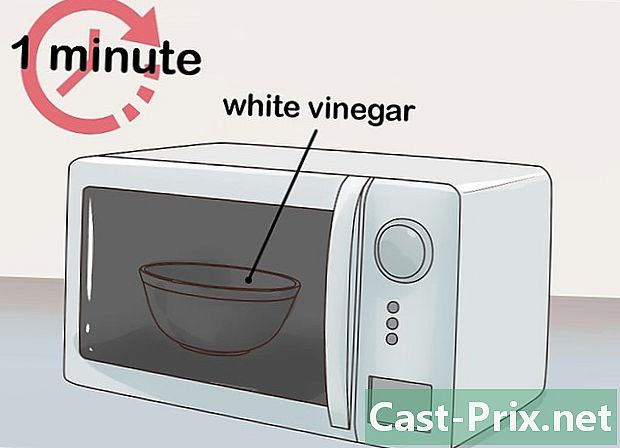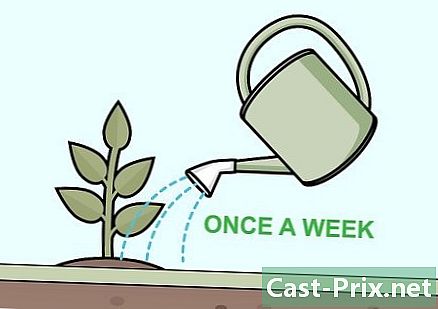Slik markerer du et Word-dokument i rødt
Forfatter:
Randy Alexander
Opprettelsesdato:
27 April 2021
Oppdater Dato:
1 Juli 2024

Innhold
I denne artikkelen: Bruke alternativet Sporendringer Marker manuelt manuelt Referanser
Utheving med rødt er en redigeringsform som bruker rødt blekk for å indikere sletting eller tillegg av e i Microsoft Word. Dette er mulig å bruke den innebygde funksjonen Spor endringer eller ved å endre skriftfargen manuelt og bruke funksjonen utestengt. Sporing av endringer er flott for redigering og kommentering av lange dokumenter, mens manuell utheving er best for kortere dokumenter og papirer som blir utvekslet mellom forskjellige versjoner av Word.
stadier
Metode 1 Bruk alternativet Spor endringer
-

Åpne dokumentet du vil redigere. -

Gå til fanen revisjon. Klikk på fanen på verktøylinjen øverst på skjermen revisjon som inneholder verifiserings- og modifikasjonsverktøy, hvis funksjon Spor endringer. -

Klikk på Spor endringer. Funksjonen Spor endringer plasser en rød linje på det endrede innholdet. Den viser også rødt den nye e.- Du kan også aktivere sporendringer fra hvilken som helst fane ved å trykke på kontroll + ⇧ Skift + E.
-

Trekk ned menyen ved siden av knappen Spor endringer. Denne menyen lar deg endre alternativene for å spore endringer. -

Velg endelige. Dette alternativet vises med rødt det e som er lagt til eller erstattet. Den legger også til kommentarer som viser handlingen som ble utført på høyre side av dokumentet (f.eks innsatt eller slettet).- De andre tilgjengelige alternativene er Finale: Vis merker som viser røde linjer ved siden av de modifiserte e-linjene, men ikke spesifikt viser hva som har endret seg, Original: Vis merker som ikke viser noen endringer og original som viser en linje på den slettede e, men som ikke viser den nye e.
- i Finale: Vis merker, kan du klikke på de røde linjene ved siden av de endrede e-linjene for å vise endringene som er gjort (som i endelige ).
-

Trekk ned menyen Vis merker. Denne menyen lar deg velge elementene for sporing av endringer som skal vises. Klikk på hvert alternativ for å sjekke (aktivere) eller fjerne merket (deaktiver).- Velg kommentarer for å vise korrekturens kommentarer i margen.
- Velg Håndskrevne merknader for å vise de håndskrevne merknadene til korrigereren.
- Velg Innsettinger og slettinger for å vise e satt inn og slettet.
- Velg formatering for å vise formateringsendringer (for eksempel doble mellomrom eller endring av marginer)
-

Legg til en kommentar. Merk e og klikk deretter på Ny kommentar i seksjonen kommentarer av verktøylinjen. Denne funksjonen lar deg kommentere den markerte e og vise kommentaren din i høyre del av dokumentet. -

Rediger dokumentet. Hver gang du sletter eller legger til et tegn, vil Microsoft Word plassere en rød linje ved siden av e som er endret. -

Klikk på aksepterer for å lagre endringene dine. Dokumentet ditt er fremhevet i rødt! Klikk på aksepterer å skjule røde streker og andre formateringsindikatorer.
Metode 2 Merk med rødt manuelt
-

Åpne dokumentet du vil redigere. Hvis du redigerer et dokument i en utdatert versjon av Word eller ønsker å ha mer kontroll over de viste endringene, er det best å markere det med rødt manuelt. Dette alternativet er kompatibelt med alle versjoner av Word. -

Gå til fanen velkommen. Denne fanen inneholder forskjellige verktøy for å sette e i fet skrift, kursiv eller understrek. Det er i den blå verktøylinjen øverst på skjermen. -

Se etter knappen utestengt. Denne knappen er til høyre for alternativet understreking og lar deg blokkere det uønskede e. -

Velg alternativet Fontfarge. alternativet Fontfarge ser ut som en hovedstol A på en farget stolpe (vanligvis svart). Det lar deg beskrive din nye e i en annen farge.- Du kan endre fargen på skriften ved å klikke på linjen under "A" og deretter velge en ny farge fra rullegardinmenyen.
-

Uthev et avsnitt av e. Klikk og dra musepekeren over den uønskede e-delen. Når e er uthevet, kan ethvert verktøy endre det (for eksempel knappen Fontfarge vil endre fargen på den uthevede e til fargen på linjen under "A"). -

Klikk på knappen utestengt. Denne knappen lar deg plassere en linje gjennom det uthevede e. Dette indikerer anbefalt sletting av gjennomgående innhold. -

Sett inn et mellomrom etter ordet gjennomskåret. Du må sørge for at det er et mellomrom mellom ordet gjennomgående og det neste. Ellers blir e-posten du skriver etter også sperret automatisk. -

Plasser markøren etter plassen som følger den kryssede linjen. Hvis du skriver inn gjennomstrekningen på nytt, gjør du den i en annen farge enn standard e. -

Klikk på Fontfarge. Hvis din nye e har samme farge som resten av dokumentet, gi den en farge som lar deg enkelt skille den (f.eks. Rød eller oransje). Dette vil være fargeredigering. -

Legg til din nye e. Linjen gjennom den forrige kombinert med det nye røde innholdet vil tydelig indikere hva som ble slettet og hva som ble lagt til for å erstatte det. -

Forsikre deg om at den nye e er i fargeredigeringen. Du må tydelig skille e du nettopp la til dokumentet.- Hvis du for eksempel legger til en semikolon i en lang setning, kan du bruke fargeredigering.
-

Gjenta trinn 5 til 11. Gjenta alle disse trinnene til dokumentet er fullstendig endret. -

Press kontroll + S. Alle endringer som er gjort på dokumentet vil bli lagret!- Du kan også klikke på fil øverst til venstre på skjermen og velg posten.