Hvordan fjerne liCloud-apper?
Forfatter:
Randy Alexander
Opprettelsesdato:
25 April 2021
Oppdater Dato:
26 Juni 2024
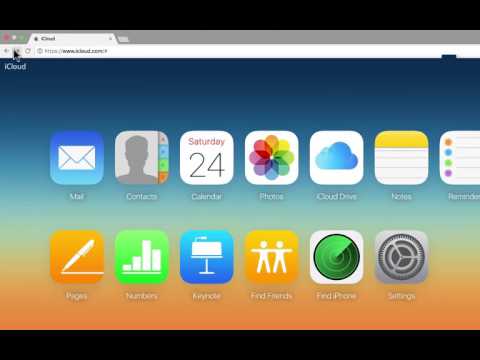
Innhold
- stadier
- Metode 1 Fjern applikasjonsdataene fra iCloud (på iOS)
- Metode 2 Fjern applikasjonsdataene fra iCloud (på en Mac)
- Metode 3 Slett iCloud-applikasjonsdata (på Windows)
- Metode 4 Skjul ubrukte apper i en Apple-konto (på iOS)
Hvis applikasjoner som er kjøpt i App Store, ikke tar plass i iCloud-lagringen, er det ikke tilfelle for data fra disse applikasjonene. Du kan slette iCloud-data manuelt via "Innstillinger" -menyen på iOS eller "Sikkerhetskopieringsalternativer" på en stasjonær datamaskin. Du kan ikke fjerne apper etter tilknytning til App Store-kontoen din, men du kan skjule dem fra "Innkjøp" -siden hvis du ikke vil se dem. Disse appene opptar heller ikke noe rom på iCloud-lagringen din fordi de er lagret på Apples servere.
stadier
Metode 1 Fjern applikasjonsdataene fra iCloud (på iOS)
-

Gå inn innstillinger. Finn skjermen i form av et hakket hjul på startskjermen og trykk på den. -

Press iCloud. En side med forskjellige iCloud-alternativer åpnes og inviterer deg til å logge inn (hvis du ikke er logget inn ennå). -

Logg inn på kontoen din (om nødvendig). Skriv inn Apple-ID og passord og trykk logg inn.- Du har muligheten til å deaktivere iCloud-synkronisering med noen Apple-tjenester ved å dra bryterne på denne siden. Dette vil spare lagringsplass basert på den deaktiverte tjenesten.
-

Press lagring. Dette alternativet viser den totale lagringsplassen og det gjenværende tilgjengelige beløpet. -

Velg Administrer lagring. Du blir omdirigert til en liste over applikasjoner som bruker iCloud-lagring for å lagre dataene så vel som til en liste over sikkerhetskopier av enheter. -

Velg et program for å se dataene. Applikasjonsdata vises under overskriften Dokumenter og data. -

Press endring. Slettingsalternativene vil vises for hvert dataelement som er oppført. -

Velg remove. Du vil se denne knappen vises til venstre for de forskjellige dataelementene i applikasjonen. Trykk igjen remove når du blir bedt om å bekrefte sletting av dataene.- Du kan også trykke på Slett alt nederst på siden for å slette alle data fra det valgte programmet.
- Gjenta de samme trinnene for hvert program.
-

Gå tilbake til siden Administrer lagring. Trykk på tilbake-knappen øverst til venstre for å administrere andre apper eller sikkerhetskopier. -

Trykk på enheten din for å se sikkerhetskopidata. Disse dataene er oppført under overskriften sikkerhetskopier og vil vise navnet du ga til enheten din. -

Velg Vis alle appene. Du vil se en fullstendig liste over lokale applikasjonsdata som er lagret på iCloud-sikkerhetskopien din. Lagringsplassen som brukes av applikasjonsdataene vil bli oppført under navnet på hver applikasjon.- Disse dataene representerer hva som skal brukes når du gjenoppretter enheten din med en iCloud-sikkerhetskopi, og de vil ikke påvirke dataene som allerede er lagret på den.
-

Skyv bryteren ved siden av et program. Data fra denne appen blir fjernet fra neste iCloud-sikkerhetskopi.- Et annet tips er å velge Slett sikkerhetskopi for å slette alle sikkerhetskopier av data fra iCloud-kontoen din. Imidlertid, hvis du har aktivert automatiske sikkerhetskopier, vil applikasjonsdataene som du har igjen, bli lagret på iCloud-kontoen neste gang du tar sikkerhetskopi.
Metode 2 Fjern applikasjonsdataene fra iCloud (på en Mac)
-

Åpne Apple-menyen. Denne menyen er øverst til venstre på skjermen. -

Velg Systemvalg. Du kan også velge dette alternativet fra hurtigstart. -

Klikk på iCloud. Innstillinger-menyen for iCloud vises. -

Velg administrere. Denne knappen befinner seg nederst til høyre og viser en liste over applikasjoner og sikkerhetskopier som opptar iCloud-lagring.- Hvis du ikke er logget inn ennå, må du først klikke logg inn skriv deretter inn Apple ID og passord.
-

Velg et program fra listen. Alle lagrede data vises i høyre rute. -

Klikk på elementer i datalisten. Trykk på tasten ⌘ Cmd Klikk deretter på elementene du vil velge. -

Velg remove. Denne knappen ligger nederst til venstre på datavisningspanelet. Klikk på den for å slette de valgte elementene i dette programmet.- Hvis du vil slette alle data fra dette programmet, klikker du på Slett alt.
Metode 3 Slett iCloud-applikasjonsdata (på Windows)
-

Åpne iCloud. Press ⊞ Vinn skriv deretter "iCloud" i søkefeltet. -

Klikk på lagring. Dette alternativet er til høyre for skjermen dedikert til lagringsplassen nederst.- Hvis du ikke er logget inn ennå, må du klikke på konto angi deretter Apple-ID-en etterfulgt av passordet ditt.
-

Velg et program fra listen. Alle lagrede data vises på panelet til høyre. -

Velg elementer fra datalisten. Press Ctrl Klikk deretter på elementene du vil velge. -

Klikk på remove. Knappen remove er nederst til venstre på datavisningspanelet. Klikk på den for å slette dataelementene som er valgt for dette programmet.- Du kan også klikke på Slett alt for å slette alle data fra dette programmet.
Metode 4 Skjul ubrukte apper i en Apple-konto (på iOS)
-

Åpne App Store. Hvis du ikke lenger ønsker at visse applikasjoner skal knyttes til kontoen din, har du muligheten til å skjule dem.- Hvis du er koblet fra forrige økt, vil du bli bedt om å logge på med Apple-ID-en din.
-

Press oppdateringer (bare på iPhone). Du blir omdirigert til en liste over applikasjoner med en tilgjengelig oppdatering.- Hvis du bruker en iPad, kan du ganske enkelt trykke på Shopping heller enn oppdateringer.
-

Velg Mine kjøp. Dette viser en liste over alle applikasjonene du har lastet ned (betalt eller ikke). -

Dra ett av de listede programmene til venstre. Du vil se en knapp skjul vises. -

Press skjul. Dette alternativet skjuler applikasjonen fra handlelisten din. Gjenta det samme for alle andre applikasjoner du vil skjule.- Dette tipset er bare for enkelhets skyld og sparer ikke lagringsplass på enheten din eller iCloud-kontoen.
- Skjulte apper kan bli lokalisert og lastet ned igjen i App Store.

