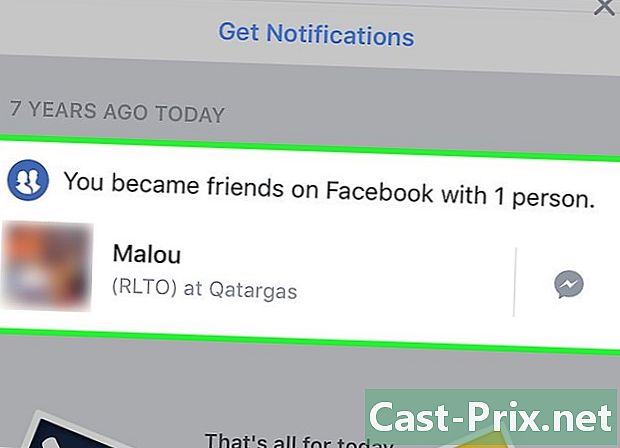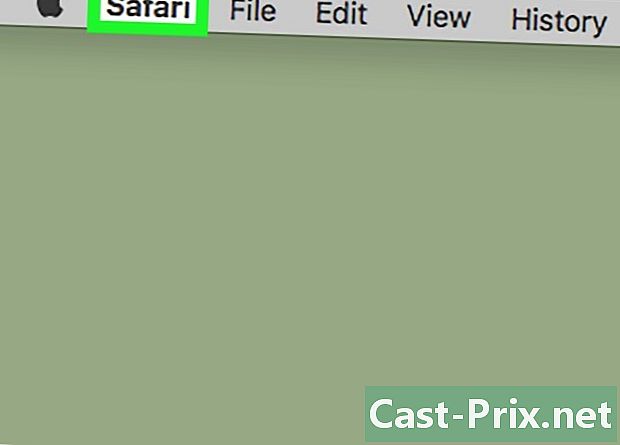Slik sletter og gjenoppretter du en Gmail-konto
Forfatter:
Randy Alexander
Opprettelsesdato:
25 April 2021
Oppdater Dato:
25 Juni 2024
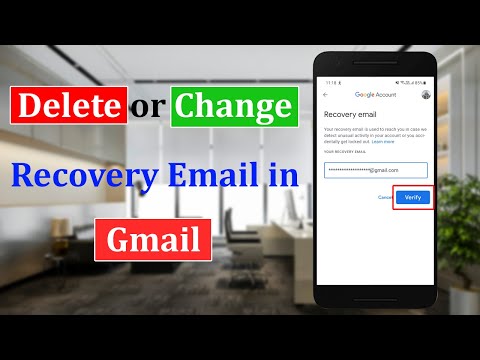
Innhold
I denne artikkelen: Slett en Gmail-konto Finn en Gmail-kontoReferanser
Du kan slette Gmail-kontoen din, men også gjenopprette en slettet Gmail-konto innen to dager etter at du har slettet den. Husk at du vanligvis ikke kan gjenopprette en slettet Gmail-konto etter to dager, og at du ikke kan slette en Gmail-konto fra en telefon eller nettbrett. Hvis du sletter en Gmail-konto, fjernes Gmail fra Google-hovedkontoen din, men sletter ikke Google-kontoen din.
stadier
Del 1 Slett en Gmail-konto
-
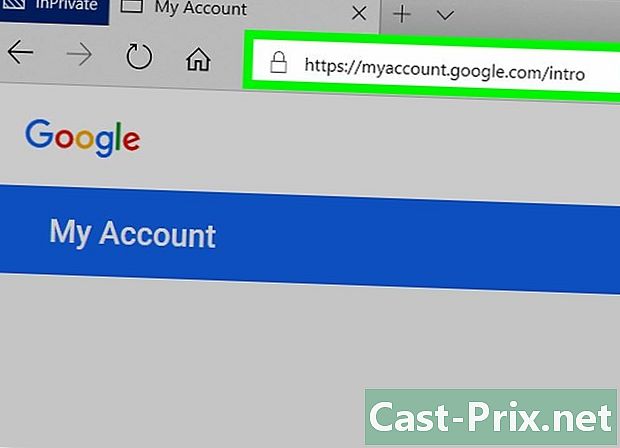
Gå til Min Google-kontoside. Åpne Min konto i nettleseren din. -
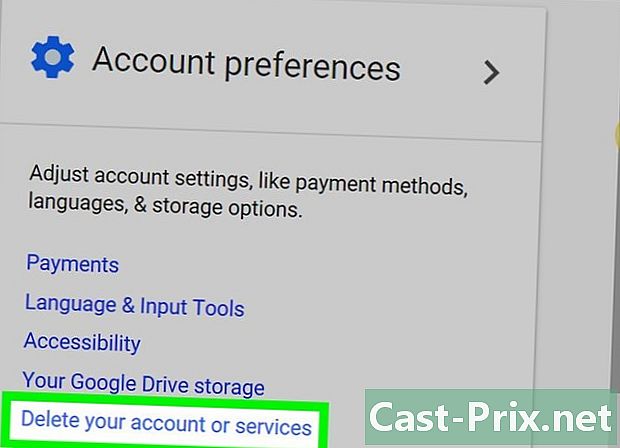
Klikk på Slett kontoen eller tjenestene dine. Dette alternativet er i alternativkolonnen Kontoinnstillinger til høyre på siden.- Du må kanskje bla for å se dette alternativet.
-
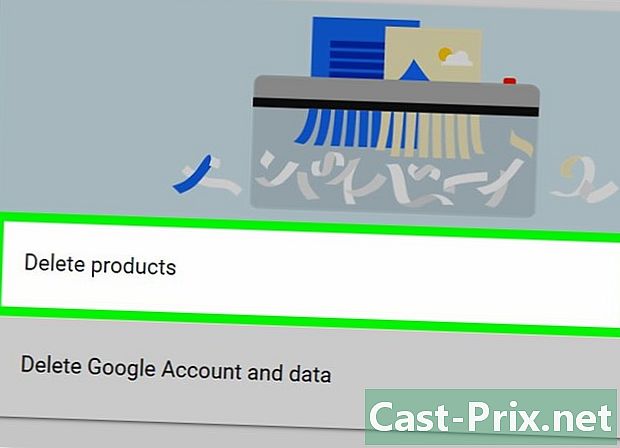
Velg Slett produkter. Du finner dette alternativet på høyre side av siden.- Hvis du ikke er logget på Gmail-kontoen din, klikker du på Logg inn på midten av siden og skriv inn adressen og passordet ditt før du fortsetter.
-
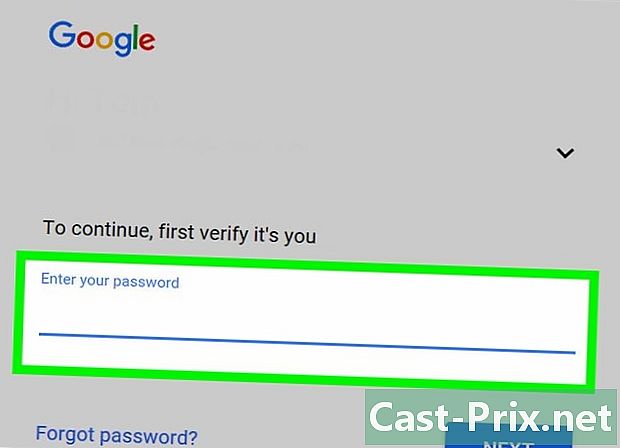
Skriv inn passordet ditt. Skriv inn passordet du bruker for å logge på kontoen du vil slette.- Hvis du ikke er koblet til riktig adresse, klikker du på

til høyre for adressen under velkomstadressen, velg deretter riktig adresse eller klikk på Bruk en annen konto å legge til den du vil slette.
- Hvis du ikke er koblet til riktig adresse, klikker du på
-

Klikk på NESTE. Denne blå knappen er nederst på siden. -

Klikk på søppelikonet. Det er til høyre for Gmail-overskriften nederst på siden.- Hvis du vil laste ned en sikkerhetskopi av Gmail-informasjonen din, klikker du først på LAST NED DATA øverst på siden, bla ned og klikk NESTE, bla ned og klikk SKAP ET ARKIV. Vent til ankomst av en med lenken til sikkerhetskopien i innboksen. Da vil du kunne klikke på nedlastingslenken i og deretter gå tilbake til denne siden for å fullføre fjerningsprosessen.
-
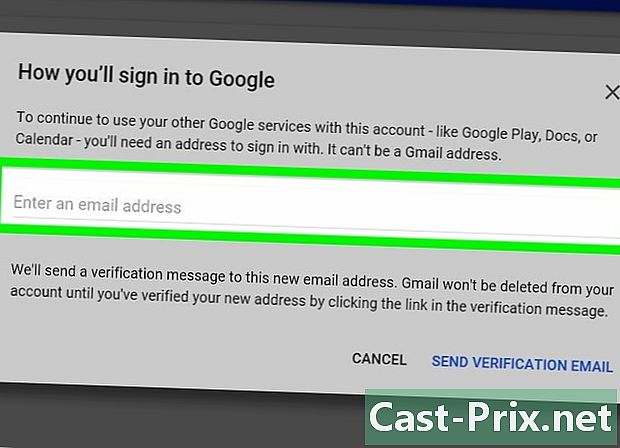
Skriv inn en annen adresse enn Gmail. Skriv inn adressen til en annen konto enn Gmail i conuel-vinduet. Det kan være hvilken som helst adresse du har tilgang til: iCloud, Yahoo eller Outlook. -
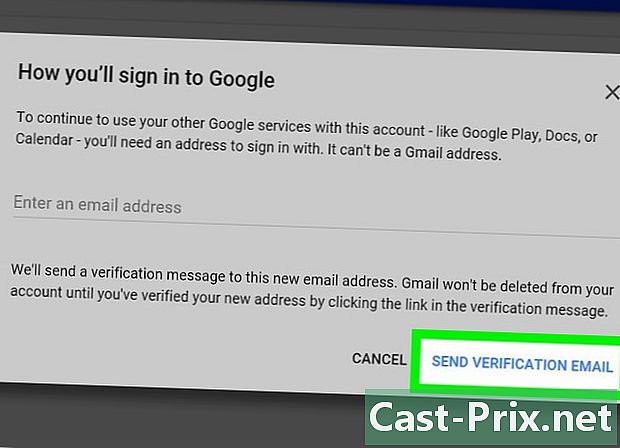
Klikk på SEND VERIFIKASJONEN. Denne knappen er nederst til høyre i konualvinduet. Klikk på den for å sende en bekreftelse til din annen adresse enn Gmail. -
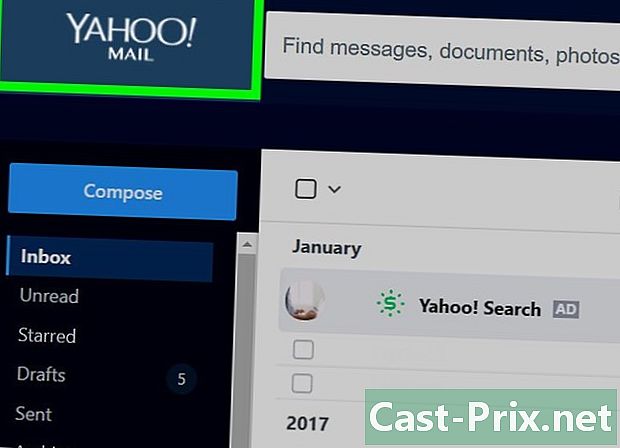
Åpne ikke-Gmail-adressen din. Gå til kontoens webside og logg inn om nødvendig. Åpne deretter innboksen hvis den ikke åpnes automatisk. -

Åpne Google. Klikk på sendt av Google. -
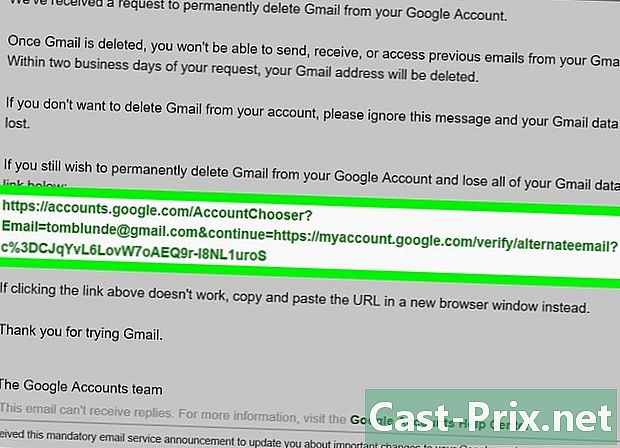
Klikk på slettekoblingen. Den sitter midt på kroppen og åpner en ny side med Googles slettingsbetingelser. -
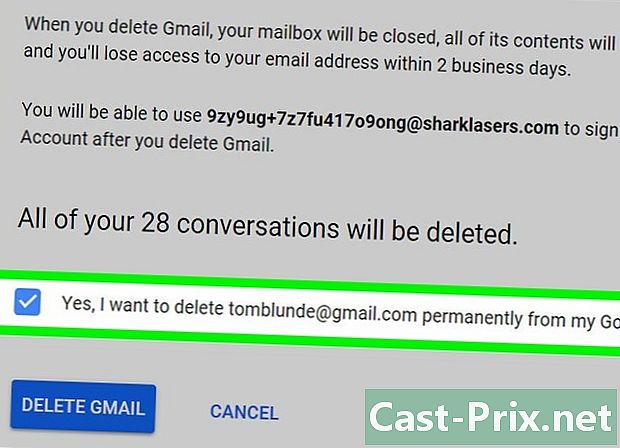
Merk av i ruten ja. Denne boksen er nederst på siden.- Det anbefales at du leser slettingsbetingelsene før du godtar dem.
-

Velg SLETT GMAIL. Denne knappen er nederst på siden og vil umiddelbart slette Gmail-kontoen din. -
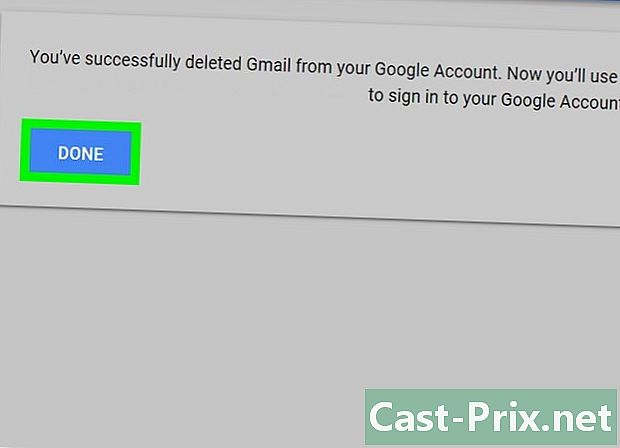
Klikk på AVSLUTTET når du vil bli invitert. Denne knappen fullfører fjerningsprosessen og omdirigerer deg til Google-kontosiden din. Du kan fortsatt bruke kontoen din til ting som YouTube ved å logge på med ikke-Gmail-adressen din.
Del 2 Gjenopprette en Gmail-konto
-
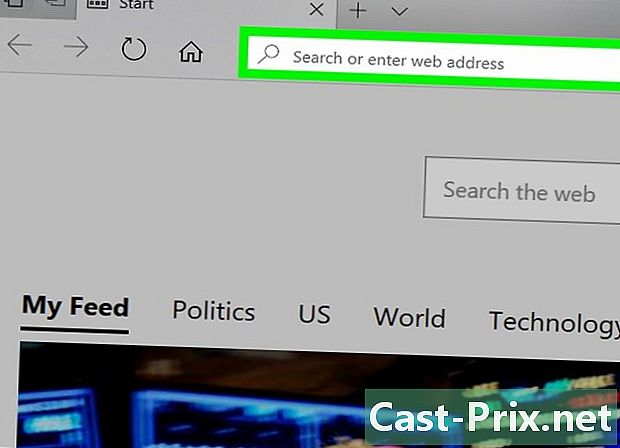
Gjør det fort. Etter å ha slettet en Gmail-konto, har du to virkedager til å hente den.- Forsinkelsen er forskjellig fra tilbakebetalingstiden for Google-kontoer på 2-3 uker.
-
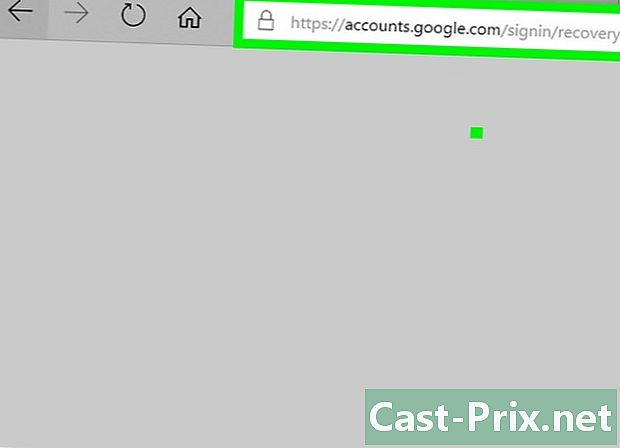
Åpne Google-gjenopprettingssiden. Gå til dette nettstedet, så ser du en side med et e-felt. -
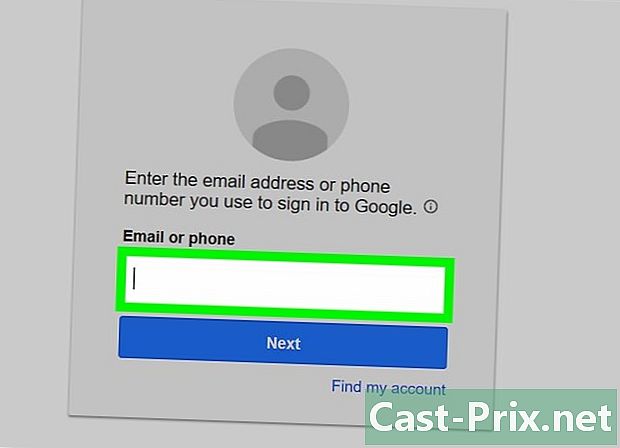
Skriv inn adressen din. Skriv inn Gmail-kontoadressen du fjernet. -
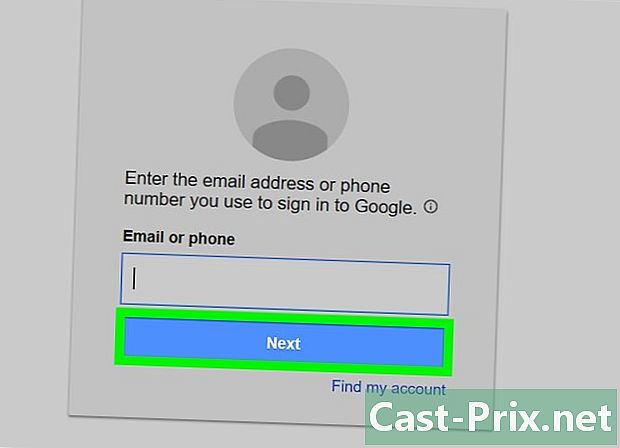
Klikk på følgende. Dette er den blå knappen under e-feltet.- Hvis du ser en som sier at din ikke eksisterer eller er blitt slettet, kan du ikke gjenopprette Gmail-kontoen din.
-
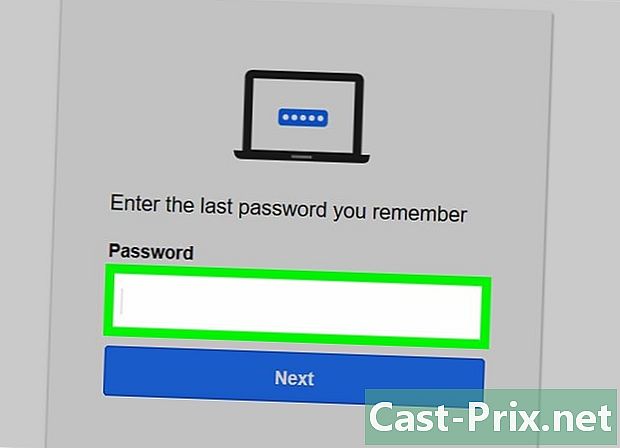
Skriv inn passordet ditt. Skriv inn passordet for adressen din i e-feltet på midten av siden. -

Klikk på følgende. Denne knappen er under e-feltet. -

Velg fortsette når du vil bli invitert. Du blir ført til siden for opprettelse av kontoer der du kan aktivere den gamle adressen din på nytt. -
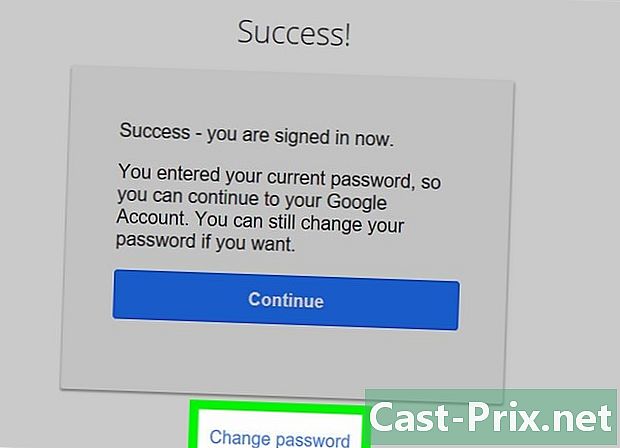
Gå gjennom kontoinformasjonen din. Du må se den gamle adressen din med telefonnummeret ditt og gjenopprettingsadressen. Hvis alt virker oppdatert, kan du fortsette.- Om nødvendig vil du kunne oppdatere visse elementer i kontoen din før du fortsetter.
-
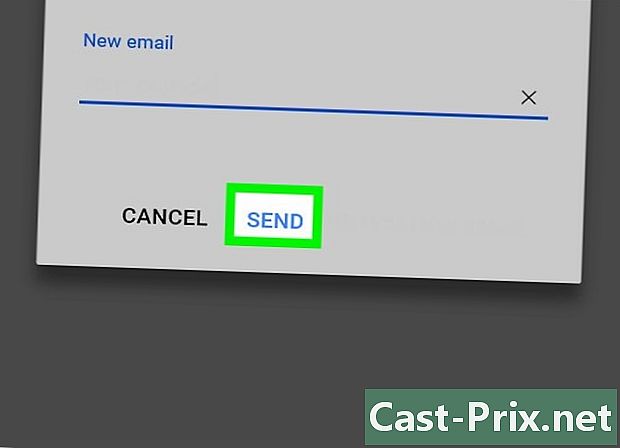
Klikk på sende inn. Dette er en blå knapp under delen om kontoinformasjon. -

Tast inn et telefonnummer. I feltet e på midten av siden skriver du inn et telefonnummer hvor du kan motta en e.- Hvis telefonen din ikke lar deg motta en e, sjekk av i ruten samtale på denne siden før du fortsetter. Google vil ringe nummeret i stedet for å sende det.
-
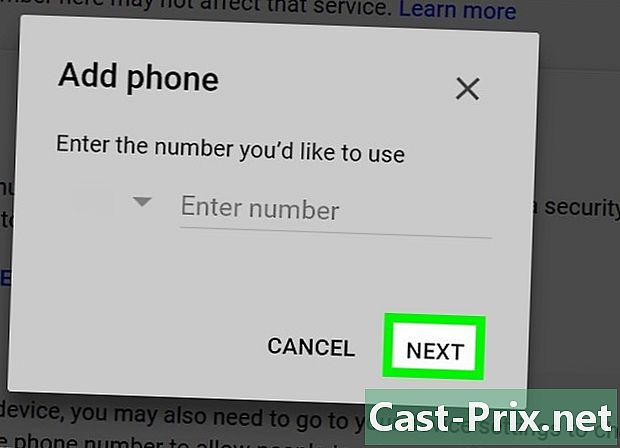
Klikk på fortsette. Denne knappen er nederst på siden. Google sender deg en e-post med bekreftelseskoden. -
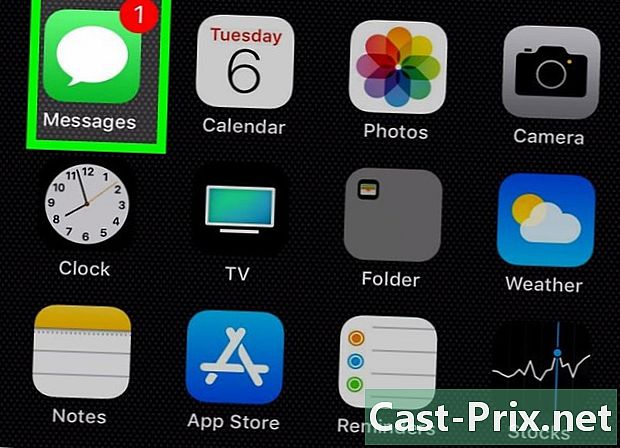
Få bekreftelseskode. Åpne appen eller delen av telefonen din, åpne den fra Google og legg merke til den 6-sifrede koden den inneholder.- Hvis du valgte Googles samtale, svar på samtalen og skriv koden som vil bli vist deg.
-
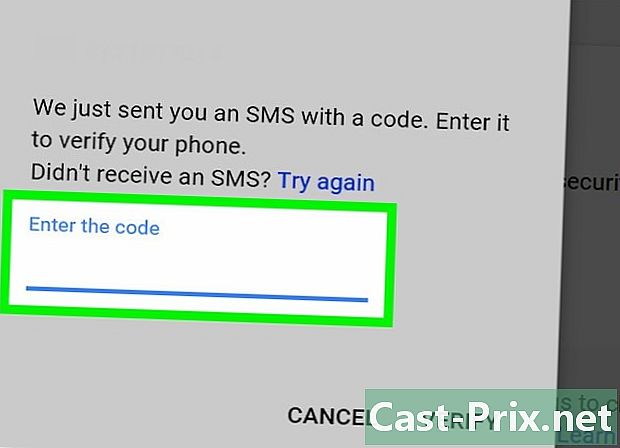
Skriv inn bekreftelseskoden. Skriv inn koden i feltet e på midten av datamaskinen. -

Klikk på fortsette. Dette alternativet ligger under feltet dedikert til bekreftelseskoden. Hvis koden er riktig, vil den gjenopprette kontoen din, og du vil bli omdirigert til Google-kontosiden din. -
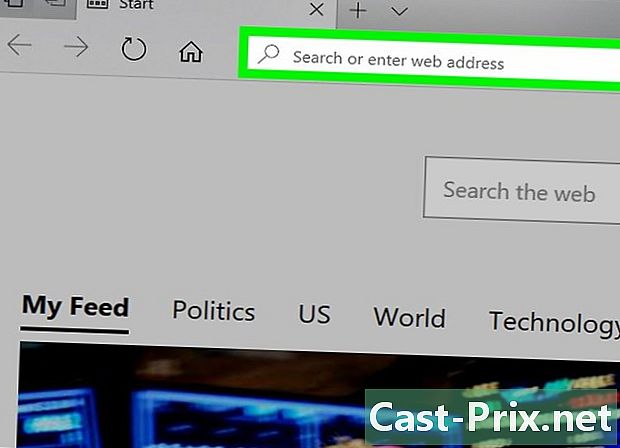
Åpne Gmail-kontoen din. Gå til Gmail i nettleseren din. Dette vil åpne innboksen til den tidligere slettede kontoen din (du må kanskje logge inn på kontoen din først).