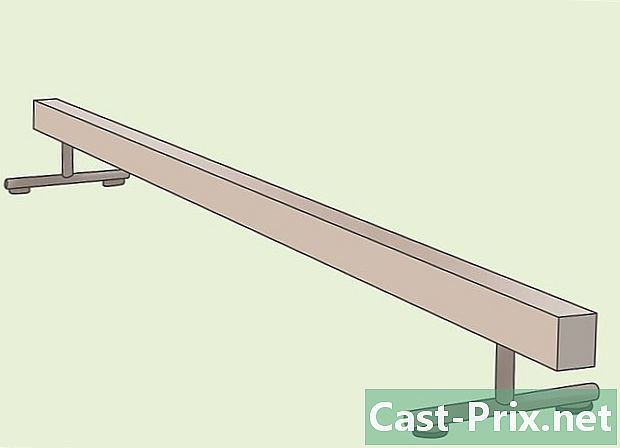Slik kobler du til internett på mobiltelefonen din via en PC
Forfatter:
John Stephens
Opprettelsesdato:
1 Januar 2021
Oppdater Dato:
1 Juli 2024

Innhold
- stadier
- Metode 1 Bruk Windows 10
- Metode 2 Bruk Windows 7 og 8
- Metode 3 Bruk Connectify (på Windows)
- Metode 4 Bruke en Mac
Så lenge du har en Internett-tilkobling for datamaskinen din, og den er utstyrt med et trådløst adapterkort, kan du gjøre det om til en ruter og opprette et tilgangspunkt som dine mobile enheter som nettbrett eller smarttelefon kan dele det samme fra nettforbindelse. Dette er en attraktiv løsning for små hoteller eller andre bedrifter som bare har forbindelse til Internett, noe som kan gi merverdi ved å tilby denne tjenesten.
stadier
Metode 1 Bruk Windows 10
- Start. Trykk på tastene samtidig ⊞ Vinn+X og velg Kommandokonsoll (admin). Denne handlingen vil starte kommandokonsollen med systemadministratorens rettighet. Du vil da få fortsette, avhengig av sikkerhetsnivået du har brukt for systemet ditt.
- Du må være logget inn på en admin-konto eller kjenne passordet for å gi deg dette nivået av bruk.
- Forsikre deg om at datamaskinen din har en kompatibel trådløs adapter. Du trenger det for å opprette et nettverk for å koble til dine mobile enheter. Generelt er alle bærbare datamaskiner utstyrt med denne typen grensesnitt, men dette er langt fra tilfelle for stasjonære datamaskiner. Skriv inn følgende kommando for å bekrefte at maskinvaren din er utstyrt og bestemme om dette grensesnittet er kompatibelt.
- netsh wlan show drivere.
- Hvis systemet returnerer deg dette: den trådløse tilkoblingens autokonfigurasjonstjeneste fungerer ikkeDette vil ganske enkelt bety at det ikke er installert noe nettverkskort på din PC. Du vil da kunne prøve å installere en trådløs USB-nettverksadapter eller se hvordan du installerer et PCI-kort for mer informasjon om implementering av et trådløst grensesnitt på PC-en.
- Se etter linjen som nevner lokal trådløs nettverksstøtte. Det kan hende du må navigere til toppen av siden for å finne denne informasjonen. Hvis den gitte indikasjonen er bekreftende, er det at adapteren din støtter hosting av et lokalt trådløst nettverk. Hold kontrollkonsollen åpen for øyeblikket.
- Alle trådløse nettverkskort støtter ikke nødvendigvis LAN-hosting. Hvis den som er installert på datamaskinen din faller i denne kategorien, bør du prøve et USB-grensesnitt ved å forsikre deg om at når du kjøper denne typen operasjoner, er det mulig.
- Sjekk nå at datamaskinen er koblet til nettverket. For å kunne bruke det trådløse grensesnittet for ditt fremtidige LAN, må maskinen kobles til via LAN-grensesnittet med en passende kabel. Dette er den kablede forbindelsen som vil bli delt over det lokale trådløse nettverket. Alle nyere datamaskiner er som standard utstyrt med et kablet Ethernet-grensesnitt.
- Trykk på tastene samtidig ⊞ Vinn+X av tastaturet ditt. Velg Koble til et nettverk for å vise vinduet Network Connection Management. Finn den tilkoblede forbindelsen Ethernet på listen. Du gjenkjenner det enkelt med et ikon som symboliserer en Ethernet-kabel under et nettverkssymbol.
- Hvis du ikke har en Ethernet-forbindelse (i tilfelle du bruker en Surface-type nettbrett), kan du se neste avsnitt om hvordan du bruker Connectify-applikasjonen som samtidig tillater bruk av en trådløs adapter for en Internett-tilkobling og betjener et trådløst LAN.
- Skriv inn kommandoen som lar deg opprette det lokale nettverket. Gå tilbake til kommandokonsollen i administratormodus, eller åpne den på nytt hvis du var lukket, og skriv inn følgende kommando.
- netsh wlan sett hostednetwork modus = tillat ssid =nom_de_reseau nøkkel =passord.
- erstatning nom_de_reseau med navnet du vil at nettverket ditt skal vise når en bruker logger seg på.
- Erstatt passord med passordet du vil bruke for å beskytte nettverket ditt. Denne tilgangsnøkkelen må være minst åtte tegn lang.
- Start det nye tilgangspunktet. Skriv inn følgende kommando i administrasjonskonsollen:
- netsh wlan start hostednetwork.
- Gå tilbake til nettverkstilkoblingsvinduet. Du finner den i menyen ved å skrive inn tastekombinasjonen samtidig ⊞ Vinn+X hvis du vasker det tidligere.
- Høyreklikk på Internett-tilkoblingen og velg egenskaper. Denne kommandoen åpner et nytt vindu som viser informasjon om nettverkskortet.
- Merk av for den første boksen merket Del en forbindelse. Denne fanen viser deg Tillat deling av en Internett-tilkobling på denne datamaskinen til andre brukere. En ny meny vises under ruten du har krysset av for.
- Velg nettverket du nettopp har opprettet på denne menyen. Du må velge dette nettverket fordi det er det du vil dele Internett-tilkoblingen din med. Det kan merkes som "Local Area Connection", "Wi-Fi" eller "Microsoft Virtual Network Adapter".
- Klikk på OK for å lagre endringene dine. Mobile enheter som kobles til ditt lokale nettverk, vil nå kunne få tilgang til Internett ved å bruke datamaskinforbindelsen.
- Koble mobilenheten til det nye nettverket. Nå som den er installert, vil du kunne se det trådløse nettverket på din mobile enhet og prøve å koble til det på følgende måte.
- I Android åpner du innstillingsprogrammet og klikker på Wi-Fi. I listen over tilgjengelige nettverk som vises, trykk på det du nettopp opprettet, og skriv inn passordet når du blir bedt om å gjøre det.
- På iOS åpner du innstillingsprogrammet fra startskjermen. Trykk på Wi-Fi søk deretter etter det trådløse nettverket du nettopp opprettet i listen som vil være tilgjengelig for deg. Når du ser den, tapper du på linjen der den skal vises og skriv inn passordet ditt så snart det blir spurt.
- Gjør tilkoblingsprøver. Når du er koblet til det trådløse nettverket, kan du prøve ved å åpne en webside med en nettleser. Du vil oppdage at internettilgangen er tregere på den mobile enheten din enn på datamaskinen.
- Stopp tilgangspunktet ditt når du ikke lenger trenger det. Du vil kunne stoppe tilgangspunktet ditt på samme måte som du vasker det:
- Åpne kommandokonsollen i administratormodus ved å trykke på tastene ⊞ Vinn+X ;
- skriv netsh wlan stop vert nettverk på tastaturet og trykk på tasten oppføring ;
- gå tilbake til tilkoblingsvinduet og åpne fanen Ethernet-tilkoblingsegenskaper og fjern merket for tilkoblingsdelingsalternativet for å deaktivere.
Metode 2 Bruk Windows 7 og 8
- Kontroller at det er installert et trådløst nettverkskort på datamaskinen. Du trenger det for å opprette et lokalt nettverk for å koble til dine mobile enheter. Generelt er alle bærbare datamaskiner utstyrt med denne typen grensesnitt, men dette er langt fra tilfelle for kontormaskiner. Du vil kunne installere en USB-adapter eller et trådløst nettverkskort på datamaskinen din, noe som kan være litt kraftigere.
- Du kan sjekke om et trådløst nettverksgrensesnitt er installert på datamaskinen din ved å åpne en kommandodialog og gå inn ncpa.cpl. Trykk på tasten oppføring og du vil se vinduet Nettverkstilkoblinger. Se etter et navngitt ikon Koble til et trådløst nettverk. Det vil bli representert som en signalnivålinje plassert under et nettverkssymbol. Å vise dette ikonet betyr at en trådløs nettverkskort faktisk er installert på datamaskinen din.
- Se denne artikkelen for mer informasjon om hvordan du installerer et trådløst nettverkskort på datamaskinen.
- Last ned og installer Virtuell ruter. Dette er et gratis og åpen kildekode-program som lar deg enkelt dele tilkoblingen til datamaskinen din til Internett ved å bruke et trådløst LAN ved å bruke protokoller som er inkludert i Windows. Dette programmet er tilgjengelig på nettstedet virtualrouter.codeplex.com.
- Virtual Router lar deg dele forbindelsen din med mobile enheter ved å bruke det samme trådløse nettverksgrensesnittet som brukes til å koble datamaskinen til Internett. Med andre ord, alt du trenger er en trådløs tilkobling til datamaskinen din for å opprette et lokalt tilgangspunkt og dele internettforbindelsen din med mobile enheter.
- Hvis du bruker Windows 10, kan du også prøve denne metoden, men mange brukere har bekreftet at den ikke fungerer med dette systemet. Se følgende avsnitt for en metode som vil være mer egnet for Windows 10.
- Dobbeltklikk på det nedlastede programmet for å installere det. Følg instruksjonene som vil bli gitt deg for å installere programmet. Du kan legge igjen noen innstillinger som de er som standard. Hvis du lastet ned dette programmet fra det tidligere angitte nettstedet (virtualrouter.codeplex.com), bør det ikke påvirkes adware ingen annen ondsinnet programvare.
- Installasjonsprogrammet du lastet ned, er nederst i nettleservinduet eller i nedlastingsmappen på datamaskinen.
- start Virtuell ruter. Du kan starte dette programmet så snart det er installert. Du finner Virtual Router i startmenyen på PCen.
- Oppdater lederne for grensesnittet. Driverne for det trådløse grensesnittkortet ditt må være designet for å fungere med Windows 7 eller 8 og oppdateres deretter hvis du har oppgradert datamaskinen fra en tidligere versjon av Windows. Ellers kan det hende at Virtual Router ikke starter riktig. Programmet vil bare starte hvis en trådløs nettverksadapter blir oppdaget på PC-en og driverne er oppdatert.
- Trykk på tastene samtidig ⊞ Vinn+R og skriv kommandoen devmgmt.msc for å starte enhetsbehandleren.
- Utvid kategorien Nettverkskort, høyreklikk på det trådløse nettverkskortet og velg Oppdater drivere.
- Klikk på Søk automatisk etter oppdaterte drivere og følg instruksjonene som vil bli gitt for å installere alle driverne som er funnet av Windows.
- Se denne artikkelen for informasjon om å finne og oppdatere drivere. Hvis Virtual Router ikke fungerer etter oppdatering av maskinvaredrivere, eller hvis ingen oppdateringer var tilgjengelige, kan du se delen nedenfor om bruk av Connectify.
- Skriv inn et navn for det lokale trådløse nettverket. Dette navnet er det som vises på listen over nettverk som er tilgjengelige for dine mobile enheter. Dette navnet må legges inn i feltet som heter Nettverksnavn (SSID) og du må sørge for at den ikke avslører noen personlig informasjon fordi den vil være offentlig tilgjengelig.
- Lag passordet for å beskytte tilgang til nettverket. Dette passordet anbefales selv om dette nettverket er hjemme, og det må legges inn av alle brukere som ønsker å koble seg til nettverket.
- Velg tilkoblingen du vil dele. I de fleste tilfeller vises bare en forbindelse. Velg den datamaskinen mottar fra Internett.
- Klikk på knappen merket Start Virtual Router. Det nye trådløse nettverket ditt blir opprettet, og du kan allerede se det vises i listen over nettverk som er tilgjengelige for dine mobile enheter.
- Se applikasjonen som er beskrevet i følgende metode hvis Virtual Router ikke starter.
- Finn det nye nettverket på den trådløse enheten. Når det nye nettverket er startet, skal du kunne finne det i listen over tilgjengelige nettverk på det trådløse systemet ditt. Fremgangsmåten for å få tilgang til denne listen avhenger hovedsakelig av enheten du bruker, men du kan vanligvis få tilgang til den ved å bruke innstillingene.
- I Android åpner du innstillingsprogrammet og klikker på Wi-Fi. I listen over tilgjengelige nettverk som vises, trykk på det du nettopp opprettet, og skriv inn passordet så snart du blir bedt om det.
- På iOS åpner du innstillingsprogrammet fra startskjermen. Trykk på Wi-Fi øverst på menyen. Når du ser det nye nettverket, trykker du på linjen der den skal vises og angir passordet du opprettet.
- Se dette nettstedet for å lære mer om hvordan du kobler mobile enheter til et trådløst nettverk.
- Gjør tilkoblingsprøver. Når du er tilkoblet, ser du mobilenheten din i Virtual Router Manager-vinduet på datamaskinen. Åpne en nettleser på mobilenheten din og sjekk at du enkelt får tilgang til websider.
Metode 3 Bruk Connectify (på Windows)
- Kontroller at det er installert et trådløst nettverkskort på datamaskinen. Du trenger det for å opprette et trådløst nettverk for å koble til dine mobile enheter. Generelt er alle bærbare datamaskiner utstyrt med denne typen grensesnitt, men dette er langt fra tilfelle for kontormaskiner. Du kan installere en USB-adapter eller et PCI trådløst nettverkskort på datamaskinen.
- Trykk på tasten ⊞ Vinn og gå inn ncpa.cpl for å åpne nettverkstilkoblingsvinduet. Hvis en adapter heter Trådløs nettverkstilkobling Listen over tilgjengelige adaptere viser at et trådløst nettverksgrensesnitt er installert på datamaskinen din.
- Se denne artikkelen for mer informasjon om hvordan du installerer et trådløst nettverkskort på datamaskinen.
- nedlasting Connectify. Hensikten med dette programmet er å lage et virtuelt trådløst nettverk ved å bruke den trådløse nettverksadapteren på din PC. Hvis metodene som er brukt så langt ikke fungerer, eller hvis du vil oppnå resultater med bare noen få museklikk og uten for mye hodepine, er Connectify det du trenger.
- Connectify finnes i to versjoner, den ene er gratis og den andre gratis, men med en liten begrensning: du kan faktisk opprette et trådløst nettverk, men du vil ikke kunne gi nytt navn til det.
- Connectify er tilgjengelig for nedlasting på nettstedet connectify.me.
- Start Connectify-installasjonsprogrammet. Start den kjørbare du nettopp lastet ned for å starte installasjonen ved å godta programlisensen.
- Start datamaskinen på nytt. For å starte Connectify, må du starte datamaskinen på nytt fra oppstartsmenyen.
- Start Connectify når datamaskinen starter på nytt. Du blir bedt om å velge om du vil kjøpe eller prøve programvaren.
- Sett opp brannmuren. For at Connectify skal fungere normalt, må det ikke blokkeres av Windows-brannmuren når du får tilgang til Internett. Hvis Windows-brannmurvinduet vises, klikker du på Tillat tilgang slik at Connectify kan oppfylle sin funksjon.
- Klikk på prøve deretter Start med Lite-versjonen. Du starter gratisversjonen av Connectify.
- Sjekk øverst i vinduet Wi-Fi tilgangspunkt er valgt. Dette alternativet vil fortelle Connectify at du vil opprette et tilgangspunkt for å dele Internett-tilkoblingen din.
- Dette vil bare fungere som vist her i den grad en trådløs nettverkskort er installert på systemet ditt. Hvis ikke, vil du ikke se andre alternativer som vises etter valg Wi-Fi tilgangspunkt.
- Velg din nåværende nettverkstilkobling. Hvis flere adaptere er installert på PC-en, må du velge den som for øyeblikket brukes til å koble datamaskinen til Internett. Det kan være likegyldig en kablet eller trådløs adapter.
- Velg navnet du vil gi tilgangspunktet ditt. Hvis du bruker gratisversjonen av Connectify, må navnet begynne med Connectify og du kan gi det navnet du velger hvis du bruker "Pro" eller "Max" -versjonen av programvaren.
- Lag passordet for å beskytte tilgang til nettverket. Dette passordet anbefales selv om dette nettverket er hjemme, og det må legges inn av alle brukere som ønsker å koble seg til nettverket.
- Klikk på Start tilgangspunktet å gi liv til nettverket ditt. Connectify begynner å betjene den nye trådløse telefonen som vises på listen over nettverk som er tilgjengelige for dine mobile enheter.
- Logg på det nye nettverket fra en mobil enhet. Velg det nye trådløse nettverket og skriv inn passordet du opprettet tidligere. Tilkoblingen skal tre i kraft etter kort tid, og den mobile enheten du er koblet til, må vises i fanen kunder av Connectify.
- Gjør tilkoblingsprøver. Når du er logget inn, åpne en nettleser på mobilenheten din og koble til en webside. Hvis alt er konfigurert riktig, bør denne siden begynne å lastes umiddelbart.
Metode 4 Bruke en Mac
- Forsikre deg om at Mac-en er koblet til nettverket via Ethernet. Datamaskinen din must Den må være koblet til nettverket via en Ethernet-kabel for å opprette et tilgangspunkt og dele denne tilkoblingen på et lokalt trådløst nettverk. Under Mac er det ikke mulig å bruke det samme trådløse grensesnittet for å få tilgang til Internett og dele denne forbindelsen med mobile enheter.
- Du finner Ethernet-tilkoblingsporten på baksiden eller på den ene siden av de fleste Mac-datamaskiner. Hvis det ikke er noen Ethernet-port på datamaskinen din, kan du bruke en USB- eller Thunderbolt-adapter.
- Klikk på Apple-menyen og velg Systemvalg. Denne handlingen vil åpne systeminnstillinger-menyen.
- Velg del på systeminnstillinger-menyen. Dette valget vil åpne et nytt vindu.
- Uthev alternativet Del en Internett-tilkobling. Ikke merk av i ruten ved siden av dette alternativet. Du vil se alle mulige delingsalternativer for internettforbindelse i dialogen som vises til høyre for menyen.
- Velg Ethernet på menyen med tittelen Deling av tilkobling fra:. Dette vil dele forbindelsen datamaskinen har tilgang til på Ethernet-porten.
- Macen din må være koblet til nettverket gjennom Ethernet-porten før du deler denne tilkoblingen. Bruken av denne metoden kan mislykkes på datamaskiner som ikke har en Ethernet-port.
- Velg Wi-Fi i alternativlisten med tittelen Midler for tilkobling. Dette vil fortelle systemet at du har tenkt å opprette et Wi-Fi-tilgangspunkt for å dele Internett-tilkoblingen.
- Klikk på knappen merket Wi-Fi-alternativer. Denne kommandoen vil vise et nytt vindu for deg å konfigurere det nye trådløse nettverket.
- Gi et navn til det nye nettverket. I tittelfeltet Navnet på nettverket, Skriv inn navnet du vil tilordne det nye nettverket. Forsikre deg om at den ikke avslører noen personlig informasjon, da dette navnet vil være offentlig tilgjengelig.
- Lag passordet for å beskytte tilgang til nettverket. Dette passordet anbefales selv om dette nettverket er hjemme, og det må legges inn av enhver bruker som ønsker å koble seg til nettverket ditt.
- Merk av i ruten ved siden av Del en Internett-tilkobling. Aktivering av dette alternativet vil tillate deling av Internett-tilkoblingen etter at den er konfigurert for et trådløst nettverk.
- Klikk på start å faktisk tillate tilkoblingsdeling.
- Koble til det nye nettverket fra en mobil enhet. Når tilkoblingsdelingen er validert på Mac-en, skal du se nettverket du nettopp opprettet i listen over nettverk som er tilgjengelig for din mobile enhet. Velg det og skriv inn passordet du opprettet tidligere.
- Gjør tilkoblingsprøver. Når du er logget inn, åpne en nettleser på mobilenheten din og koble til en webside. Du bør ha tilgang til denne siden uten problemer hvis Macen din er riktig konfigurert.