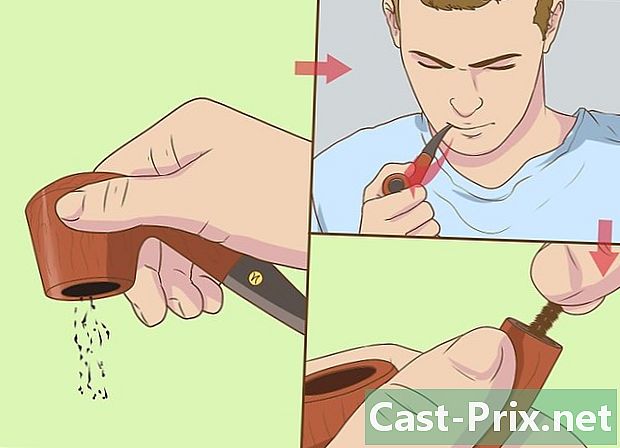Hvordan logge på Google Chrome
Forfatter:
John Stephens
Opprettelsesdato:
1 Januar 2021
Oppdater Dato:
1 Juli 2024

Innhold
- stadier
- Metode 1 Logg på Chrome
- Metode 2 Endre brukeren på Chrome
- Metode 3 Koble Chrome til Chromecasten din
Google-kontoen din er din billett for å dra nytte av Google Chrome. Når du logger på Chrome med Google-kontoen din, lastes alle passordene og bokmerkene du har lagret, uavhengig av hvilken datamaskin du bruker. Du blir også automatisk logget på alle Google-tjenestene dine, for eksempel Gmail, Drive og YouTube. Du kan også koble Chrome til Chromecasten din, som lar deg se den nåværende fanen på TV-en din.
stadier
Metode 1 Logg på Chrome
-

Klikk på Chrome-menyknappen (☰). Du kan logge på Chrome ved å bruke Google-kontoen din, som synkroniserer alle bokmerkene, utvidelsene og lagrede passordene dine. Dette vil tillate deg å bruke hvilken som helst Chrome-nettleser som om den var din.- Hvis du starter Chrome etter at du har installert det for første gang, blir du bedt om å logge på Google-kontoen din når du starter Chrome uten å måtte gå gjennom Innstillinger-menyen.
-

Velg "Innstillinger" fra Chrome-menyen. -

Klikk på knappen.Logg på Chrome. -

Angi e-postadressen og passordet for Google-kontoen din. Klikk her for å lære hvordan du oppretter en gratis Google-konto. -

Vent noen få øyeblikk på at Chrome synkroniserer informasjonen din. Det kan ta opptil et minutt å laste inn bokmerkene dine. Utvidelsene dine blir også installert, noe som også kan ta noen få øyeblikk.
Metode 2 Endre brukeren på Chrome
-

Klikk på brukernavnet øverst til høyre i Chrome-vinduet. De siste versjonene av Chrome har modernisert brukerendringsprosessen betydelig. Ved å klikke på navnet til den aktive brukeren, kan du logge på med en annen Google-konto, som lar deg laste alle bokmerker og passord i et nytt Chrome-vindu.- Du må først være logget inn med basekontoen din for å kunne bruke denne metoden.
- Klikk her for instruksjoner om hvordan du oppdaterer Chrome.
-

Klikk på "Endre bruker". Dette vil åpne et lite vindu som inneholder alle tilgjengelige brukere. -

Klikk på alternativet "Legg til en person". Hvis du ikke ser dette alternativet, følger du disse trinnene:- klikk på Chrome-menyknappen (☰)
- velg "Innstillinger"
- kryss av i boksen "Aktiver brukeropprettelse fra profilbehandleren" i delen "Personer"
-

Logg på med kontoen du vil legge til. Du kan logge på med Google-kontoen du vil legge til Chrome. Et nytt Chrome-vindu vises med brukernavnet i øverste høyre hjørne. -

Åpne Profilbehandling for å endre aktiv konto. Når du har lagt til en konto, kan du raskt bytte fra en til en annen ved å klikke på det aktive navnet i øverste høyre hjørne. Hver konto åpnes i et eget vindu.
Metode 3 Koble Chrome til Chromecasten din
-

Koble Chromecasten din til skjermen du vil bruke. Før du installerer Chromecast-programvaren på datamaskinen din, må du koble Chromecasten til enheten du vil bruke.- Hvis Chromecast ikke passer inn i TVens HDMI-port, bruk USB-utvidelsen som fulgte med.
- Forsikre deg også om at Chromecast er koblet til en strømkilde.
-

Endre kanalen til TVen din for å finne riktig HDMI-inngang. HDMI-inngangsnummeret skrives vanligvis ut i nærheten av TV-en. -

Last ned Chromecast-appen for datamaskinen eller mobilenheten din. Du kan laste den ned på chromecast.com/setup. -

Start appen og følg installeringsinstruksjonene for Chromecasten din. Du må gjøre dette en gang, og da vil du kunne koble til hvilken som helst enhet.- Start appen og velg "Konfigurer en ny Chromecast".
- La appen koble seg til den nye Chromecasten din.
- Sjekk at koden på TVen samsvarer med koden til installasjonsprogrammet.
- Konfigurer innstillingene for det trådløse nettverket for Chromecasten din.
-

Klikk på "Start å bruke Chromecast" -knappen. En Google Chrome-fane som lar deg installere Google Cast-utvidelsen, åpnes deretter. Følg installasjonsinstruksjonene for denne utvidelsen på Chrome.- Hvis du konfigurerer Chromecast på telefonen eller nettbrettet ditt, må du installere Google Cast-utvidelsen manuelt ved å gå til Chrome Web Store. Du kan åpne Chrome Web Store ved å klikke på Chrome-menyknappen, velge "Flere verktøy" → "Utvidelser" og deretter klikke på "Få flere utvidelser" nederst på listen.
-

Begynn å vise Chrome-fanene dine til Chromecast. Nå som Google Cast er installert, kan du sende Chrome-fanene dine til Chromecast.- Naviger til innholdet du vil vise på Chromecasten din.
- Klikk på utvidelsesknappen "Google Cast" øverst i Chrome-vinduet. Det er i nærheten av Chrome-menyknappen.
- Velg Chromecast i delen "Cast denne fanen til ..." -delen. Nåværende fane vises på TV-en din.