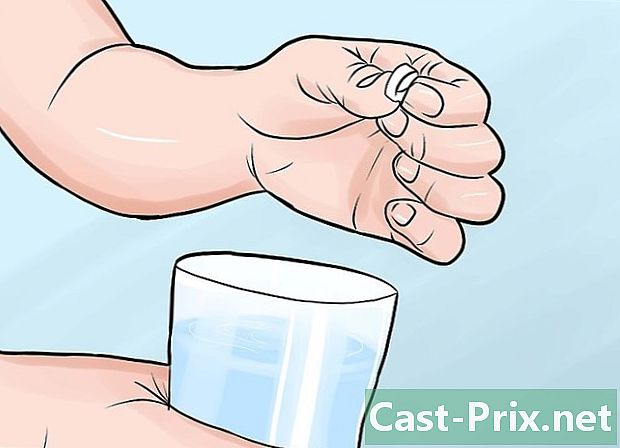Slik sikkerhetskopierer du data fra en iPhone
Forfatter:
John Stephens
Opprettelsesdato:
21 Januar 2021
Oppdater Dato:
28 Juni 2024

Innhold
I denne artikkelen: Bruke iCloud Bruk av iTunes Lagre en uhemmet iPhone-oversikt over artikkelreferanser
For å unngå å miste dataene dine, eller hvis du vil tilbakestille iPhone-en din, kan du ta en sikkerhetskopi av all informasjonen den inneholder. Data som bilder, kontakter eller kalendere kan lagres på iCloud eller på skrivebordet ditt.
stadier
Metode 1 Bruke iCloud
-

Gå inn innstillinger. Dette er den grå applikasjonen med et bilde av hakkede hjul inni (⚙️). Det er vanligvis på startskjermen. -
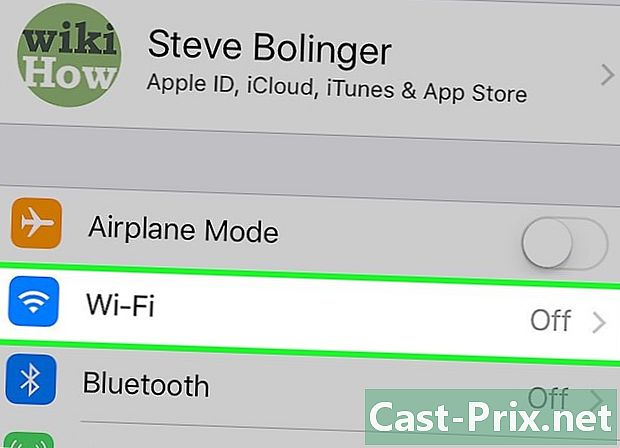
Trykk på Wi-Fi. Dette alternativet er øverst på innstillingsmenyen.- Sikkerhetskopiering krever en Wi-Fi-tilkobling.
-
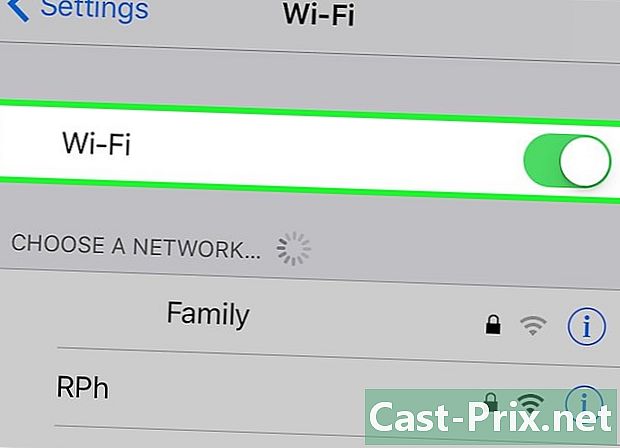
Skyv bryteren Wi-Fi i posisjon På. Bryteren blir grønn. -
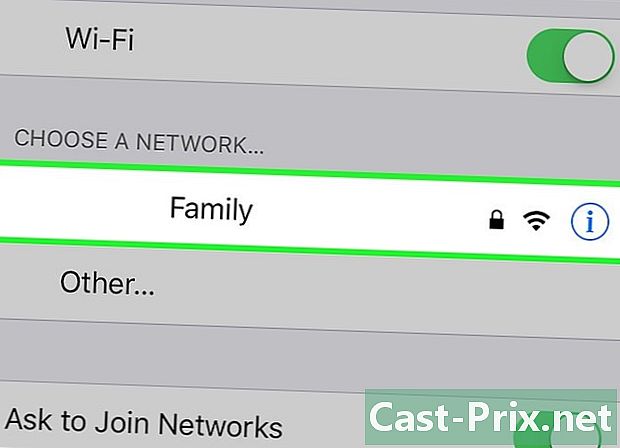
Trykk på et Wi-Fi-nettverk. Velg et nettverk fra listen som vises under seksjonen Velg et nettverk fra menyen.- Angi passordet hvis du blir bedt om det.
-
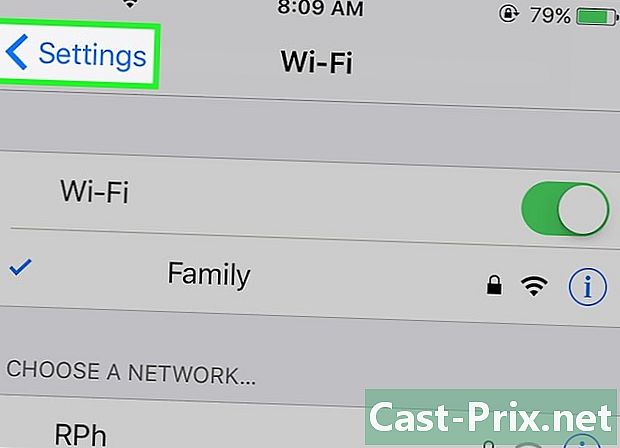
Gå tilbake til innstillingene. Fra skjermbildet for Wi-Fi-innstillinger, trykk innstillinger øverst til venstre for å gå tilbake til hovedinnstillingsskjermen. Du kan også starte appen innstillinger som du gjorde alt på timen. -

Trykk på Apple-ID-en din. Denne delen er øverst på skjermen og inneholder navnet ditt og et bilde hvis du har lagt til et.- Hvis du ikke er tilkoblet, trykk Koble til (enheten din), skriv inn Apple-ID og passord og trykk logg inn.
- Hvis du bruker en eldre diOS-versjon, trenger du sannsynligvis ikke å gå gjennom dette trinnet.
-
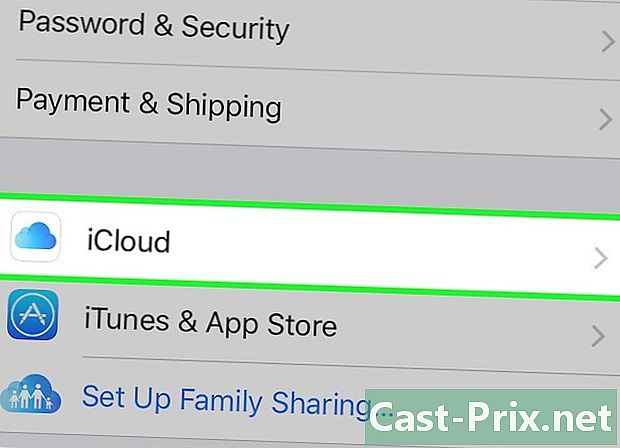
Velg iCloud. Dette alternativet er i den andre delen av menyen. -
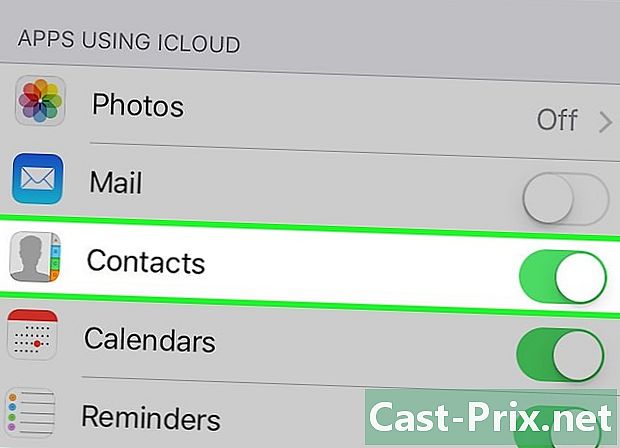
Velg iCloud-dataene som skal sikkerhetskopieres. Dra knappene ved siden av de listede programmene (for eksempel Notater eller Kalendere) for å inkludere dataene deres for sikkerhetskopien av iPhone-en din.- Applikasjonsdata som du ikke har aktivert (ved siden av en hvit bryter) vil ikke bli lagret.
-
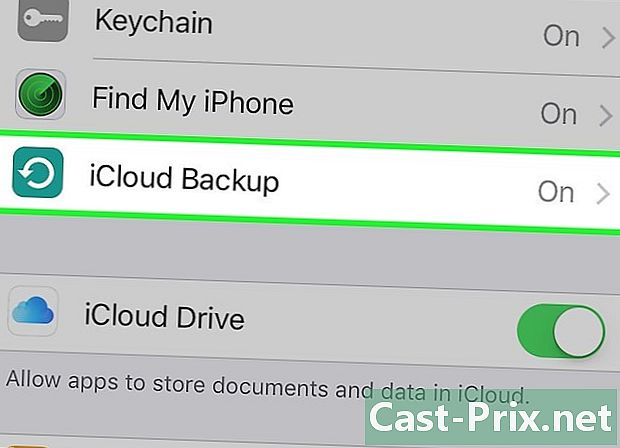
Trykk på iCloud Backup. Dette alternativet er helt nederst i den andre delen. -

Skyv bryteren ICloud sikkerhetskopi i posisjon På. Bryteren blir grønn, noe som betyr at iPhone-en din blir lagret på iCloud-kontoen din når den er koblet til og koblet til et Wi-Fi-nettverk. -
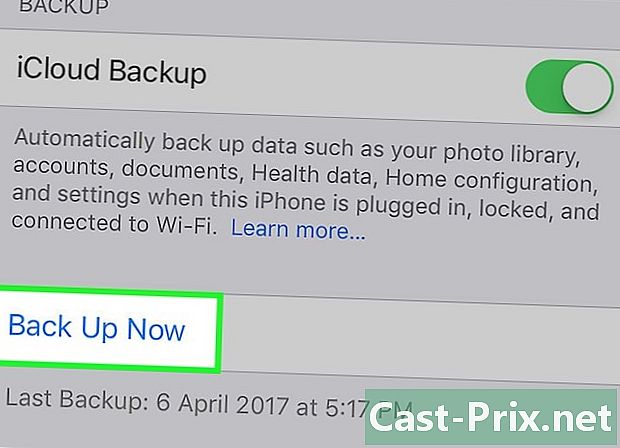
Velg Spar nå. Dette alternativet starter sikkerhetskopien. Prosessen kan ta en stund, men du kan fortsette å bruke iPhone gjennom hele prosessen.- Når prosessen er fullført, vil du ha en lagret sikkerhetskopi i iCloud som du kan bruke til å gjenopprette iPhone om nødvendig.
Metode 2 Bruke iTunes
-
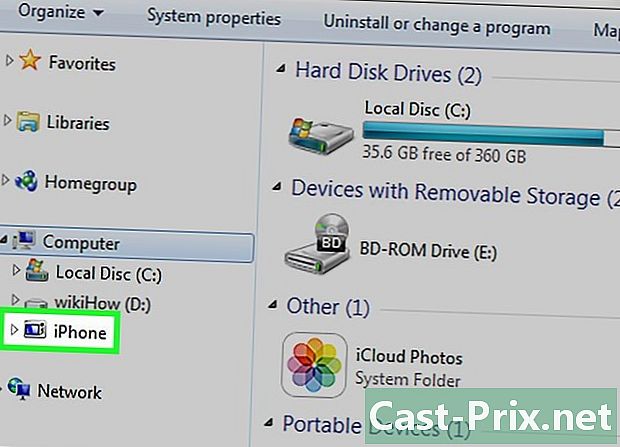
Koble iPhone til datamaskinen. Bruk kabelen som fulgte med enheten din til å koble iPhone til datamaskinen.- Hvis dette er første gang du kobler enhetene dine til hverandre, må du først trykke på Å stole på på skjermen til din iPhone.
-
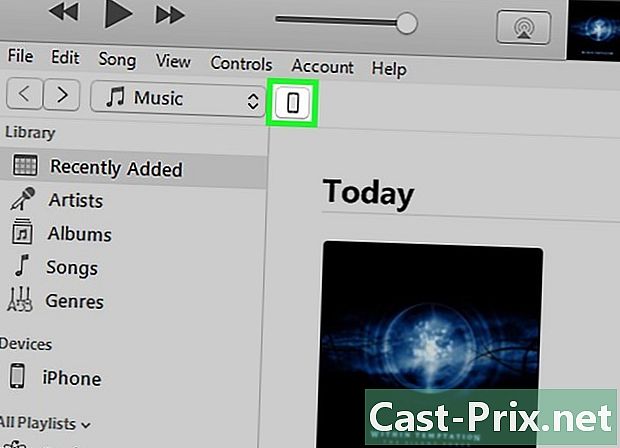
Klikk på iPhone-ikonet Det skal vises etter noen sekunder i raden med ikoner øverst i vinduet.- Dette vil åpne skjermen sammendrag.
-

Lås opp iPhone-en din. Hvis din iPhone er låst med en tilgangskode, må du låse den opp før du kan starte sikkerhetskopieringsprosessen. -
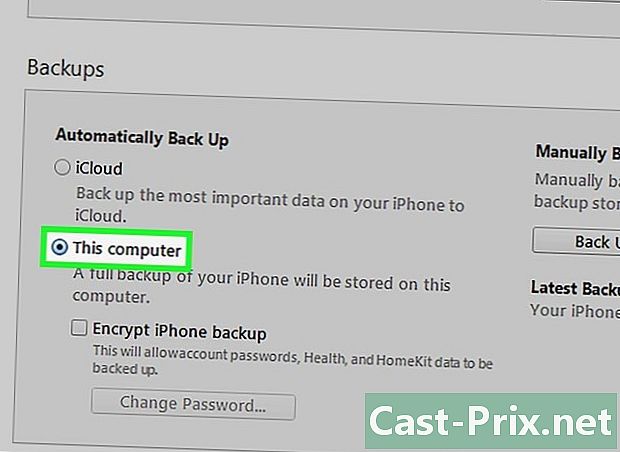
Klikk på Denne datamaskinen. Dette alternativet er i seksjonen ivareta og lar iTunes ta sikkerhetskopi av iPhone til datamaskinen din. Dette vil spare deg for lagringsplass på iCloud. Det blir også opprettet en sikkerhetskopi hver gang du synkroniserer enhetene dine.- Hvis du vil lagre passord, Homkit-data eller helse- og aktivitetsdata, må du merke av i boksen som står der Krypter iPhone-sikkerhetskopi og opprette et passord som du ikke risikerer å overstyre.
-

Klikk på Lagre nå. Dette vil starte sikkerhetskopieringsprosessen.- Du kan bli bedt om å sikkerhetskopiere applikasjonene i iTunes-biblioteket. Dette vil være tilfelle hvis du har installert dem fra andre kilder, eller hvis du ikke har overført til iTunes-bibliotekkjøp gjort på iPhone. Disse programmene kan bare gjenopprettes hvis de er lagt til i biblioteket.
- Du kan også bli bedt om å overføre kjøp fra iPhone til iTunes-biblioteket ditt (hvis du har installert apper på telefonen din, men ikke har satt opp iTunes for automatisk å laste ned nye kjøp).
-
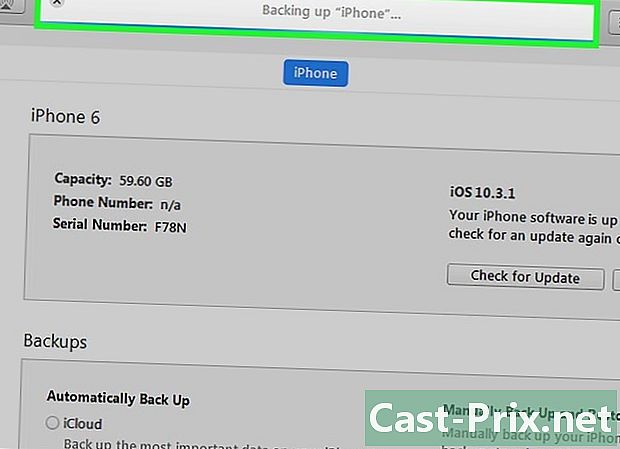
Vent til slutten av sikkerhetskopien. Når du har bekreftet eller ikke sikkerhetskopiert apper eller lastet ned kjøp, begynner telefonen å sikkerhetskopiere innholdet til datamaskinen din. Fremdriftslinjen øverst i iTunes-vinduet gir deg en ide om hvordan prosessen går.- iTunes lagrer innstillingene, kontaktene, appdataene, fotografiene og bildene dine i kamerarollen. Det vil ikke lagre synkronisert musikk, videoer eller podcaster i biblioteket ditt og andre medier lagt til på andre måter. Disse filene må synkroniseres igjen med iTunes etter gjenopprettingsprosessen.
- Sikkerhetskopifilen til din iPhone lagres i mappen media av iTunes.
Metode 3 Sikkerhetskopier en uhemmet iPhone
-
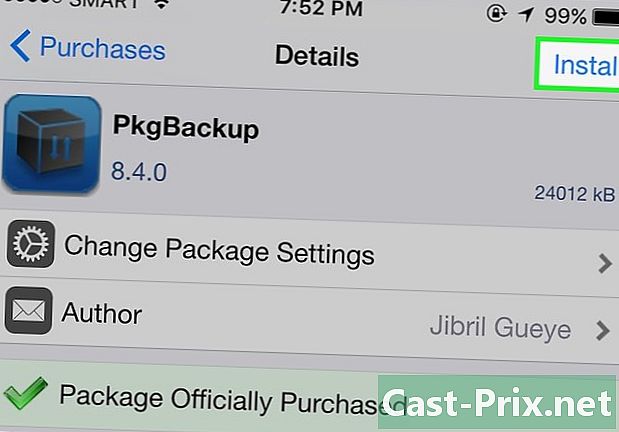
Last ned PKGBackup. Hvis iPhone ikke er uhemmet, vil alternativene for sikkerhetskopiering av iTunes og iCloud være mer enn nok til å sikkerhetskopiere dataene dine uten å måtte installere et tredjepartsprogram. Hvis du er uhemmet, trenger du et program som PKGBackup for å sikkerhetskopiere applikasjonene og dataene dine.- PKGBackup kan lastes ned fra Cydia hvis du bruker en hemningsløs iPhone.
-
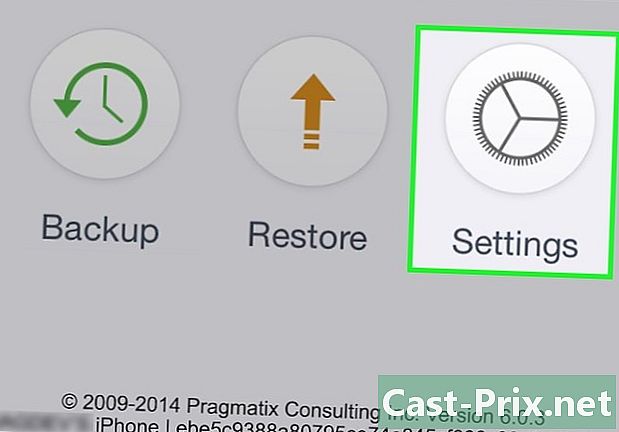
Start PKGBackup og trykk på Innstillinger. Dette trinnet lar deg velge stedet for sikkerhetskopien. Du kan koble til forskjellige online lagringstjenester som Dropbox, OneDrive eller Google Drive. Du kan også sende sikkerhetskopien til en FTP-server.- Menyen innstillinger (innstillinger) lar deg også stille sikkerhetskopier.
-

Trykk på Sikkerhetskopi. Gå tilbake til hovedskjermen og trykk backup (sikkerhetskopiering). Dette lar deg velge innholdet som skal lagres. Du kan veksle mellom skjermer og se Apple-appene dine, App Store-appene, Cydia-appene eller filer som er lagret på telefonen din.- For å aktivere eller deaktivere sikkerhetskopien, trykk på lagre-ikonet til høyre for hvert element.
-
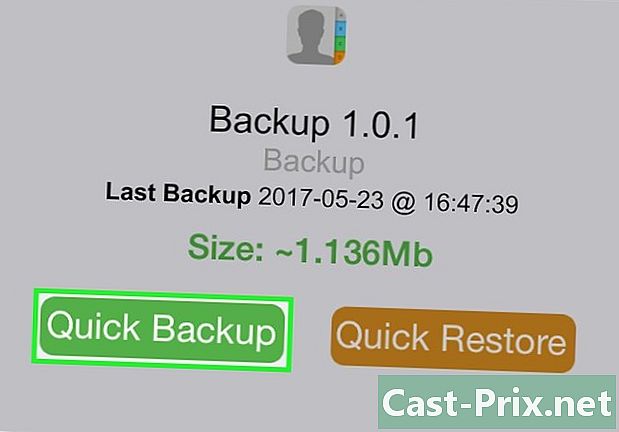
Start sikkerhetskopieringsprosessen. Når du har valgt alle applikasjoner, er alle tweaks (innstillinger) og alle filene du vil lagre, kan du starte prosessen. Varigheten av sikkerhetskopien vil avhenge av hva du sikkerhetskopierer, og om du overfører den resulterende filen til en online lagringstjeneste eller ikke.- iTunes vil lagre innstillinger for alle applikasjonene dine, også de som har vært uhemmet. Det vil imidlertid ikke ta sikkerhetskopi av uhemmet applikasjoner. PKGBackup lar deg raskt laste ned applikasjonene og tweaks uhemmet etter å ha gjenopprettet en sikkerhetskopi fra iTunes.