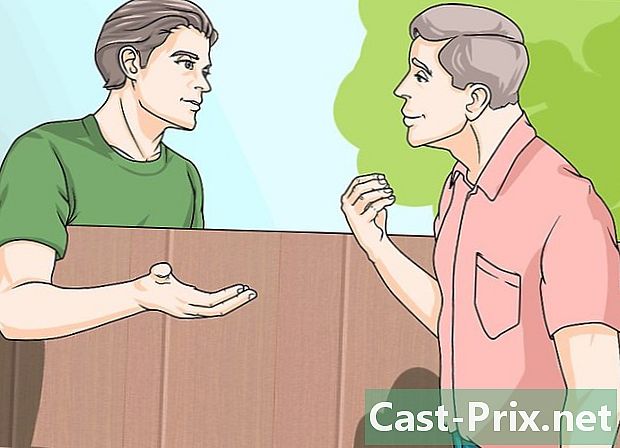Slik løser du et DNS-serverproblem som ikke svarer
Forfatter:
Roger Morrison
Opprettelsesdato:
1 September 2021
Oppdater Dato:
1 Juli 2024

Innhold
- stadier
- Del 1 Feilsøke tilkoblingsproblemer
- Del 2 Tøm DNS-cacheinnholdet
- Windows
- Mac
- Del 3 Deaktiver unødvendige tilkoblinger
- Del 4 Konfigurer en DNS-server manuelt
- Windows
- Mac
- Del 5 Tilbakestill en ruter
Hvem har ikke opplevd tilkoblingsproblemer med Internett? Noen ganger er disse sviktende tilkoblingene forårsaket av DNS-feil: du kan ikke nå tilgangsleverandørens server. En DNS-server er en slags katalog som konverterer nettstedsadresser til IP-adresser. Således, hvis adressen din er stoppet, eller hvis serveren vet et problem, har du ikke tilgang til dette eller det aktuelle nettstedet. Det er flere måter å løse problemet, for eksempel å sjekke den aktive tilkoblingen, fjerne DNS-cachen, deaktivere andre aktuelle tilkoblinger, endre DNS-serverinnstillingene eller tilbakestille ruteren.
stadier
Del 1 Feilsøke tilkoblingsproblemer
-

Forsøk å koble til en annen enhet. Hvis du klarer å koble til og deretter surfe på Internett med en annen enhet (en telefon, nettbrett eller annen datamaskin), er det at problemet kommer fra den første enheten din, ikke fra ruteren.- Selv om du ikke kan koble til denne andre enheten, betyr det ikke at ruteren er involvert.
- Hvis tilkoblingsproblemet er for et bestemt nettsted, kan du prøve å få tilgang til det fra en mobil enhet. Hvis du fortsatt ikke gjør det, kan du vurdere at nettstedet er involvert.
-

Prøv en annen nettleser. Dette er en av de raskeste måtene å teste en feil DNS-tilkobling. Hvis du allerede har en på datamaskinen din, kan du prøve lykken med en annen nettleser som Firefox eller Chrome. Start nøyaktig den samme spørringen, og hvis du fremdeles ikke kan koble til, kommer ikke problemet derfra.- Hvis den andre nettleseren gir deg tilgang til ønsket side, sletter du imidlertid den første nettleseren og laster inn en nyere versjon.
-

Start modemet og nettverksruteren på nytt. Resultatet er en opprydding av ruteren hurtigbufferen, som godt kan løse dine DNS-problemer. For dette:- koble strømkabelen fra modemet og ruteren,
- la modemet og ruteren være av i minst 30 sekunder,
- koble til modemet på nytt og vent rolig på at det skal komme på igjen,
- koble ruteren til modemet igjen og vent til den slås på.
-

Koble datamaskinen til ruteren med en kabel Ethernet. Hvis du allerede har en kablet tilkobling, går du til neste del.- Hvis du går inn på et nettsted via den kablede forbindelsen, er det mulig at problemet kan komme fra ruteren din. Du kan alltid prøve å tilbakestille den.
- Hvis du derimot ikke får tilgang til noe nettsted, er det at problemet absolutt er på nivået med DNS-parametrene.
Del 2 Tøm DNS-cacheinnholdet
Windows
-

Åpne menyen start (
). Klikk på Windows-logoen i nedre venstre hjørne av skjermen, eller trykk på ⊞ Vinn. -

Skriv deretter inn ledetekst. Dermed vil datamaskinen se etter ledeteksten. -

Klikk på
(ledetekst). Det er øverst i bagasjeromsvinduet. Kommandoprompten vil vises på skjermen. -

typen ipconfig / flushdns. Bekreft med tasten oppføring. Denne kommandoen sletter alle registrerte DNS-adresser. Neste gang du går inn på et nettsted, opprettes en ny DNS-adresse. -

Start nettleseren på nytt. Den enkle omstarten av nettleseren tømmer også hurtigbuffermappen. Hvis du går tilbake til nettstedene dine, er problemet løst.- Hvis tilkoblingsproblemet fremdeles er til stede, går du til neste metode.
Mac
- Åpne søkemotoren for Spotlight (

). Det er i øverste høyre hjørne av skjermen.

- Trykk samtidig for å åpne Spotlight raskt for+plass.


). Normalt er dette det første svaret på spørringen.


sudo killall -HUP mDNSResponder (kommando som tømmer DNS-cachen).
Trykk deretter på tasten oppføring og DNS-cachen på Mac-en blir deretter fullstendig rengjort.- Administratorpassordet blir vanligvis bedt om før du fortsetter med rengjøringen.

Del 3 Deaktiver unødvendige tilkoblinger
-

Få tilgang til nettverksinnstillingene på datamaskinen din.- På Windows: åpne menyen start (

), klikk innstillinger (
) deretter på Nettverk og Internett (
) og til slutt videre Endre adapteralternativer. - På Mac: åpne menyen eple (

), klikk Systemvalg, så videre nettverk.
- På Windows: åpne menyen start (
-

Finn ubrukte tilkoblinger. Slett eventuelle tilkoblinger du ikke bruker. For eksempel, hør en trådløs tilkobling eller Bluetooth.- Oftest skyldes DNS-problemene tilstedeværelsen på bærbare datamaskiner på nettverkskortet Microsoft Virtual WiFi Miniport-adapter .
-

Velg en annen tilkobling. For å velge en tilkobling, klikk på navnet eller ikonet- I Windows representerer hvert ikon på siden en forbindelse.
- I Mac OS X er tilkoblinger synlige på venstre side av vinduet.
-

Deaktiver tilkoblingen. Metoden varierer avhengig av operativsystem.- på Windows : Klikk på øverst i vinduet Deaktiver denne nettverksenheten.
- på Mac : klikk nederst i nettverksvinduet på minustegnet (-).
-

Prøv å få tilgang til et nettsted. Hvis du kommer dit, er problemet løst, ellers går du til neste metode.
Del 4 Konfigurer en DNS-server manuelt
Windows
-

Klikk på navnet på den aktive tilkoblingen. Det er foran øynene dine i delen av tilkoblinger. Ved å klikke på den tar du hånden. -

Klikk på Endre innstillingene for denne tilkoblingen. Du finner denne knappen på topplinjen, sammen med de andre alternativene. Ved å klikke på denne knappen får du tilgang til tilkoblingsparametrene. -

Klikk på omtale Internettprotokoll versjon 4 (TCP / IPv4). Hun er i vinduet som er midt i Wifi-egenskapene. Bare klikk på den.- Hvis vinduet ikke vises, klikker du på fanen nettverk øverst på siden for eiendom.
-

Klikk på egenskaper. Knappen er nederst i vinduet. -

Klikk på alternativknappen Bruk følgende DNS-serveradresse. Det er i den nedre rammen av protokollegenskapsvinduet. -

Angi en foretrukket DNS-adresse. Skriv det inn på den aktuelle linjen. Vi kan ikke anbefale pålitelige DNS-servere som:- OpenDNS : type 208.67.222.222
- Google : type 8.8.8.8
-

Skriv inn en tilleggs-DNS-adresse. Skriv den inn på den aktuelle linjen som ligger rett under den første. Hjelpeadresser er i henhold til forrige ordre følgende:- OpenDNS : type 208.67.220.220
- Google : type 8.8.4.4
-

Klikk på OK. På den måten tar du sikkerhetskopi av DNS-innstillingene dine. -

Klikk på nær. Knappen er nederst i vinduet. -

Start datamaskinen på nytt. Når den er startet på nytt, test tilkoblingen. Hvis alt fungerer nå, er det at du har et problem med din vanlige server.- Hvis datamaskinen din er i stand til å koble til, må du kontakte Internett-leverandøren din for å fortelle dem at en av serverne deres har et problem.
- Hvis du fremdeles har problemer med å logge på, gå til neste metode.
Mac
-

Åpne menyen eple (
). Det er i menylinjen øverst til venstre på skjermen. -

Klikk på Systemvalg. Dette er den andre kommandoen i listen som vises. -

Klikk på nettverk. I vinduet som åpnet er nettverksikonet en grå klode med hvite streker. -

Klikk på det nåværende aktive nettverket. Du finner den i venstre ramme av vinduet. -

Klikk på knappen Avansert. Det er vanligvis nederst til høyre i vinduet. -

Klikk på fanen DNS. Han er i tredje plassering på raden øverst på fanene. -

Klikk på skiltet +. Dette skiltet ligger nederst til venstre i boksen merket DNS-servere. -

Skriv inn adressen til en raskere DNS-server. OpenDNS og Google har raske og stabile DNS-servere. Adressene deres er:- Google : 8.8.8.8 eller 8.8.4.4
- OpenDNS : 208.67.222.222 eller 208.67.220.220
-

Klikk på fanen utstyr. Øverst i vinduet er den høyre fanen. -

Klikk på rullegardinmenyen konfigurering. Dette er den andre linjen i vinduet. Velg alternativet Manuelt. -

Klikk deretter på rullegardinmenyen MTU. Det er rett under menyen konfigurering : Velg alternativet Egendefinert. -

typen 1453 i det aktuelle feltet. Sistnevnte er under boksen MTU. -

Klikk på OK. Knappen er nederst på siden. -

Klikk på gjelder. Denne knappen er også nederst på siden. De valgte parametrene blir deretter lagret og brukt på Wifi-nettverket. -

Start datamaskinen på nytt. Når det er startet på nytt, kan du teste tilkoblingen til nettverket. Hvis den fungerer perfekt, betyr det at standard DNS-serveren har problemer.- Hvis datamaskinen din er i stand til å koble til, må du kontakte Internett-leverandøren din for å fortelle dem at en av serverne deres har et problem.
- Hvis du fremdeles har problemer med å logge på, gå til neste metode.
Del 5 Tilbakestill en ruter
-

Finn plasseringen til tilbakestillingsknappen på ruteren din. Den plasseres vanligvis på baksiden av maskinen.- For å trykke på denne knappen trenger du en pinne, et binders utfoldet, til slutt noe tynt og stivt.
- Denne tilbakestillingsoperasjonen kutter åpenbart all aktiv tilkobling på enhetene som er koblet til ruteren.
-

Trykk og hold på tilbakestillingsknappen. Hold knappen nede i minst 30 sekunder for å forsikre deg om at ruteren begynner å reparere. -

Koble til nettverket ditt. For å gjøre dette, oppgir du det opprinnelige passordet, vanligvis oppført under ruteren, uansett i boksen. -

Forsøk å få tilgang til det problematiske nettstedet. Hvis du ikke får tilgang til nettstedet ditt eller til og med Internett, er det på tide å kontakte Internett-leverandøren din (ISP) for å forklare problemene du opplever ... og løse dem.- Hvis tilbakestillingen ikke har endret tilkoblingsproblemet ditt, kan det være på tide å bytte til et nytt. Hvis du har vasket i mer enn to år, er det ikke overraskende.