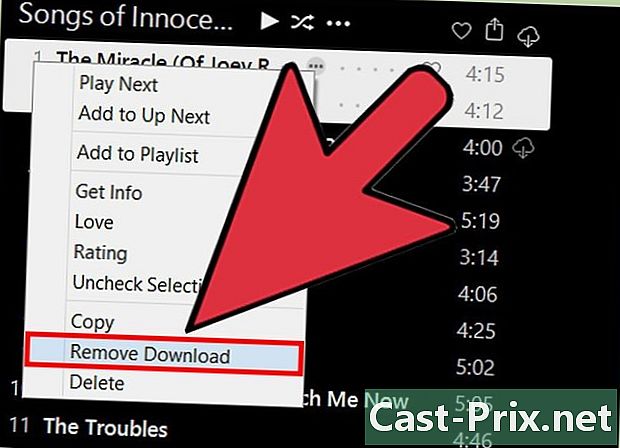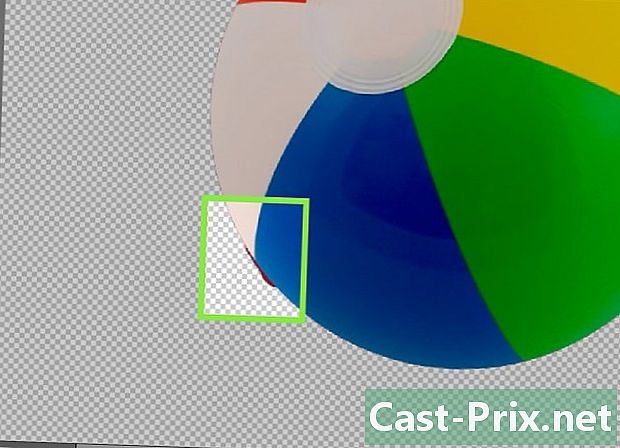Slik installerer du Windows 7 på nytt
Forfatter:
Roger Morrison
Opprettelsesdato:
28 September 2021
Oppdater Dato:
1 Juli 2024

Innhold
- stadier
- Metode 1 Utfør en oppstartsreparasjon
- Metode 2 Gjenopprett systemet
- Metode 3 Utfør et fullstendig gjenbosetting
- Metode 4 Bruk gjenopprettingskonsollen
Å installere Windows 7 på nytt hver 6. til 12. måned kan bare gjøre at datamaskinen fungerer som den skal. For de som ikke er veldig dyre- eller teknologiske, kan det virke avskrekkende å installere et operativsystem som Windows 7. Heldigvis har prosessen blitt forenklet sammenlignet med eldre versjoner av Windows, med svært liten sjanse for å ta feil.
stadier
Metode 1 Utfør en oppstartsreparasjon
-

Bestem hva problemet er. Før du gjør en full installasjon på nytt, må du finne ut om problemet ditt kan løses ved å utføre en oppstartsreparasjon. Dette vil erstatte alle filer i operativsystemet ditt som kan ha blitt ødelagt. Den vanligste bruken for en oppstartsreparasjon er å fikse Windows-lastesekvensen.- Hvis Windows ikke lastes, kan en oppstartsreparasjon fikse initialiseringsprosessen og la Windows laste inn igjen.
-

Sett inn Windows 7-CDen. Forsikre deg om at datamaskinen din er satt til å starte opp fra CD-en. For å gjøre dette, skriv inn BIOS, umiddelbart etter at datamaskinen vil starte på nytt. Du vil se tasten for å trykke under produsentens logo. De vanligste tastene er F2, F10, F12 og Del.- I BIOS-menyen får du tilgang til undermenyen for oppstart. Velg CD / DVD eller den optiske stasjonen som den primære oppstartsenheten.

- Lagre endringene og gå ut av menyen. Datamaskinen starter automatisk på nytt.

- I BIOS-menyen får du tilgang til undermenyen for oppstart. Velg CD / DVD eller den optiske stasjonen som den primære oppstartsenheten.
-

Gå inn i Windows-installasjonsmenyen. Trykk på en hvilken som helst tast når "trykk hvilken som helst tast for å starte opp fra CD eller DVD ..." vises på skjermen. Dette tar deg til Windows-installasjonen. Filene blir lastet i noen øyeblikk, så får du presentert en skjerm der du ber om forskjellige preferanser: tid, språk, etc. Disse må allerede defineres riktig. Velg følgende å fortsette. -

Klikk på reparere datamaskinen. Dette alternativet vil være nederst til venstre på skjermen under knappen installer nå. Klikk på reparere datamaskinen og du vil bli sendt til alternativer for systemgjenoppretting.- Programmet vil ta et øyeblikk å søke i Windows-installasjonen. Velg installasjonen fra listen og klikk på følgende. For de fleste brukere vil det bare være en installasjon oppført.

- Programmet vil ta et øyeblikk å søke i Windows-installasjonen. Velg installasjonen fra listen og klikk på følgende. For de fleste brukere vil det bare være en installasjon oppført.
-

Velg oppstart reparasjon. Restart-verktøyet vil begynne å søke gjennom Windows-filene dine, og lete etter feil. Avhengig av feilene han finner, vil han foreslå løsninger eller reparere dem automatisk.- Fjern flash-stasjoner eller eksterne harddisker eller oppstartsreparasjon fungerer kanskje ikke ordentlig.

- Datamaskinen kan starte på nytt flere ganger. Ikke start den fra CD-en under denne prosessen, ellers må du starte fra bunnen av.

- Fjern flash-stasjoner eller eksterne harddisker eller oppstartsreparasjon fungerer kanskje ikke ordentlig.
-

Klikk på knappen ferdig når reparasjonene er fullført. Klikk på knappen ferdig å starte Windows normalt. Hvis oppstartsreparasjon ikke har oppdaget noen feil, ser du ikke dette skjermbildet.
Metode 2 Gjenopprett systemet
-

Start systemgjenopprettingsverktøyet. Avhengig av om Windows starter eller ikke, vil du ha to måter å få systemgjenopprettingsverktøyet til.- Hvis Windows ikke lastes inn, følg 2. til 4. trinn i forrige seksjon for å få tilgang til systemgjenopprettingsalternativene. Velg deretter Systemgjenoppretting.

- Hvis du kan koble til Windows, klikker du på knappen start. Velg Alle programmer - Tilbehør - Systemverktøy Klikk deretter på systemgjenopprettingsikonet.

- Hvis Windows ikke lastes inn, følg 2. til 4. trinn i forrige seksjon for å få tilgang til systemgjenopprettingsalternativene. Velg deretter Systemgjenoppretting.
-

Velg gjenopprettingspunkt. Du kan velge mellom gjenopprettingspunktene du har opprettet, planlagt automatisk og gjenopprette poeng som ble laget når du installerte visse programmer og Windows-oppdateringer. Du kan ikke gjenopprette datamaskinen på datoer som ikke er oppført her. -

Klikk på følgende så videre ferdig. Klikk på ja for endelig bekreftelse. Systemet ditt vil starte gjenopprettingsprosessen. Datamaskinen starter automatisk på nytt under denne prosessen. Restaureringen kan ta flere minutter. Når du logger på Windows etter fullført gjenoppretting, vil du se en som forteller deg at prosessen er fullført.- System Restore vil ikke kunne gjenopprette slettede filer.

- System Restore vil ikke kunne gjenopprette slettede filer.
Metode 3 Utfør et fullstendig gjenbosetting
-

Sikkerhetskopier alle viktige data og filer. Mens prosessen sikrer at det er liten sjanse for en kritisk feil, er det alltid en god idé å ta sikkerhetskopi av viktige data før du gjør store endringer i systemet ditt, inkludert ominstallering. Kopier viktige data til en ekstern harddisk, flash-stasjon eller DVD. -

Samle det du trenger for installasjon. Din produktnøkkel for Windows 7 er spesielt viktig. Den finner du på installasjons-CD-ermet eller under datamaskinen. Lag en liste over alle programmene på datamaskinen du vil ha, slik at du kan installere dem på nytt etter installasjonen av Windows 7! -

Start installasjonen av Windows 7. Sett platen inn i stasjonen og start datamaskinen på nytt. Forsikre deg om at datamaskinen din er satt til å starte opp fra CD / DVD. Du kan gjøre dette ved å følge trinn 2 i den første delen av denne guiden. -

Start installasjonen. Du blir bedt om å oppgi noen preferanser, for eksempel språkalternativer, og du blir bedt om å godta vilkårene i Windows 7-lisensen. Du kan ikke installere Windows 7 hvis du ikke godtar lisensavtalen. -

Velg installasjonstype. Etter oppstartsprosessen vil du bli presentert for flere valg: en oppdatering eller en tilpasset installasjon. Velg alternativet skikkfordi det er det du trenger å bruke for å rengjøre harddisken din under reinstallering. -

Formater destinasjonsstasjonen og bruk denne stasjonen til de nye installasjonsfilene. Formatering av en disk vil eliminere alle data for å gjøre dem egnet for installasjon på nytt. Selv om formatering ikke er nødvendig, anbefales det under ominstallering for å unngå potensielle problemer med systemet. Generelt vil Windows 7 bli installert for C.-stasjonen. Installasjonen av Windows 7 kan vare fra 30 til 120 minutter avhengig av systemet ditt -

Fullfør installasjonen ved å fullføre de siste detaljene. Når installasjonen er fullført, blir du bedt om å navngi datamaskinen og opprette en brukerkonto. For de fleste brukere vil standardnavnet være tilstrekkelig. Etter å ha opprettet brukerkontoen din, kan du bruke den til å logge på det nylig installerte operativsystemet Windows 7. -

Gjenopprett lagrede data og programmer. Hvis du hadde noe å sikkerhetskopiere, ville det nå være riktig tidspunkt å overføre filene til datamaskinen din. Hvis du lager en liste over programmene du vil beholde, er det også på tide å laste ned og installere dem.
Metode 4 Bruk gjenopprettingskonsollen
- Bruk verktøyene i systemet. Hvis du ikke vil utføre en fullstendig ny installasjon av Windows, bruker du Gjenopprettingskonsollen! Bare trykk på tasten gjentatte ganger F8 mens du starter datamaskinen på nytt for å få tilgang til den.
- Alle versjoner av Windows 7 har ikke denne funksjonen, prøv så vet du om dette er tilfelle for deg.
- Ved å få tilgang til ledeteksten fra Gjenopprettingskonsollen, har du muligheten til å fikse noen feil som ikke kan rettes regelmessig. I dette tilfellet vil du gjøre endringer i MBR (Master boot record).
- Press F8. Start maskinen på nytt, og når du starter (ikke når den går av), trykk gjentatte ganger på tasten F8.
- Klikk på oppføring. i Reparer datamaskinen, trykk oppføring.
-

Velg alternativet gjenopprettingskonsoll. - Skriv følgende.
- bootrec / Rebildbcd.
- Trykk igjen oppføring.
- Skriv følgende.
- bootrec / fixmbr.
- Trykk på tasten oppføring.
- Skriv følgende.
- bootrec / fixboot.
- Trykk på tasten oppføring.
- Dette skal løse problemet, men husk at denne funksjonen ikke er tilgjengelig i alle versjoner av Windows 7.