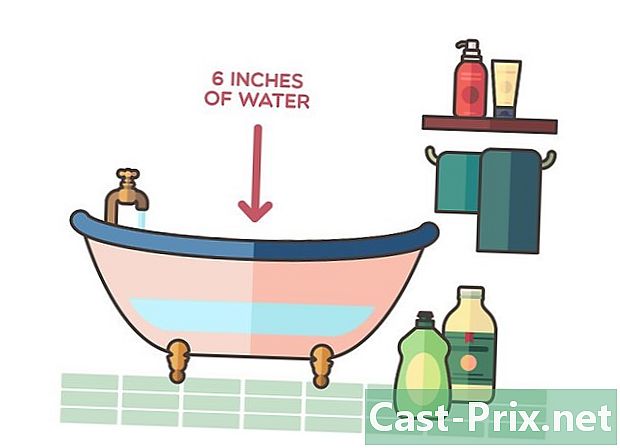Slik gjenoppretter du filer på din PC med Onedrive
Forfatter:
Roger Morrison
Opprettelsesdato:
22 September 2021
Oppdater Dato:
4 Kan 2024
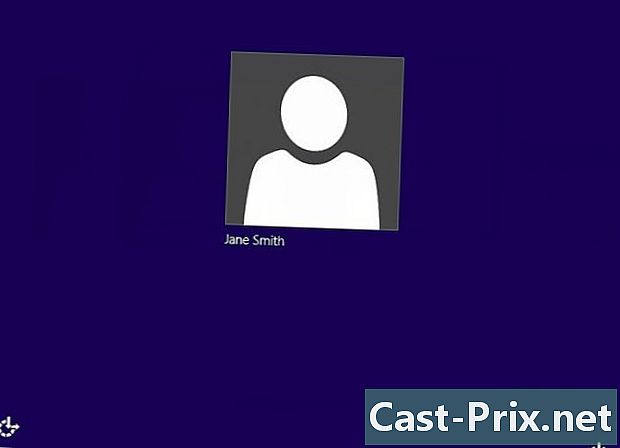
Innhold
- stadier
- Del 1 Last ned OneDrive for Windows
- Del 2 Slå på innstillingen Gjenopprette filer (hente)
- Del 3 Få tilgang til OneDrive Online
- Del 4 Få tilgang til filene dine eksternt
- Del 5 Administrer og last opp filene dine eksternt
Har du noen gang behov for å lese eller gjenopprette en fil fra harddisken mens du var hjemmefra? Har du ikke en dag glemt hjemme en uunnværlig fil til tirsdagsmøtet ditt? Du har funnet et veldig morsomt bilde, og du vil vise det til venner, men her er du, ikke vask det på Facebook. Hvis du har vært i en av disse situasjonene og ikke kunne gjøre noe, så vet at det er One Drive. Dette programmet har en funksjon som lar deg gjenopprette en fil eksternt, en mappe som er lokalisert på Windows-PCen din, og dette ved hjelp av OneDrive desktop-applikasjonen. Ikke bare vil du gjenopprette filer fra din stasjonære datamaskin, men også fra dine tilkoblede mobile enheter.
stadier
Del 1 Last ned OneDrive for Windows
-

Last ned OneDrive-installasjonsprogrammet for Windows. Start favorittleseren din og gå til nedlastingssiden for OneDrive. Last ned versjonen som tilsvarer operativsystemet ditt: det kan være Windows Vista, 7 eller 8.- Den er allerede til stede i Windows 8.1.
-

Kjør konfigurasjonsfilen. Dobbeltklikk på konfigurasjonsfilen, og vent til programmet er fullført.- Konfigurasjonsfilen er i form av en blå sky med omtale OneDriveSetup.exe.
- Denne filen vil enten være på skrivebordet ditt eller som standard i mappen Nedlastinger.
-

Register. Før du installerer, må du registrere deg med en OneDrive- eller Microsoft-konto. Fyll ut de nødvendige feltene. -

Fortsett installasjonen. Klikk på følgende å ha en standardinstallasjon.- Når installasjonen er fullført, ser du ikonet for OneDrive-ikonet i varslingsområdet, rett på oppgavelinjen.
- Begynn deretter å laste og synkronisere filer fra datamaskinen til mappen onedrive.
Del 2 Slå på innstillingen Gjenopprette filer (hente)
-
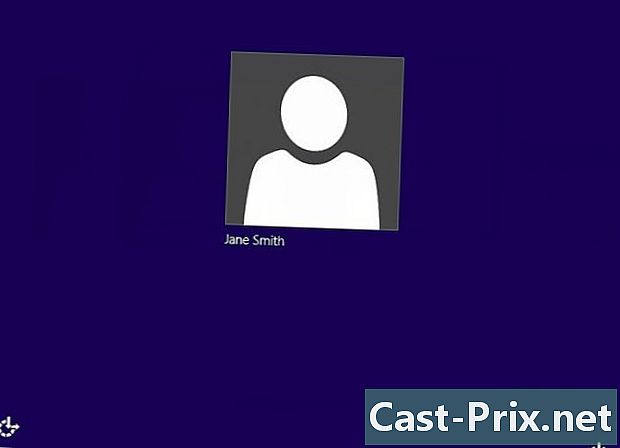
La PCen være på. Ikke glem å forlate PC-en din før du reiser til ditt arbeid eller reiser. Dette er betingelsen sine qua non hvis du vil få tilgang til (eller gjenopprette) filene dine eksternt. -

Sjekk at Internett-tilkoblingen din fungerer som den skal. PC-en din må være koblet til Internett. Funksjonen Gjenopprette filer trenger en internettforbindelse for å oppfylle sitt kontor. Derfor, hvis PC-en ikke er koblet til Internett, er det ingen tilgang til filene. -

OneDrive må også være aktivert. I så fall kan du gå videre til neste trinn. Hvis ikke, åpner du OneDrive-applikasjonen på menyen start. Klikk på navnet hans.- Forsikre deg om at OneDrive er aktivert. Se i varslingsområdet. Hvis du ser et ikon med hvite skyer, er det perfekt: OneDrive er oppe og går.
- Gjenopprettingsfunksjonen fungerer bare hvis OneDrive-skrivebordsprogrammet er aktivt. Sistnevnte fungerer som en beskyttende barriere mot ondsinnede midler. Uten det kunne noen få tilgang til dataene dine.
-

Slå på innstillingen Gjenopprette filer på OneDrive. Høyreklikk på OneDrive-ikonet, som ligger i varslingsområdet. I menyen for kjøretøy velger du innstillinger, vises et innstillingsvindu. Under rubrikken general, velg La meg bruke OneDrive for å gjenopprette noen av filene mine på denne PCen, og klikk deretter OK.- Dette er et must hvis du vil få tilgang til, via OneDrive, dine data eksternt.
-

Lagre endringene. Klikk på OK for å lagre endringene og gå ut av menyen innstillinger.
Del 3 Få tilgang til OneDrive Online
-

Besøk nettstedet OneDrive. Hvis du er borte fra hjemmet og ønsker å se en fil på din hjemme-PC, bare logg deg på OneDrive-siden via en PC og en nettleser.- Enhver PC er egnet, og den trenger ikke en gang å være utstyrt med OneDrive.
-

Logg inn. Klikk på knappen øverst på hjemmesiden logg inn. Bare skriv inn e-postadressen til OneDrive eller Microsoft-kontoen.
Del 4 Få tilgang til filene dine eksternt
-

Finn overskriften Denne PC-en. Se etter delen med tittelen i venstre ramme på OneDrive-kontoen Denne PC-en. Her vises alle PCer med OneDrive-applikasjonen som kjører under denne OneDrive-kontoen. -

Velg PC-en som angår deg. Hvis du har mange PCer utstyrt med OneDrive, vil de faktisk vises på listen. Velg den du vil finne filen (e) du er interessert i. -

Logg inn med sikkerhetskode. Tilgang til OneDrive er sikret for å beskytte både PC-en og filene dine. Klikk på lenken Logg på med en sikkerhetskode og identifikasjonen vil starte. -

Skriv inn e-postadressen din. Informasjon om elektronisk adresse er en del av identifikasjonsprosessen, så det er obligatorisk. Skriv det inn i det aktuelle feltet og klikk følgende. En sikkerhetskode vil bli sendt til deg på denne adressen.- Denne e-postadressen må samsvare med den som er angitt i OneDrive.
-

Få din sikkerhetskode. Start e-postprogramvaren din og se i innboksen. Finn en e-postmelding om "Microsoft Account Security Code." Åpne dette og kopier sikkerhetskoden som ble funnet. -

Skriv inn koden. Gå tilbake til siden der du skrev inn adressen din, og fyll ut sikkerhetskodefeltet. Klikk på den blå knappen merket sende inn, vil koden din sjekkes. -

Opprett en forbindelse. Når koden er identifisert av OneDrive, har du ekstern tilgang til alle mapper og filer som er lagret på datamaskinen din. De har samme trestruktur som på din PC.- Mapper vises i blå bokser.
-

Åpne mapper. For dette klikker du bare på de blå mappene. Handle som du ville gjort på din PC, åpne mapper, undermapper og filer på samme måte.
Del 5 Administrer og last opp filene dine eksternt
-

Gjenopprette en fil. Når ønsket fil er lokalisert, klikker du på den, og den lastes ned umiddelbart på PC-en du bruker. Derfra kan du gjøre hva du vil, lese den, endre den, skrive den ut ... -

Last opp (last opp) en fil til OneDrive. Si at du er borte hjemmefra og har opprettet eller redigert en fil du vil hente senere på en annen PC eller mobil enhet, bare send den til OneDrive-kontoen. Operasjonen er enkel og gjøres uten problemer på avstand. Slik går vi frem:- plasser (uten å klikke) musepekeren på ikonet for filen du vil laste ned, og merk av i ruten som vises.
- Klikk på i toppmenyen Last ned på OneDrive. Velg destinasjonsmappen for denne filen i OneDrive-treet, og klikk deretter nedlasting.
- Filen lastes inn på OneDrive. En stolpe forteller deg deretter om nedlastingen.
-

Vis egenskapene til en fil. Hvis du bare vil vise egenskapene til en fil, plasserer du bare musepekeren på den aktuelle filen og merker av i ruten som vises. I toppmenyen velger du egenskaper. Egenskapene til filen vises da til høyre for den aktive siden.- Du vil kunne kjenne til filtypen, dens opprettelsesdato, dens tilgang til og størrelsen.