Slik utfører du en systemgjenoppretting
Forfatter:
Roger Morrison
Opprettelsesdato:
20 September 2021
Oppdater Dato:
21 Juni 2024

Innhold
- stadier
- Del 1 Lag et gjenopprettingspunkt
- Del 2 Gjenopprett systemet fra skrivebordet
- Del 3 Gjenopprett systemet med avanserte innstillinger
Du har en Windows-PC, og det kan være lurt å gjenopprette systemet slik det var for en dag eller to siden. For å gjøre dette, trenger du det som kalles et gjenopprettingspunkt, som er en sikkerhetskopi av Windows-sensitive filer. For å gjenopprette en Mac er det best å bruke Time Machine.
stadier
Del 1 Lag et gjenopprettingspunkt
- Åpne menyen start (

). Klikk på Windows-logoen i nedre venstre hjørne av skjermen. -

Skriv inn i denne menyen systemgjenoppretting. Du vil da se på skjermen restaureringsmenyen -

Klikk på Opprett et gjenopprettingspunkt. Øverst i vinduet er ikonet formet som en skjerm. -

Klikk på Lag .... Dette alternativet er nederst til høyre i gjenopprettingsvinduet. Et nytt vindu vises. -
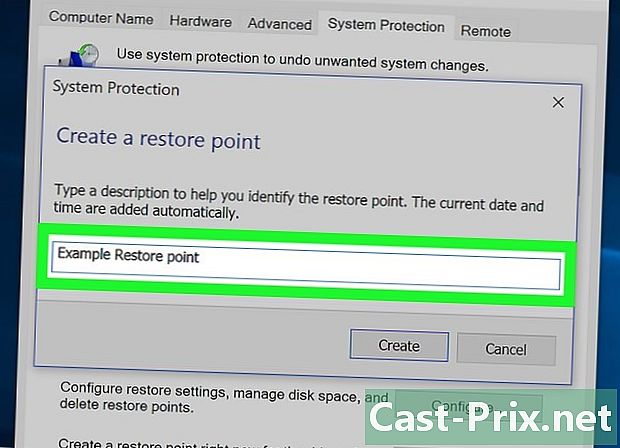
Skriv inn navnet på et gjenopprettingspunkt. Klikk i feltet, og skriv deretter inn navnet på et gjenopprettingspunkt.- Det er ikke nødvendig å legge til dato og klokkeslett, de blir automatisk under operasjonen.
-
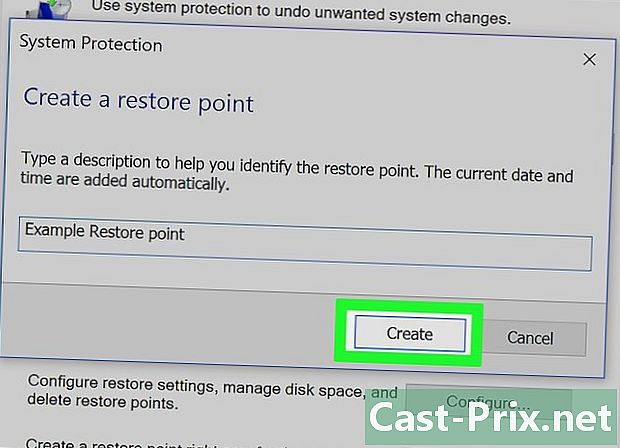
Klikk på skape. Knappen er under e-feltet. Du vil ha det som kalles et gjenopprettingspunkt. Fremgangsmåten kan ta noen minutter. -
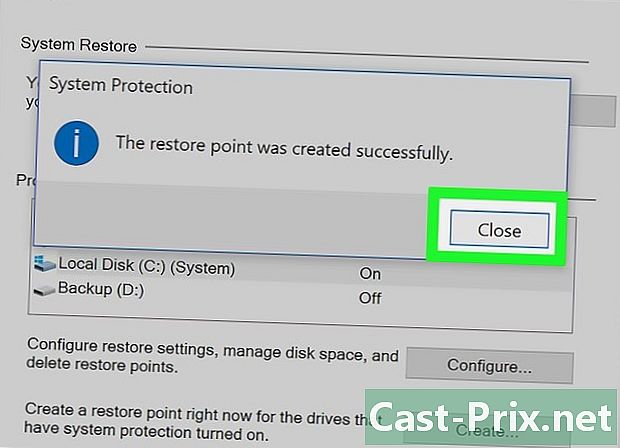
Klikk på nær. Den aktuelle knappen er nederst i vinduet. -

Klikk på OK. Denne knappen er nederst i vinduet. Systemgjenopprettingsvinduet er lukket. Du kan nå fortsette til selve restaureringsfasen.
Del 2 Gjenopprett systemet fra skrivebordet
-
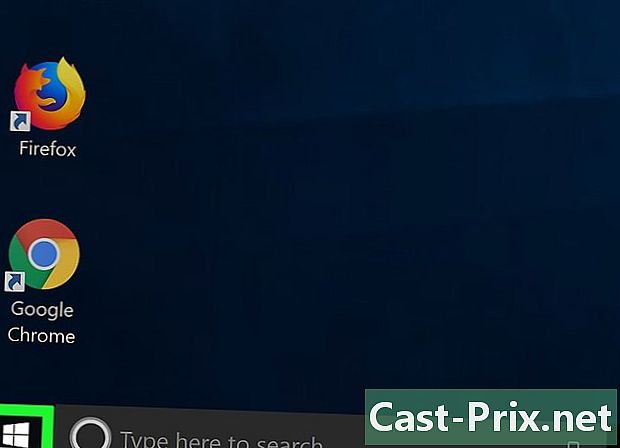
Åpne menyen start (
). Klikk på Windows-logoen i nedre venstre hjørne av skjermen. -
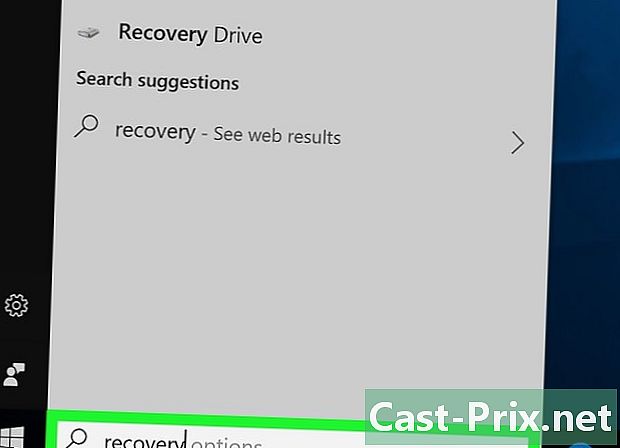
Skriv inn i denne menyen utvinning. Du vil da se det spesifikke gjenopprettingsprogrammet på skjermen. -

Klikk på utvinning. Miniatyrbildet til denne knappen, øverst i vinduet, er en blå skjerm. Et spesifikt vindu åpnes. -
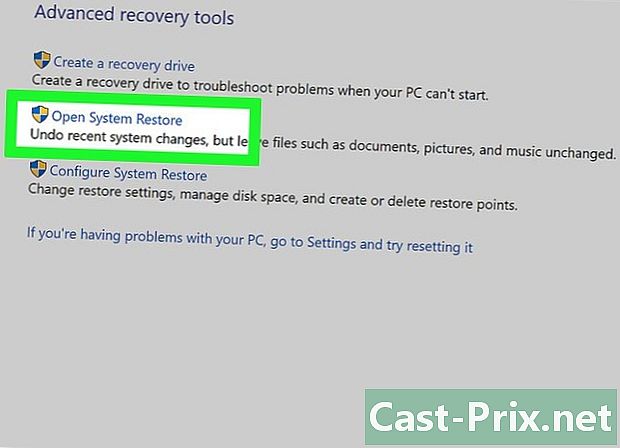
Klikk på Åpne systemgjenoppretting. Denne koblingen er i andre posisjon i gjenopprettingsvinduet. Et nytt vindu, som gjenoppretter systemet, åpnes foran deg. -
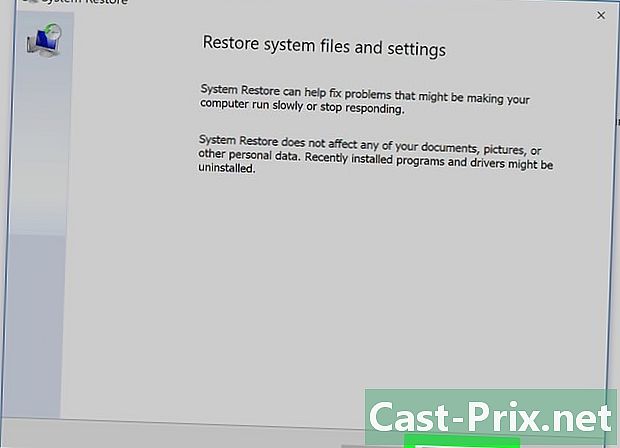
Klikk på følgende. Knappen er som vanlig nederst i vinduet. -

Velg et gjenopprettingspunkt. Klikk på navnet på gjenopprettingspunktet på midten av siden. Før du velger å lese datoen til venstre for gjenopprettingspunktet for å unngå å begå en feil. -
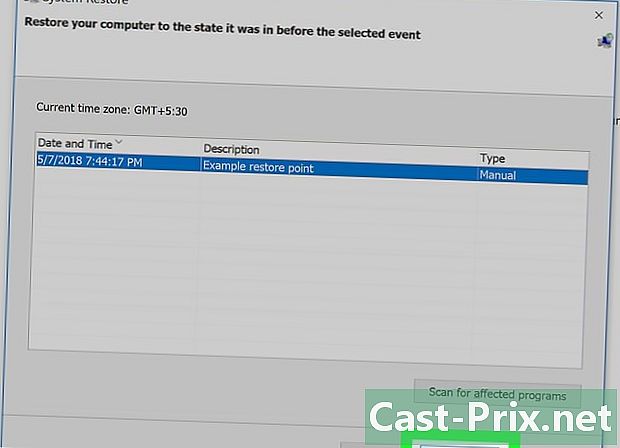
Klikk på følgende. Knappen er nederst på siden. -
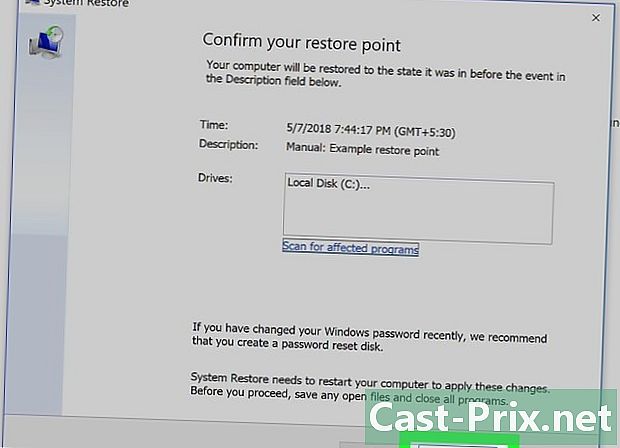
Klikk på ferdig. Knappen er nederst i gjenopprettingsvinduet. Windows-PCen vil gjenopprette systemet slik det var på den valgte datoen. Avhengig av størrelsen på systemet som skal flyttes, må du vente noen titalls minutter, til og med en time. I løpet av denne tiden vil datamaskinen starte en eller flere ganger på nytt.
Del 3 Gjenopprett systemet med avanserte innstillinger
-
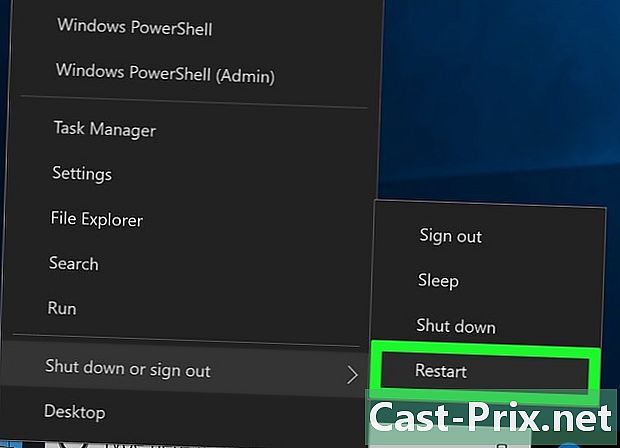
Åpne menyen for avanserte innstillinger. Denne menyen er veldig nyttig når datamaskinen din kjører i en loop. Finn omtalen i denne menyen Trykk F10 for å få andre alternativer (eller en lignende ordlyd). Utfør deretter denne kommandoen (her, trykk F10).- Hvis du har den berømte "blue screen of death" foran deg, kan du vente noen minutter til skjermen har tittelen Velg et alternativ.
- Hvis du vil åpne den avanserte innstillingsmenyen fra skrivebordet, start, klikk på ikonet On / Off nede i venstre hjørne Shift mens du klikker på restart. Slipp nøkkelen Shift når skjermbildet for avanserte alternativer vises.
-
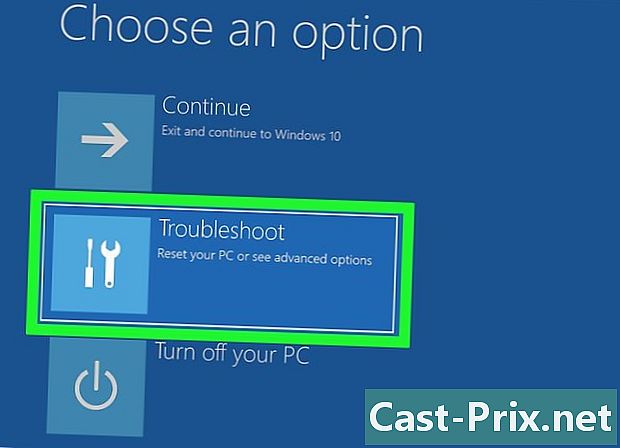
Klikk på hjelp. Symbolet er en skrutrekker og en flat nøkkel side om side. -
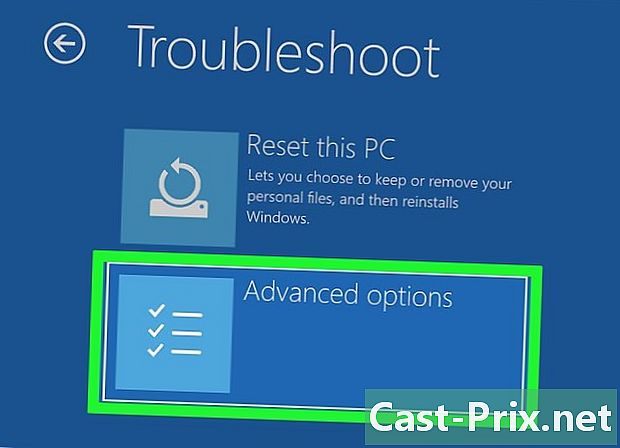
Klikk på Avanserte alternativer. Dette er det tredje menyalternativet som har åpnet. -

Klikk på Systemgjenoppretting. Dette alternativet er det aller første til venstre. Ved å klikke på denne knappen åpnes innloggingssiden for systemgjenoppretting. -
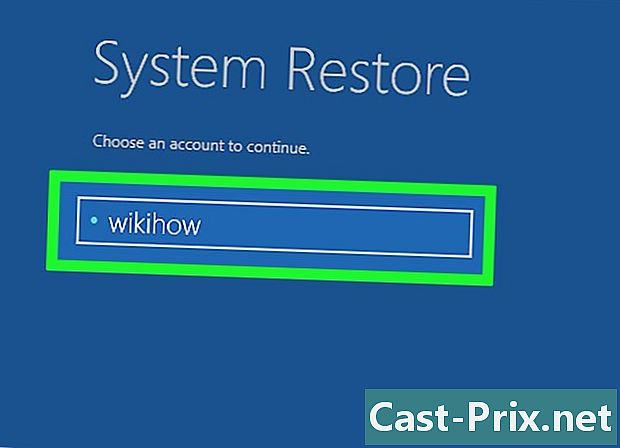
Velg din konto Klikk på navnet på kontoen din. Hvis du er den eneste som bruker datamaskinen, er det normalt at du bare ser en konto. -

Skriv inn passordet for kontoen din. Dette passordet har ingenting å gjøre med det som lar deg for eksempel koble til Microsoft-kontoen din ... med mindre du har tatt det samme! -
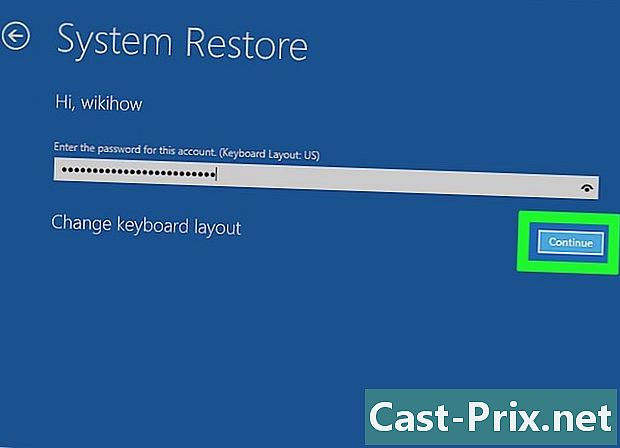
Klikk på fortsette. Ved å klikke på denne knappen logger du på og logger på kontoen din. -

Klikk på følgende. Denne knappen er nederst i gjenopprettingsvinduet. -
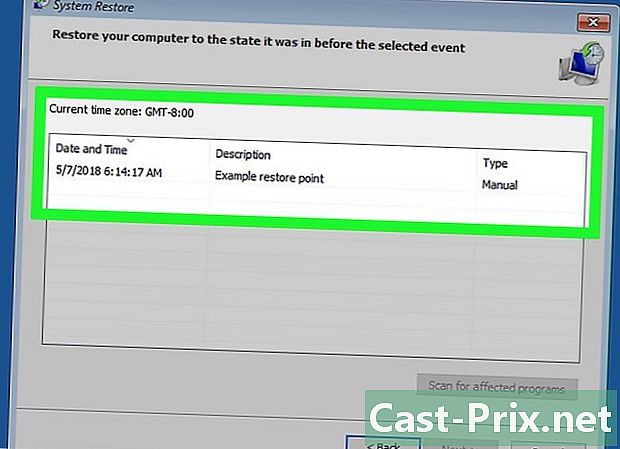
Velg et gjenopprettingspunkt. Klikk på gjenopprettingspunktet som passer deg. Før du velger, må du lese datoen til venstre for gjenopprettingspunktet. -
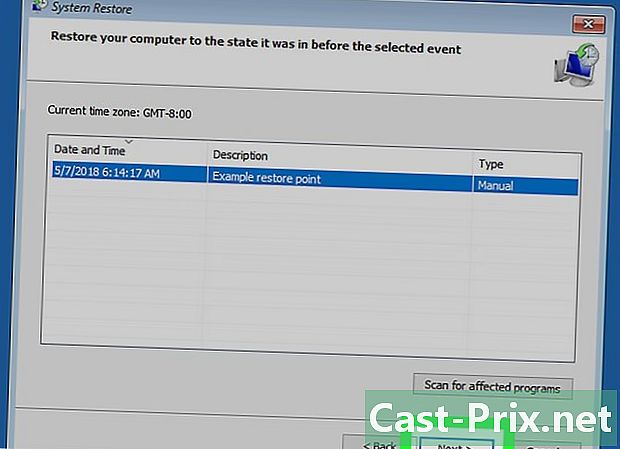
Klikk på følgende. Knappen er nederst i vinduet. -
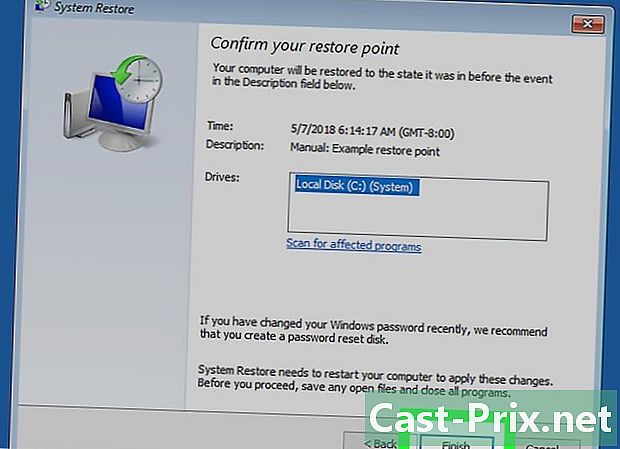
Klikk på ferdig. Dette alternativet er nederst i vinduet. Avhengig av størrelsen på systemet som skal flyttes, må du vente noen titalls minutter, til og med en time. I løpet av denne tiden vil datamaskinen starte en eller flere ganger på nytt.

- Hvis du har installert programmer etter gjenopprettingspunktet, vises de ikke etter gjenopprettingen, så du må installere dem på nytt.
- Det er alltid en god idé å opprette et gjenopprettingspunkt før du gjør vesentlige endringer på en datamaskin, for eksempel å endre basisregisteret eller installere programvare som du er usikker på.
- En systemgjenoppretting lar deg ikke gjenopprette slettede filer eller mapper: det er en gjenoppretting, ikke en sikkerhetskopi!

