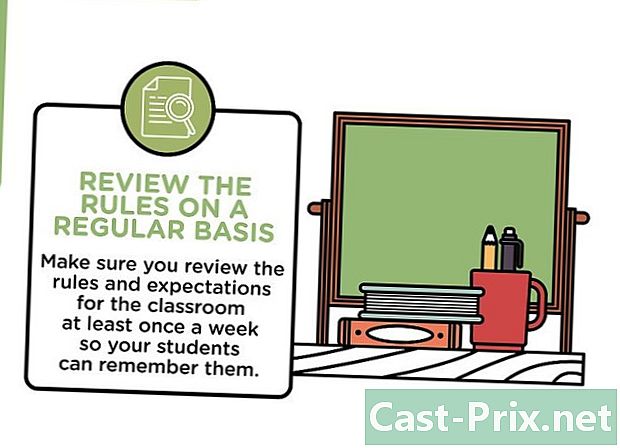Hvordan dele internettforbindelsen til en smarttelefon med en bærbar datamaskin
Forfatter:
Robert Simon
Opprettelsesdato:
20 Juni 2021
Oppdater Dato:
24 Juni 2024
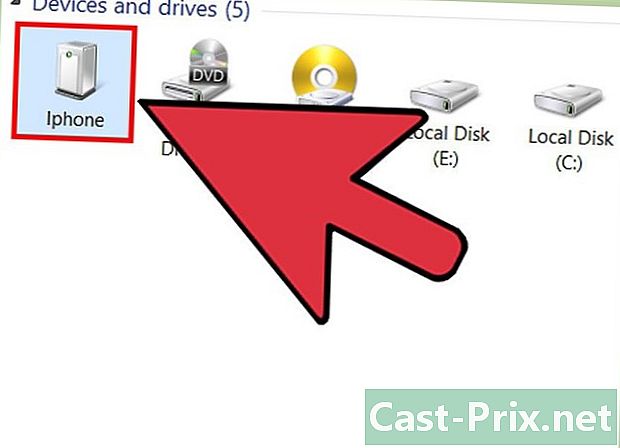
Innhold
- stadier
- Metode 1 Del Internett-tilkoblingen til en iPhone med en bærbar datamaskin
- Metode 2 Del tilkoblingen til en Android-smarttelefon med en bærbar datamaskin
- Metode 3 Bevare smarttelefonens brukervennlighet
Nåværende mobilteknologi gjør det mulig for alle som ønsker å koble seg til det trådløse Internett med en datatilkobling. Du kan overføre Internett-tilgang fra smarttelefonen til den bærbare datamaskinen din ved å bruke Wi-Fi, Bluetooth eller en USB-kabel. De fleste nyere smarttelefoner og bærbare datamaskiner støtter disse metodene, som hver har sine fordeler.
stadier
Metode 1 Del Internett-tilkoblingen til en iPhone med en bærbar datamaskin
- Sjekk mobilplantilbudet ditt. Noen telefonioperatører krever ekstra data som er brukt for deling av tilkoblinger. Andre tilbyr en spesiell pakke.
-
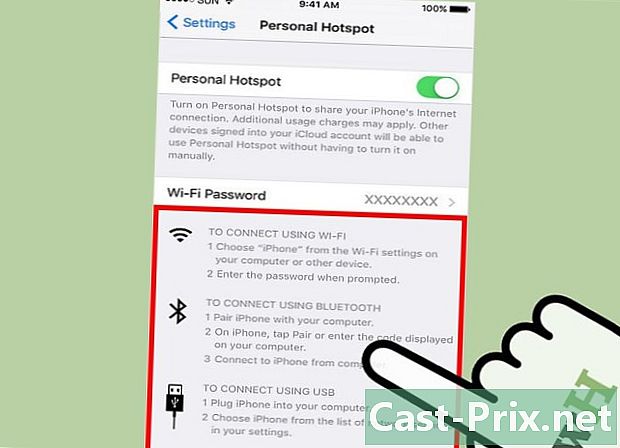
Velg metoden som passer deg. Det er 3 måter å dele internettforbindelsen til en smarttelefon med en bærbar datamaskin. De nødvendige konfigurasjonene varierer fra en metode til en annen.- Tilkoblingsdeling av Wi-Fi er mulig fra iPhone 4 og diOS 4.3. Alle bærbare datamaskiner med Wi-Fi og som kjører minst på Mac OS 10.4.11 eller Windows XP SP2, kan brukes.
- Tilkoblingsdeling av USB er mulig fra 3G-iPhone. Du trenger en USB-kabel for å koble iPhone til den bærbare datamaskinen. Datamaskinen din må være utstyrt med minimum 8,2 diTunes og kjøre minst på Mac OS 10.5.7 eller Windows XP SP2.
- Tilkoblingsdeling av Bluetooth er mulig fra 3G-iPhone. Det krever en bærbar PC med Bluetooth 2.0 og kjører minst på Mac OS 10.4.11 eller Windows XP SP2.
-
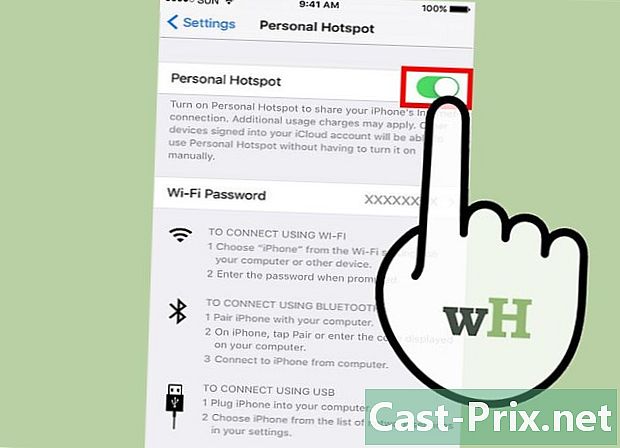
Aktiver tilkoblingsdeling. Gå til innstillingene på iPhone. Dra glidebryteren for tilkoblingsdel. Trykk på metoden du vil bruke (Wi-Fi, Bluetooth eller USB).- Avhengig av enheten din, finner du menyen Tilkoblingsdeling i innstillinger → Mobilnett eller innstillinger → general → nettverk eller direkte i menyen innstillinger .
- Hvis du bruker Wi-Fi, trykk Wi-Fi passord og skriv inn et passord. Du kan bare bruke ASCII-tegn.
-
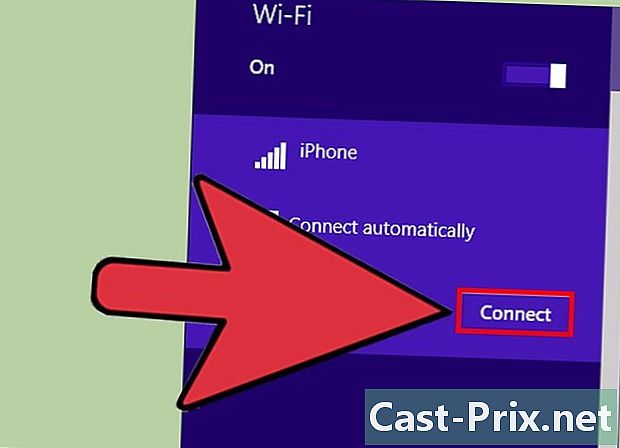
Koble til et Wi-Fi-nettverk. Wi-Fi-tilkoblingsdeling er den raskeste trådløse løsningen, men også den som bruker mest batteri. For å koble til mobiltelefonen din, trenger du ganske enkelt å aktivere Wifi, velge et nettverk og oppgi passordet du har valgt. Normalt er nettverksnavnet standard for din iPhone.- Tilkoblingsdelingen til din iPhone slås av hvis du ikke kobler til noen enhet i løpet av 90 sekunder.
- Hvis du er i et 2G mobilnettverk, kobler Wi-Fi seg fra samtalen.
-
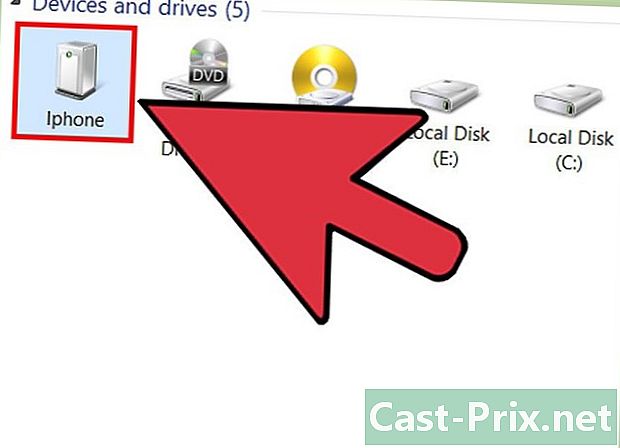
Koble til med USB. Ikke verdsatt fordi det krever en kabel, deling av USB-tilkobling er den raskeste og enkleste måten å sette opp. Når tilkoblingsdeling er aktivert, kobler du USB-kabelen mellom iPhone og bærbar PC. Tilkoblingsdeling bør starte automatisk. Hvis ikke, gå til nettverksinnstillingene på mobilen din og velg USB.- Du må ha iTunes (tilgjengelig som gratis nedlasting) på mobilen.
-
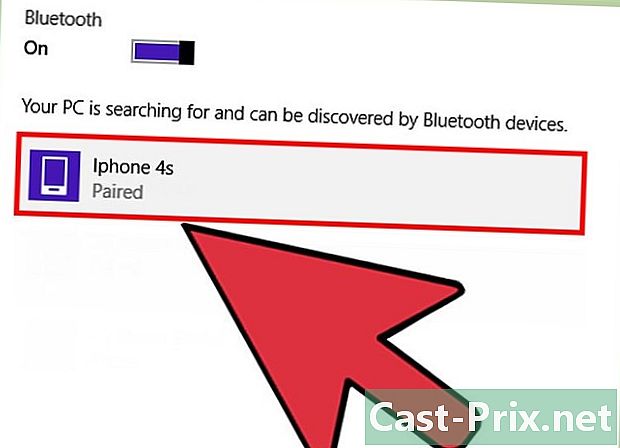
Koble til et Bluetooth-nettverk. Bluetooth er tregere enn Wi-Fi og tillater bare tilkoblingsdeling med en enhet. Det bruker imidlertid mindre batteri. Nedenfor er metoden for å koble en bærbar datamaskin til et Bluetooth-nettverk.- På en Mac
- Gå til den bærbare datamaskinen Systemvalg → Bluetooth.
- Klikk på Slå på Bluetooth eller Sett opp en ny enhet og følg instruksjonene på skjermen og velg din iPhone fra listen over tilgjengelige enheter.
- Angi kampkoden på din iPhone.
- På noen iPhone må du trykke Bruk enhet som nettverksport etter sammenkobling.
- På Windows 10
- Klikk på varslingssenterikonet (en boble av e) på oppgavelinjen, og klikk deretter Bluetooth.
- Klikk på logge på Velg deretter iPhone.
- Angi kampkoden på din iPhone.
- På Windows 7
- Gå inn Kontrollpanel → Bluetooth → Åpne Bluetooth-innstillinger → opsjoner deretter Aktiver oppdagelse.
- Gå inn start → Tilbehør og skrivere → Legg til en enhet Velg deretter iPhone.
- Angi kampkoden på din iPhone.
- På Windows Vista
- Gå inn Kontrollpanel → Maskinvare og lyd → Bluetooth-enheter → opsjoner deretter Aktiver nettverksfunn.
- I samme meny Bluetooth-enheterklikk på legge Velg deretter iPhone.
- Angi kampkoden på din iPhone.
- På en Mac
Metode 2 Del tilkoblingen til en Android-smarttelefon med en bærbar datamaskin
-
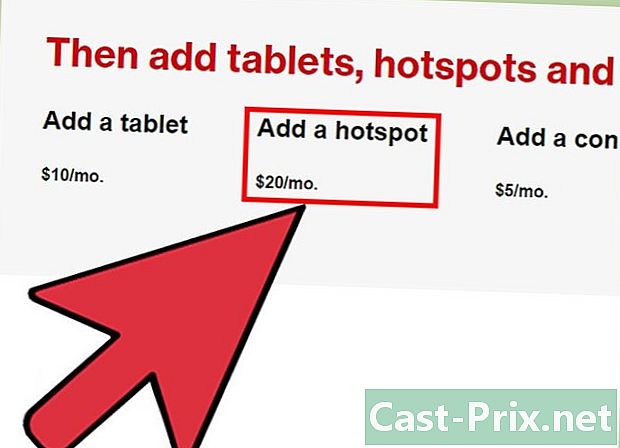
Sjekk mobilplantilbudet ditt. De fleste mobiloperatører krever ekstra gebyrer for tilkoblingsdeling eller inkluderer dette alternativet i internettplanene. Noen tilbud tillater det ganske enkelt ikke. -
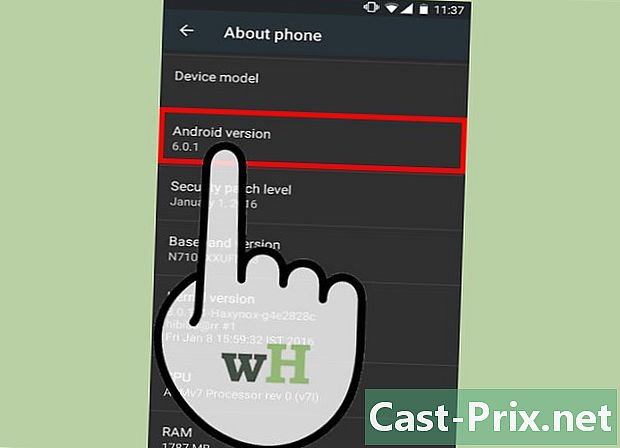
Forsikre deg om at enheten din er kompatibel. Android tillater deling av Wi-Fi og USB-tilkobling siden versjon 2.2. Deling av Bluetooth-tilkobling krever minst Android 3.0.- Smarttelefonmodellen din og operativsystemet til mobiltelefonen din må også tillate delingsforbindelse, noe som ofte er tilfelle med mindre du bruker en enhet som er noen år gammel.
- På noen enheter med nyere versjoner av Android, kan et program som lar tilkoblingsdeling installeres.
-
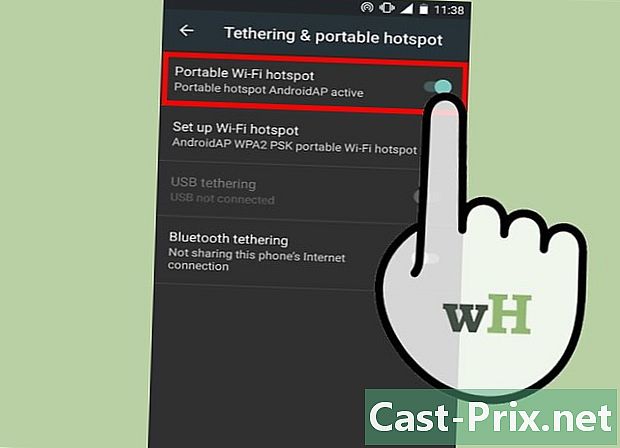
Aktiver deling av Wi-Fi-tilkoblinger. Wi-Fi tilbyr en rask tilkobling og støtter opptil 10 enheter, men den bruker batteriet raskere. Nedenfor, trinnene som skal følges for å aktivere deling av Wi-Fi-forbindelser.- Gå til Android-smarttelefonen din innstillinger. Under seksjonen Trådløst og nettverk, trykk mer → Tilkoblingsdeling og mobil tilgangspunkt.
- aktiver Mobil Wi-Fi-hotspot.
- Et varslingsikon skal vises. Trykk og velg Sett opp Wi-Fi-tilgangspunkt. Skriv inn et passord ved å bruke bare ASCII-tegn. Det kan også hende du må angi et nettverksnavn.
- Slå på Wi-Fi på mobiltelefonen din og velg smarttelefonens nettverk. Skriv inn passordet du valgte.
-
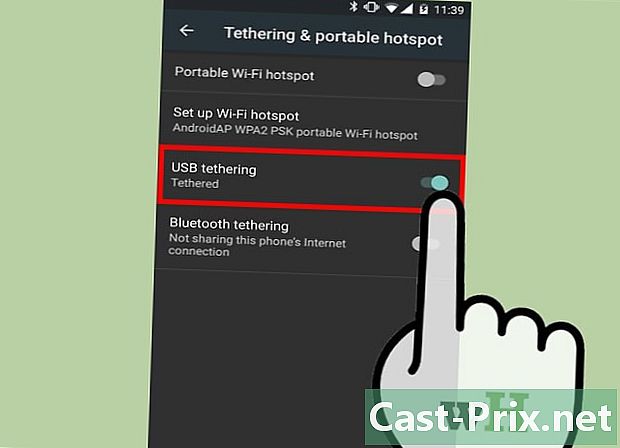
Del internettforbindelsen din via USB. USB-kabelen har den høyeste tilkoblingshastigheten. Imidlertid er denne metoden (offisielt) bare tilgjengelig på Windows. Bare koble de to enhetene med en USB-kabel og slå på tilkoblingsdelingen på smarttelefonen. Vi ses i innstillinger → mer → Tilkoblingsdeling og mobil tilgangspunkt → USB-tilkoblingsdeling .- Windows XP-brukere må først laste ned en konfigurasjonsfil ved å følge instruksjonene på denne siden.
- Mac-brukere kan installere tredjepartsdrivere på sine bærbare datamaskiner for å aktivere deling av USB-tilkobling. Disse driverne er ikke bekreftet av Google eller Apple. Installer bare de fra pålitelige kilder.
-
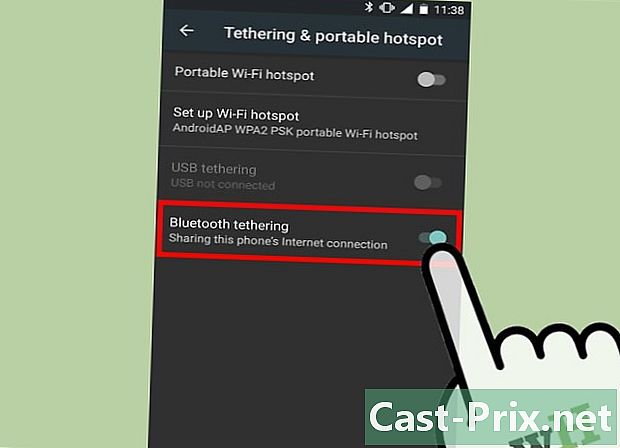
Koble til via Bluetooth. Bluetooth er den tregeste trådløse løsningen, men den har fordelen med å konsumere bare et lite batteri. Den tillater bare å koble til en enhet.- Aktiver Bluetooth i innstillingene til smarttelefonen.
- Aktiver Bluetooth på mobilen din. På Mac gjøres Bluetooth-aktivering fra menyen Systemvalg. Gå til oppgavelinjen på Windows 10 og velg Varslingssenter → logge på. På tidligere versjoner av Windows, se etter "Bluetooth" i søkefeltet.
- På mobilen velger du mobilenheten din fra listen over tilgjengelige enheter. Hvis du ikke ser det, trykk Søk etter enheter eller trykk på ikonet meny og trykk aktualisere.
- Følg instruksjonene for å sammenkoble enhetene dine. Det kan hende du må oppgi en passord på en av dem. Prøv 0000 eller 1234 hvis den andre enheten ikke viser noen kode.
- Gå til smarttelefonen innstillinger → mer → Tilkoblingsdeling og mobil tilgangspunkt → Deling av Bluetooth-tilkobling.
Metode 3 Bevare smarttelefonens brukervennlighet
-
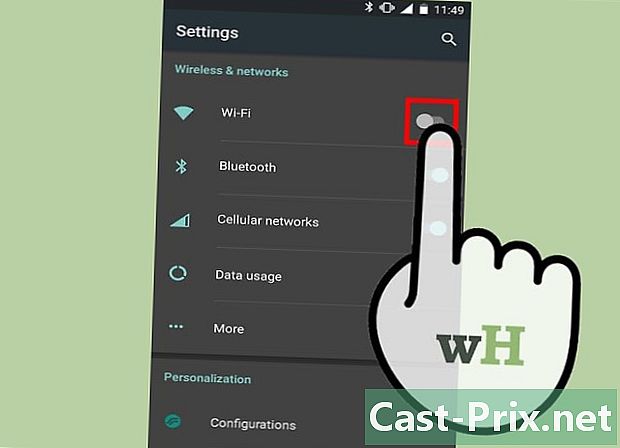
Deaktiver alle unødvendige funksjoner. Deaktiver GPS, autosynkronisering, oppdateringer og Wi-Fi. Du trenger bare mobilnettverket.- Hvis du bruker en Android-enhet, gå til innstillinger → søknader → pågå~~POS=TRUNC runtime og lukke alle prosesser. Gå inn alt og deaktiver apper du ikke trenger, for eksempel Hangouts eller Play.
- Hvis du bruker en Windows 8.1-enhet, må du slå på Battery Saver.
-
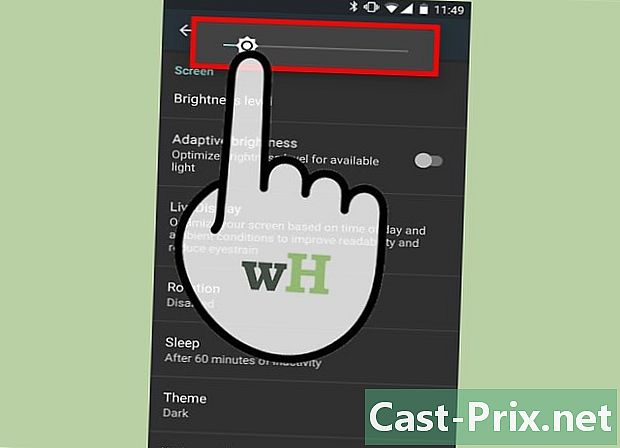
Reduser lysstyrken. Minimer lysstyrken på smarttelefonen. -
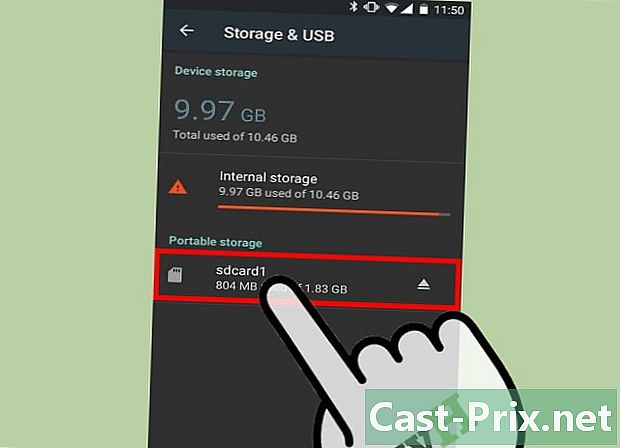
Fjern SD-kortet. Hvis mulig, fjern SD-kortet fra smarttelefonen. Det bruker mye batteri på noen enheter. -
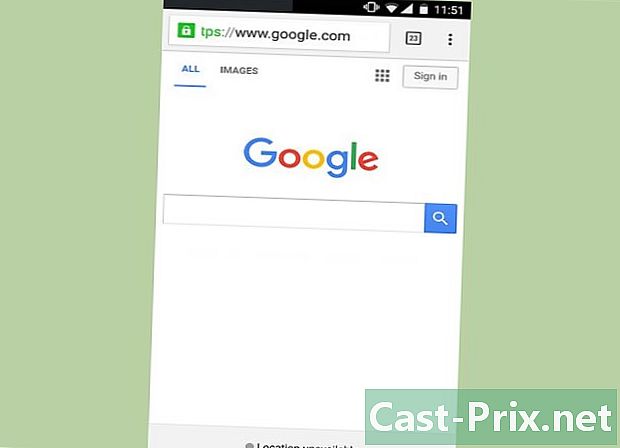
Surf i moderasjon. Hvis du vil bruke mer tid på Internett, ikke bekymre deg for enkle websider. Unngå å streame videoer, laste ned og åpne flere vinduer samtidig. -
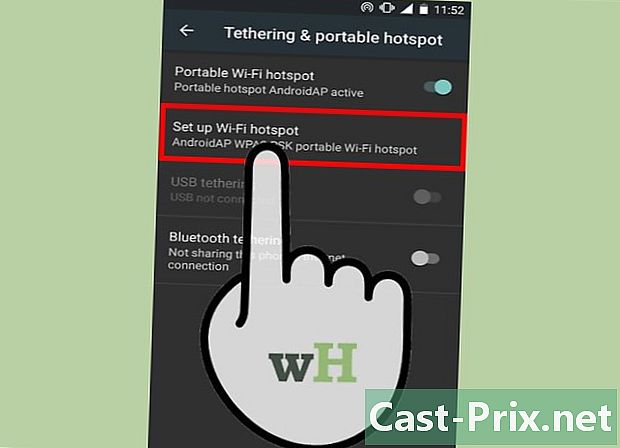
Reduser omfanget av tilkoblingsdeling. Gå til innstillingene på smarttelefonen din for å se om det er mulig å redusere omfanget av tilkoblingsdeling. Reduser den så mye som mulig, og hold smarttelefonen i nærheten av telefonen. -
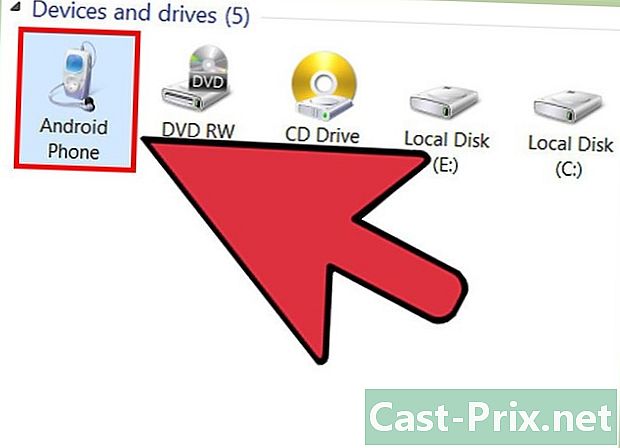
Koble smarttelefonen til den bærbare datamaskinen. De nyeste smarttelefonene kan lastes på USB-porten på en datamaskin (selv om de trenger en passende kabel). Vær imidlertid oppmerksom på at lading av datamaskiner er mye tregere enn å lade til et stikkontakt.- Du kan til og med dele USB-smarttelefonforbindelsen mens du lader den.
-

Kjøp et eksternt batteri. Denne typen tilbehør er nyttig hvis smarttelefonen ikke lader på den bærbare datamaskinen eller hvis den bærbare datamaskinen lades raskt ut. Eksterne batterier selges også under navnet "powerbank".- Noen selskaper, som EE i Storbritannia, tilbyr dem ofte gratis. Tenk på å se på telefonoperatørens nettsted før du kjøper.
-

Ta en sikkerhetskopi av batteriet. Hvis batteriet på smarttelefonen din er avtakbar, kan du bruke to ganger mer tid på Internett. Ikke glem å lade batteriets sikkerhetskopi en gang hjemme.
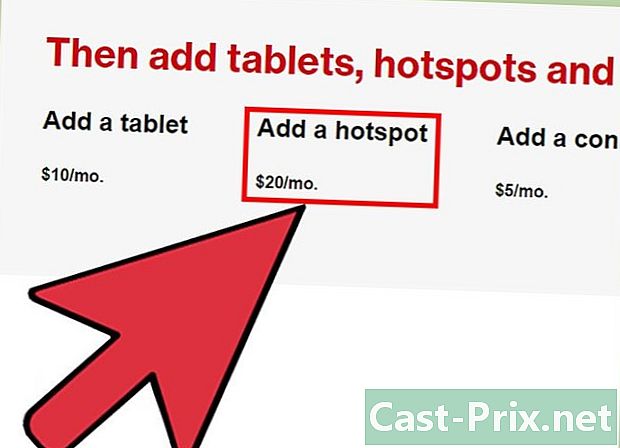
- En smarttelefon koblet til Internett
- En mobildataplan som tillater datadeling
- eller:
- en bærbar datamaskin med Wi-Fi aktivert;
- en smarttelefon og bærbar PC-kompatibel USB-kabel;
- en bærbar datamaskin med Bluetooth aktivert;
- en bærbar datamaskin og en Bluetooth-adapter.