Hvordan dele musikk
Forfatter:
Robert Simon
Opprettelsesdato:
20 Juni 2021
Oppdater Dato:
1 Juli 2024

Innhold
- stadier
- Før du begynner
- Metode 1 Online lagring ("sky")
- Metode 2 Torrenter
- Metode 3 Skype
- FTP-metode 4
Fra begynnelsen har Internett vært en fin måte å dele musikk med venner. I dag har det blitt ekstremt enkelt takket være programmer som er spesielt designet for disse overføringene. Du kan raskt dele et enkelt stykke musikk, som hele album. Det er forskjellige måter å betjene på, avhengig av antall sanger du vil dele og datamaskinkonfigurasjonen til personen du deler med.
stadier
Før du begynner
-
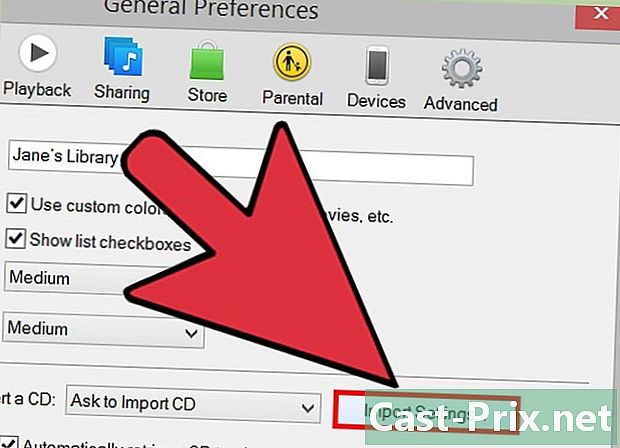
Konverter musikksporene dine til MP3-format. MP3-formatet er absolutt det mest praktiske formatet i dag. Hvis du har musikkspor i forskjellige formater, er det første trinnet å konvertere alt til dette formatet. Tilsvarende vil de som mottar filene dine bedre kunne lytte til dem.- Hvis musikken din er i AAC (iTunes) -format, kan du bruke diTunes MP3-kodingssystem. Åpne diTunes-preferansene i menyen utgave (Windows) eller i menyen iTunes (Mac). Klikk på Importer innstillinger ... -knappen og velg MP3-koder i den første rullegardinmenyen. I rullegardinmenyen innstillingervelge Overlegen kvalitet. Høyreklikk på sangen for å konvertere og velge Lag en MP3-versjon.
- For å konvertere lydfiler fra WAV-format til MP3, kan du bruke et praktisk og gratis lydkonverteringsverktøy: Audacity og LAME Encoder. Åpne WAV-filen i Audacity, velg Eksporter lyd ... i menyen fil, velg format MP3, last ned LAME-koderen. Klikk her for mer informasjon.
-

Lag et komprimert arkiv av musikksporene dine. Hvis du må sende flere sanger, må du ikke sende dem én etter én, men gruppere dem i en mappe som du vil komprimere. Det vil være mer praktisk for deg og for deg som vil motta dem.- Grupp alle sangene dine i en enkelt mappe, der du kan opprette undermapper.
- Høyreklikk på denne mappen, og velg deretter Send til → Komprimert mappe (Windows) eller komprimere (Mac).
- Med gratisprogramvaren "7-Zip" er det mulig å lage et komprimert arkiv beskyttet med et passord.
- Klikk her for mer informasjon om hvordan du lager komprimerte arkiver.
Metode 1 Online lagring ("sky")
-

Registrer deg på en online lagringsside. Velg en som tillater utveksling av filer. De er nå mange og tillater for mange nedlasting og deling av filer. Ofte trenger du bare å ha en Google Drive- eller Dropbox-konto. Disse to nettstedene lar deg laste ned (til deres servere) og dele musikkfilene dine. Vennene dine må bare følge koblingene gitt av nettstedet.- Alle Google-kontoer har 15 GB plass på Google Drive. Fortsett drive.google.com og logg på hvis du allerede har en konto, eller oppretter en.
- Alle gratis Dropbox-kontoer har en plass på 2 GB, nok til å laste ned og dele noen album.
- Google Drive og Dropbox er ikke de eneste nettbaserte lagringsstedene på markedet, det er mange andre. De fungerer nesten på samme måte.
-
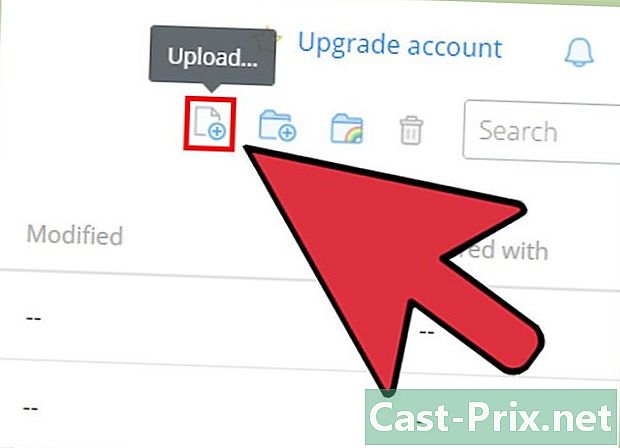
Last opp den komprimerte musikkfilen til serveren. Det kan ikke være enklere med Google Drive og Dropbox. Gå til det aktuelle nettstedet, åpne lagringen og dra arkivet ditt i nettleservinduet. Nedlastingen starter umiddelbart.- Prosedyren vil ta mer eller mindre tid (minutter til timer), avhengig av størrelsen på den overførte filen og hastigheten på internettforbindelsen. Opplastningen er alltid tregere enn nedlastingen.
-
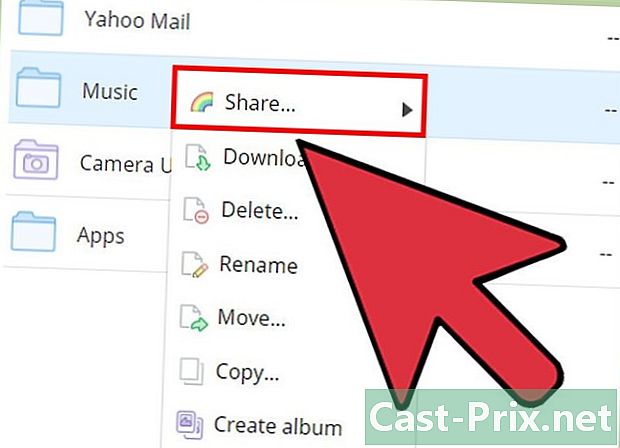
Høyreklikk på den nedlastede filen. Velg Del ... Husk da et vindu med en delelink. -

Kopier koblingen som vises. På Google Drive må du først klikke på Få lenken. Koblingen som vises gir direkte tilgang til den nedlastede ZIP-filen. -
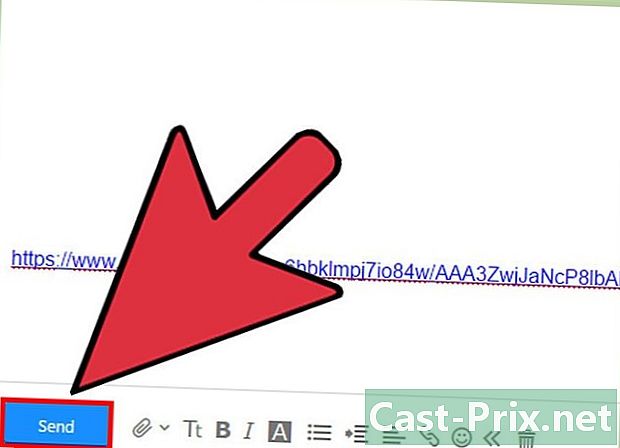
Send denne lenken til vennene dine. Når lenken er kopiert, kan du dra den til en e-post eller online. Hvis de klikker på lenken, blir de bedt om bekreftelse på nedlastingen av den komprimerte filen.- Noen ganger, når karakterene telles, er det nyttig å kunne korte ned delingslenken.
- Denne metoden er gyldig når den deles med et lite antall mennesker. Hvis alle begynner å laste ned dem, vil dine gratis kontostyrere iverksette tiltak for begrensning (båndbreddeproblem) Hvis du virkelig er ute etter storskala distribusjon, bruk en av metodene nedenfor.
- Hvis den komprimerte filen er beskyttet med et passord, ikke glem å gi den til vennene dine.
- Hvis du vil ha mer informasjon om fildeling på Google Drive, klikk her. Klikk Dropbox på Dropbox.
Metode 2 Torrenter
-

Grupp alle sangene dine i en mappe. Det er ikke nødvendig å komprimere sistnevnte, fordi det vil være hele filen som blir lastet ned med torrent-filen. Du må bare gruppere alle musikkfilene dine i en mappe (der du kan opprette undermapper).- Vet at filene dine er tilgjengelige for å bruke denne metoden for torrenten. Selvfølgelig vil ikke alle være klar over at de er tilgjengelige, men det er en mulighet som ikke bør avskjediges.
-

Last ned og installer en torrentklient. Hvis du allerede har en, har du ingenting å gjøre. Det er takket være denne torrent-klienten at du oppretter en torrent-fil, som, når den blir lastet ned av andre, lar dem laste ned filene du gjør tilgjengelig. Du er det som kalles en "seeder" (swinger) og de andre, "leechers" (følgere). qBittorent (qbittorrent.org) er absolutt den mest kjente av gratis torrents-kunder. -
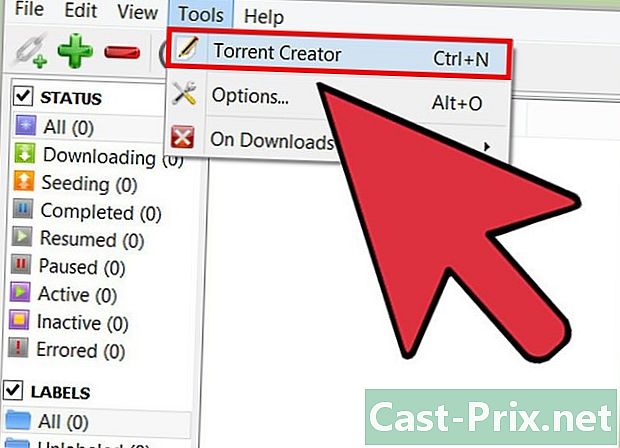
Åpne torrentsskaperen til klienten din. Alle har en torrents-filoppretter. Denne åpnes fra menyen verktøy eller fil. Det er også mulig å trykke på tastene Ctrl+N (Windows) eller ⌘ Cmd+N (Mac). -
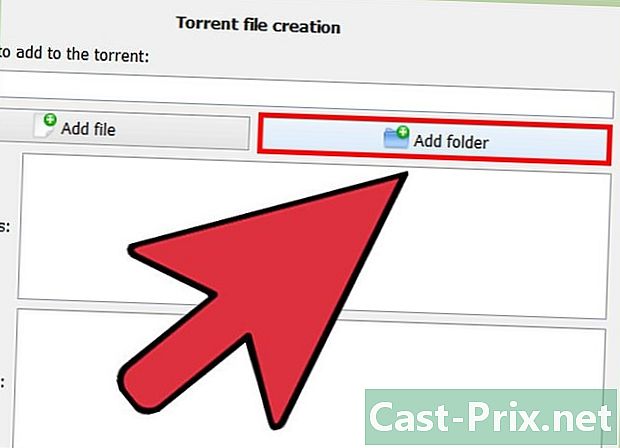
Velg mappen som inneholder alle musikkfilene dine. Hvis det er et komprimert arkiv, gjør det samme. -
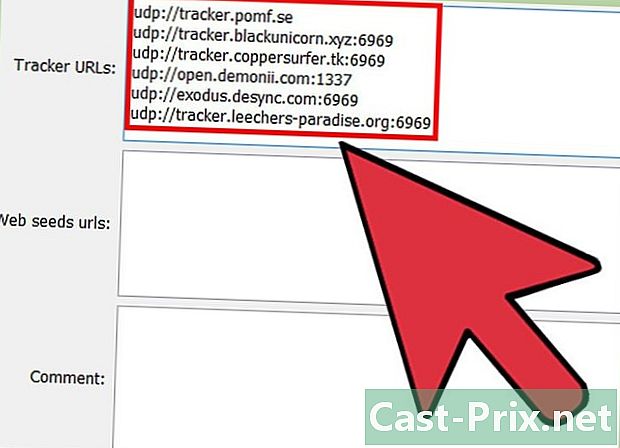
Angi trackere i feltet Adressene til trackerne. En tracker kobler sammen "seeders" og "leechers", uten noen gang å lagre filene. Du trenger minst en tracker på torrenten din, slik at andre kan få tilgang til filene du distribuerer. Nedenfor finner du offentlige og gratis trackere. Du kan legge noen eller alle av dem:- udp: //tracker.pomf.se
- udp: //tracker.blackunicorn.xyz: 6969
- udp: //tracker.coppersurfer.tk: 6969
- udp: //open.demonii.com 1337
- udp: //exodus.desync.com: 6969
- udp: //tracker.leechers-paradise.org: 6969
-
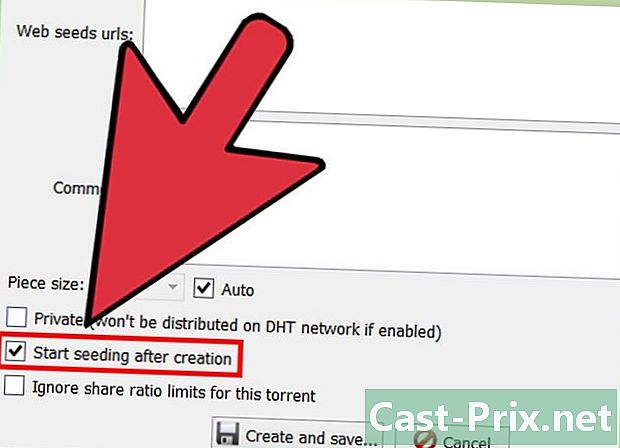
Merk av i ruten for mindre bilder. Merk av i ruten Begynn å så umiddelbart (Start mindre bilder med en gang). Hvis det ikke er merket av, begynner skanningen først når torrentfilen er opprettet. Dette legges til klienten din, og brukerne dine vil kunne logge seg på og laste ned filen. -

Lag og lagre torrentfilen din. Etter å ha spesifisert trackerne, kan du opprette en torrent-fil og lagre den på datamaskinen din. Legg den i en lett tilgjengelig mappe.- Boksen er merket av, torrenten vises i listen over filer du vil overføre. Siden alle filene som er nevnt i torrenten, er tilgjengelige på serveren din, indikeres det: "100% (Seeding)".
-
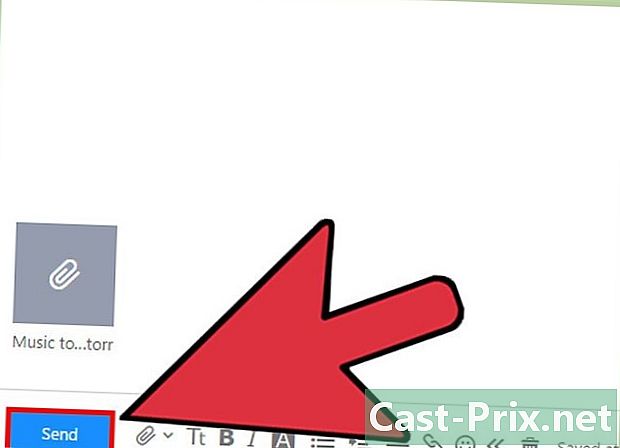
Send torrent-filen til vennene dine. På dette tidspunktet er torrenten din opprettet og tilgjengelig, må du gjøre kjent for vennene dine. Mens en torrent bare har noen få byte på en harddisk, er det viktig å dele filer.- En torrentfil som kun inneholder noen få byte, gjør det veldig enkelt å legge ved en e-post.
- Vennene dine trenger en torrent-klient for å koble seg til datamaskinen din.
-
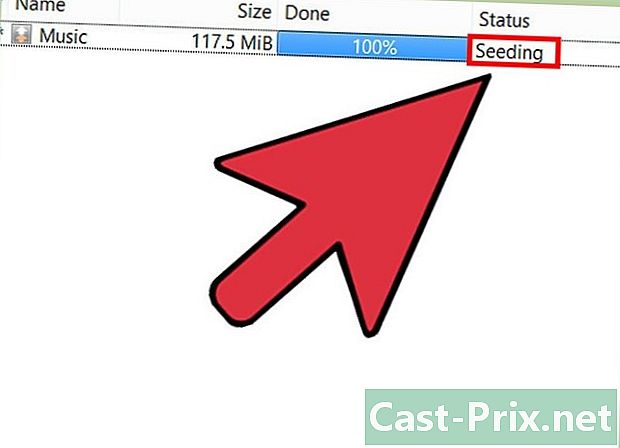
La filen ligge tilgjengelig for vennene dine. Ikke endre plasseringen til filene dine mens du deler. Dette ville umiddelbart stoppe prosedyren. Be også vennene dine om å la torrentklienten åpne noen timer etter at de har lastet ned filene dine. Dermed vil du respektere etiketten til torrenten (som ønsker å gjøre tilgjengelig for andre en fil som nettopp er lastet ned), og datamaskinen din trenger ikke å støtte for mange tilkoblinger. Jo mer en fil blir delt, desto raskere blir nedlastningen.- For mer informasjon om hvordan du oppretter og deler torrenter, klikk her.
Metode 3 Skype
-
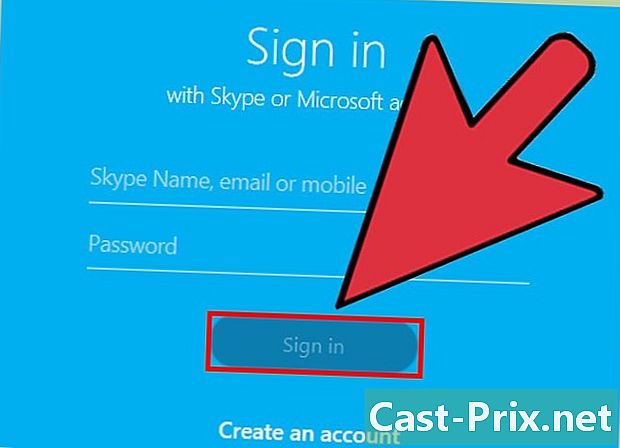
Logg på Skype Du kan utveksle filer med hvilken som helst av Skype-filkontaktene dine, uavhengig av filstørrelse. Hvis kommunikasjonen ble avbrutt, ville det ikke ha noe å gjøre, siden nedlastingen ville fortsette når den ble avbrutt.- Legg all musikken din i en komprimert fil for enkelhets skyld.
-
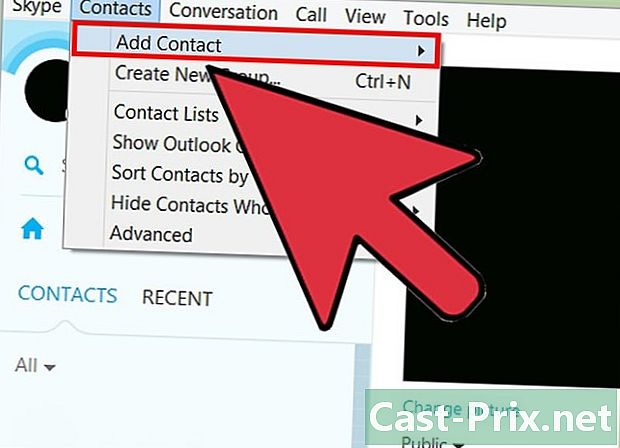
Legg eventuelt til venner i kontaktlisten din. Hvis de ikke er i denne listen, er det best å legge dem til før du deler filen.- Skriv inn e-postadressen eller Skype-brukernavnet ditt i søkefeltet. Send dem en forespørsel.
-

Start en samtale med kontaktene dine. Du vil da kunne dele en eller flere filer med personen (e) det gjelder. I tilfelle flere samtaler, er det mulig å dele filene med hver to. -
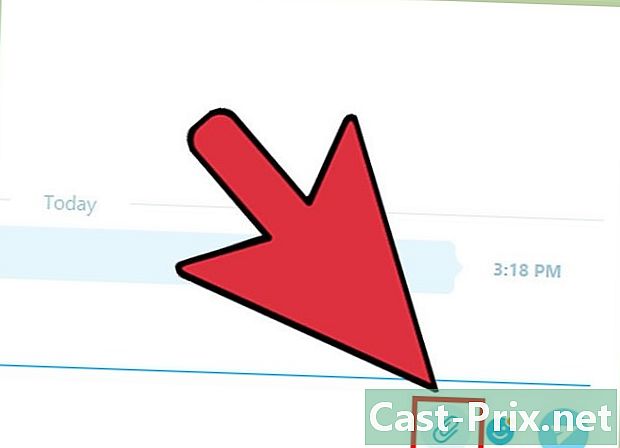
Klikk på binders-knappen (vedlegg). Velg Send filer. En dialogboks vises der du kan velge det musikalske arkivet (lagret på datamaskinen din) du vil dele.- Mer direkte kan du dra spørsmålet larchive direkte til samtalevinduet.
-
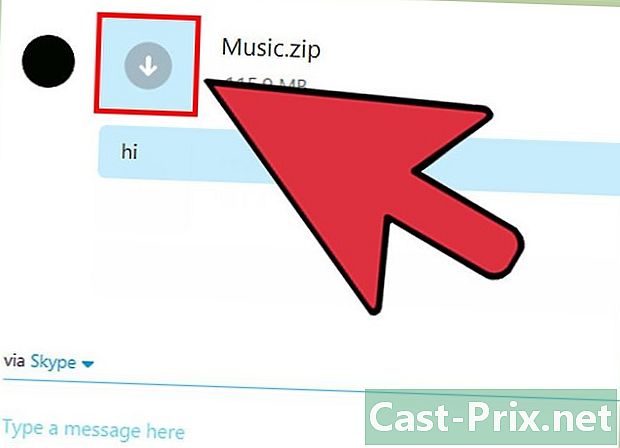
Vennene dine kan gjenopprette filen. Så snart den er i samtalevinduet, er den tilgjengelig for alle som er online: de kan laste ned den ved å klikke på den (datamaskin) eller ved å berøre den (ordiphone).
FTP-metode 4
- La oss se hvordan FTP fungerer. FTP (File Transfer Protocol) lar deg koble deg direkte til FTP-serveren. Når du er på serveren, er det bare å velge ønsket fil (er) og laste ned dem. Ved å gjøre datamaskinen om til en FTP-server kan du dele musikken du vil dele med vennene dine. De kan da fritt velge å ta slike eller slike brikker.
- Enhver datamaskin kan gjøres om til en FTP-server. For dette trenger du tre forhold: den er på, koblet til Internett og det er et FTP-serverprogram som lar vennene dine koble seg til.
- Få datamaskinens IP-adresse. Du trenger det når du konfigurerer serveren.
- Åpne ledeteksten. Det utløses fra menyen start eller ved å trykke på tastene ⊞ Vinn+R og å skrive cmd.
- typen ipconfig, trykk deretter oppføring.
- Merk lIPv4-adresse av nettverkskortet ditt.
- Last ned og installer en FTP-server. Det er mange, men den mest berømte av alle, under Windows, er unektelig FileZilla, som både er gratis og åpen kildekode.
- FileZilla kan lastes ned fra: filezilla-project.org.
- Opprett en bruker. Hvis noen vil koble seg til FTP-serveren din, må de gjøre det via en brukerkonto. Opprett denne kontoen og send den til alle vennene dine. Mange mennesker kan logge inn samtidig med en konto.
- Klikk på menyen utgave, velg deretter brukere.
- Klikk på Legg til (legge) under brukerlisten. Gi denne brukeren et navn. Flere personer kan koble seg til med samme navn på brukeren: vi setter ofte "gjest".
- Velg katalogene du vil dele. Klikk på Legg til-knappen (legge) under listen Delte mapper. Dermed ser det ut til at filene du vil gjøre tilgjengelige. Introduser selvfølgelig din berømte musikkfil: brukere vil laste ned alt, mappe som undermapper.
- Klikk på alternativet general. Merk av i ruten passord. Skriv inn et passord for brukernavnet du nettopp konfigurerte. Dermed er det bare de som har denne sesammen, som vil kunne laste ned filene dine.
- Vet om du trenger å angi ruteporter for FileZilla. Oftest er du bak en ruter, en boks for eksempel. Hvis FileZilla viser følgende: "Det virker som om du står bak en NAT-ruter. Konfigurer innstillingene for passiv modus og spesifiser portenes rekkevidde for ruteren din Du må omdirigere porter, og følg rådene våre for det. Hvis ingenting vises, kan du gå direkte til trinn 16.
- Gå tilbake til hovedvinduet i FileZilla. Klikk på knappen opsjoner. Husk da alternativvinduet til FileZilla, og det er der du vil kunne fortsette å konfigurere porten.
- Velg Innstillinger for passiv modus i venstre ramme. Det er her du kan gjøre portvideresending.
- Merk av i ruten Bruk et tilpasset portområde. Angi et område i området 50000. Portadresser må være mindre enn 65535 (dette er merket). Området skal være rundt 50 porter (for eksempel 55700-55750).
- Klikk på alternativknappen merket Få den eksterne IP-adressen fra: . Du gjenoppretter dermed IP-adressen til forbindelsen din.
- Åpne ruterkonfigurasjonssiden. For å gjøre dette, skriver du ganske enkelt en adresse i adressefeltet i nettleseren. De fleste ruteradresser er 192.168.1.1, 192.168.0.1 eller igjen 192.168.2.1. På dette tidspunktet må du oppgi administratorens navn og passord.
- Åpne spillet Havnespedisjon. Plasseringen varierer avhengig av rutere. Hvis du ikke finner det, klikker du på seksjonen Avansert.
- Lag en ny regel. Du trenger en ny inngående regel på FTP-serveren. Spesifiser det tidligere etablerte portområdet. I felt IP-adresse, skriv den fra datamaskinen din, den som ble funnet i trinn 2. Klikk her for å lære mer om portvideresending.
- La FTP-serveren kommunisere med Windows-brannmuren. I parametervinduet, sjekk portene som er definert over.
- Press ⊞ Vinn, og type brannmur. I listen velger du Windows-brannmuren.
- Klikk på lenken Avanserte innstillinger ligger til venstre.
- Velg Inngående regler til venstre, og klikk deretter Ny regel til høyre.
- Velg port, og klikk deretter Neste>.
- I felt Spesifikke lokale havner, skriv inn porten eller portområdet til ruteren. Valider de forskjellige instruksjonene som vises på skjermen for å lagre den nye regelen.
- Start serveren din. Serveren må være aktiv for at vennene dine skal koble seg til. Du kan være trygg: FileZilla starter automatisk hver gang du starter Windows.
- Få den offentlige IP-adressen til serveren din. Brukerne dine trenger det for å koble seg til serveren. For å kjenne din eksterne IP-adresse, gå til Google og skriv "min IP". Klikk på et av svarene, så ser du det vises.
- Distribuer innloggingsinformasjon. For å koble til serveren, trenger vennene dine legitimasjon og passord. Gi dem beskjed om ikke å dele disse identifikasjonene med noen. Med mindre du kjenner alle IP-adressene til vennene dine, vil du aldri vite hvem som kobler til.
- Du må kommunisere IP-adressen din, samt porten som brukes av FTP til vennene dine. Hvis havnen har holdt seg uendret, vil den være "21" (for bestillinger).
- Få mest mulig ut av FTP. Denne protokollen er ganske kompleks fordi den er veldig kraftig. Hvis du mestrer det godt, vil du kunne starte en rekke prosedyrer. Klikk her for å lære mer om denne protokollen.

