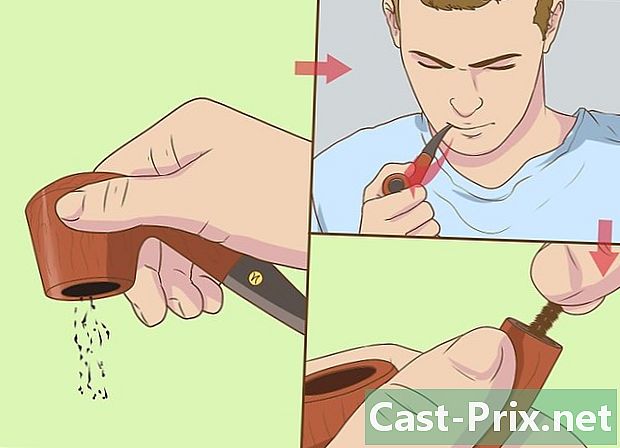Hvordan åpne EXE-filer

Innhold
I denne artikkelen: Kjør EXE-filer (Windows) Kjør EXE-filer (OS X). Ekstraherer filer
Datafiler med en ".exe" -utvidelse kalles kjørbare filer, eller EXE filer. Denne typen filer er en av de vanligste på datamaskiner som kjører Windows, der den brukes til å installere et program eller for å starte programvare. EXE-filer er også veldig nyttige for komprimering og distribusjon av korte skripter eller makroer, fordi de lar skaperen kompilere arbeidet sitt slik at det passer i en enkelt fil, samtidig som det komprimerer størrelsen. Å lære å åpne EXE-filer er en veldig enkel prosedyre som lar deg installere og kjøre favorittprogrammene dine med ro i sjelen.
stadier
Metode 1 Kjør EXE-filer (Windows)
-

Dobbeltklikk på en EXE fil for å utføre den. EXE filer er kjørbare filer i Windows, og de er designet for å kjøre som programmer. Dobbeltklikk på en EXE fil vil starte den.- Hvis du lastet ned EXE-filen fra Internett, blir du bedt om å bekrefte at du vil kjøre den. Vær veldig forsiktig når du åpner en EXE fil fra en ukjent kilde, da dette er den raskeste måten å bli smittet med et virus. Åpne aldri en EXE fil som du har mottatt som vedlegg til en, selv om du kjenner avsenderen.
- Det er sannsynlig at EXE-filene ikke vil fungere ordentlig hvis de var designet for en utdatert versjon av Windows. Du kan prøve å endre kompatibilitetsinnstillingene ved å høyreklikke på filen og deretter klikke egenskaper, og åpne deretter kategorien Kompatibilitet. Du kan definere Windows-versjonen som du tror vil være kompatibel med kjøringen av EXE-filen din, men det er ikke garantert at dette vil løse problemet.
-

Åpne Registerredigering hvis du ikke kan kjøre en EXE fil. Hvis feilmeldinger vises når du prøver å åpne en EXE fil, eller hvis ingenting skjer, kan det være et problem med Windows-registerinnstillingene. Å redigere registeret ditt kan virke imponerende, men operasjonen bør bare ta noen få minutter.- For å åpne Registerredigering, trykk Windows + R-tastene og skriv regedit.
-

Åpne mappen..Exe HKEY_CLASSES_ROOT . Åpne denne mappen ved hjelp av navigasjonstreet til venstre. -

Høyreklikk på oppføringen (Standard) klikk deretter endring. Et nytt vindu åpnes. -

Skriv.exefile i felt Verdidata. Klikk OK-knappen for å lagre endringene. -

Åpne mappen.HKEY_CLASSES_ROOT exefile. Åpne denne mappen ved hjelp av navigasjonstreet til venstre. -

Høyreklikk på oppføringen (Standard) klikk deretter endring. Et nytt vindu åpnes. -

Skriv.'%1' %* i felt Verdidata. Klikk OK-knappen for å lagre endringene. -

Åpne mappen.KEY_CLASSES_ROOT exefile shell open. Åpne denne mappen ved hjelp av navigasjonstreet til venstre. -

Høyreklikk på oppføringen (Standard) klikk deretter endring. Et nytt vindu åpnes. -

Skriv.'%1' %* i felt Verdidata. Klikk OK-knappen for å lagre endringene. -

Start datamaskinen på nytt. Etter at du har endret de tre oppføringene ovenfor, lukker du Registerredigering og starter datamaskinen på nytt. Du skal nå kunne kjøre EXE filer igjen. Det anbefales på det sterkeste å prøve å finne ut hva som var årsaken til problemet. Du kan bli smittet med et virus eller spyware, noe som kan forårsake det samme problemet igjen i fremtiden. Klikk her for å finne ut hvordan du kan eliminere et virus.
Metode 2 Kjør EXE-filer (OS X)
-

Forstå ideen. EXE filer var ikke designet for OS X, så du må bruke spesiell programvare for å få dem til å fungere i dette miljøet. Du vil installere open source "Wine" -verktøyet, som legger til en "Windows-pakke" rundt EXE-filen, og gir den tilgang til alle nødvendige Windows-filer den trenger å kjøre. Vinverktøyet fungerer ikke nødvendigvis med alle Windows EXE-filer, og noen programmer fungerer bedre enn andre. Du trenger ikke en Windows-disk for å installere Wine. -

Last ned Xcode fra Apple Store og installer den. Det er et gratis utviklingsverktøy som er nødvendig for å kompilere datakode. Du vil ikke bruke det direkte, men verktøyene du vil installere for å åpne EXE filer, trenger det.- Start Xcode når nedlastingen er fullført, og åpne deretter menyen Xcode. Klikk på preferanser Klikk deretter på fanen Nedlastinger. Klikk på Installer-knappen ved siden av Kommandolinjeverktøy.
-

Last ned MacPorts og installer den. Dette er et gratis verktøy som forenkler kompilasjonsprosedyren, som du vil bruke til å lage din egen versjon av Wine. Du kan laste ned MacPorts på macports.org/install.php. Klikk på lenken for den versjonen av OS X du har, og dobbeltklikk deretter på .pkg-filen som ble lastet ned til datamaskinen din for å installere MacPorts. -

Åpne terminalen. Du trenger terminalen for å konfigurere flere MacPorts-innstillinger. Du kan starte terminalen fra Verktøy-mappen. -

Kopier følgende kommando og lim den inn. Lim inn denne kommandoen i terminalvinduet og trykk Enter:ekkoeksport PATH = / opt / local / bin: / opt / local / sbin: $ PATH $ nexport MANPATH = / opt / local / man: $ MANPATH | sudo tee -a / etc / profile
-

Skriv inn administratorpassordet. Du vil bli bedt om administratorpassordet ditt for at kommandoen skal kjøres. Ingenting vil bli vist mens du skriver passordet ditt. Trykk Enter når du er ferdig med å skrive passordet. Hvis ikke noe passord er tilknyttet administratorkontoen, vil manipulasjonen mislykkes. -

Kopier følgende kommando og lim den inn. Denne kommandoen forteller MacPorts om du har et 64-biters system eller ikke. Lim inn følgende kommando og trykk Enter:barlind; deretter ekko "+ universal" | sudo tee -a /opt/local/etc/macports/variants.conf; annet ekko "n / a"; fi
-

Skriv inn kommandoen for å godta Xcode-bruksavtalen. Denne korte kommandoen vil fortelle Xcode at du godtar bruksavtalen, slik at du kan sette sammen koden. Lukk terminalvinduet og åpne det igjen etter å ha kjørt denne kommandoen:- sudo xcodebuild -lense
-

Skriv inn kommandoen for å installere Wine. Når du åpner terminalvinduet igjen, kan du begynne å installere Wine. Du vil sannsynligvis bli bedt om administratorpassordet en gang til. Installasjonsprosessen vil sannsynligvis ta en stund. Du vil se at installasjonen vil være fullført når du kommer tilbake til terminalvinduet:- sudo port installere vin
-

Gå til plasseringen av EXE-filen. Bruk kommandoen cd for å gå til mappen der EXE-filen ligger på Mac-en. Du må utføre denne operasjonen via terminalen. -

Bruk Wine til å kjøre EXE-filen. Skriv inn følgende kommando for å kjøre en EXE fil som er i gjeldende mappe. Erstatt filnavn med det faktiske navnet på filen:- vin filnavn.exe
-

Bruk programmet slik du normalt ville gjort. Hvis EXE-filen er et fullstendig program, kan du begynne å bruke den umiddelbart. Hvis det er et installasjonsprogram, kan du starte installasjonsprosessen som om du var på Windows.- Ikke alle programmene fungerer med Wine. For en komplett liste over alle kompatible programmer, besøk appdb.winehq.org.
-

Start programmene som er installert. Hvis EXE-filen ble brukt til å installere et program, må du bruke Wine for å kjøre det nylig installerte programmet.- typen cd ~ / .wine / drive_c / Program Files / for å åpne Program Files-mappen der programmene dine ble installert av Wine.
- typen ls for å vise en liste over alle installerte programmer. typen cd progname for å åpne mappen til et program. Hvis programmappen inneholder et mellomrom, må du inkludere en før plass. For eksempel ville Microsoft Office det Microsoft Office cd.
- typen ls igjen i programmappen for å finne EXE filen.
- typen vin filnavn.exe å kjøre programmet.
-

Installer Mono-biblioteker hvis programmet trenger det NET..NET er et programvarebibliotek for mange Windows-programmer, og Mono er dens åpen kildekodebytte som vil brukes av Wine. Du trenger bare å installere denne komponenten hvis programmene dine trenger .NET.- typen sudo port installere winetricks og trykk Enter.
- typen winetricks mono210 og trykk Enter for å installere Mono.
Metode 3 Pakk ut EXE-filer
-

Last ned 7-Zip og installer den. 7-Zip er et gratis og open source datakomprimeringsprogram som kan åpne en EXE fil som om det var et arkiv som en ZIP- eller RAR-fil. Denne teknikken vil fungere med et stort antall EXE filer, men ikke med dem alle.- Du kan laste ned 7-Zip fra nettstedet 7-zip.org.
-

Høyreklikk på EXE-filen og klikk 7-Zip→ Åpne en fil. EXE-filen åpnes i 7-ZIP-filutforskeren. Hvis 7-ZIP-alternativet ikke vises når du høyreklikker på en fil, åpner du 7-ZIP fra Start-menyen og ser etter EXE-filen du vil åpne.- 7-Zip kan ikke åpne EXE filer. Det kan oppstå en feil når du prøver å åpne EXE filer. Du kan prøve å bruke annen datakomprimeringsprogramvare, for eksempel WinRAR, men sjansen er stor for at du ikke vil kunne åpne denne filen på grunn av måten den opprinnelig ble satt sammen på.
-

Se etter filen eller filene du vil pakke ut. Når du åpner en EXE fil i 7-ZIP, vil du bli vist en liste over filer og mapper som er inne i EXE-filen. Du kan dobbeltklikke på mappene for å vise innholdet. Du kan velge flere filer ved å holde Ctrl-tasten nede og klikke på hver enkelt. -

Klikk på "Extract" -knappen når du har valgt filene. Du blir bedt om å velge et sted som som standard vil være det samme som EXE-filen.