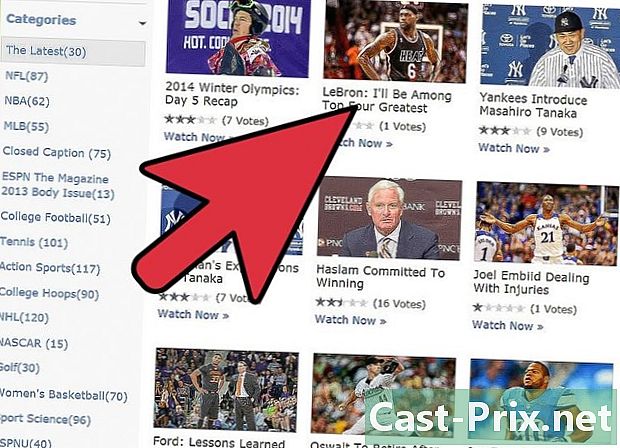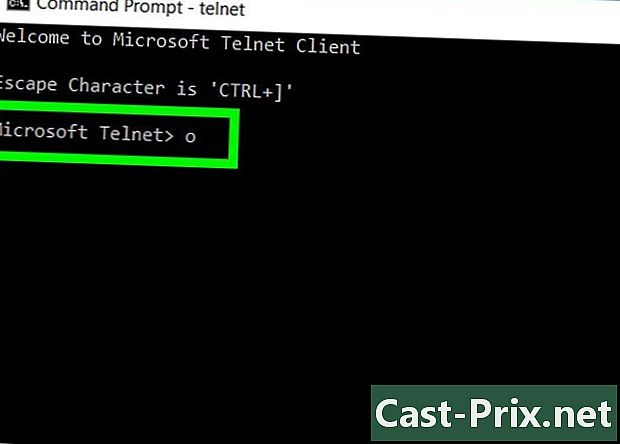Hvordan få en ny IP-adresse
Forfatter:
Louise Ward
Opprettelsesdato:
7 Februar 2021
Oppdater Dato:
1 Juli 2024

Innhold
- stadier
- Metode 1 Endre en offentlig IP-adresse
- Metode 2 Endre en privat IP-adresse på Windows
- Metode 3 Endre en privat IP-adresse under macOS
Lær hvordan du endrer datamaskinens offentlige IP-adresse ved å slå ruteren av og på igjen. Hvis du vil endre din private IP-adresse, som er tilordnet datamaskinen din når den er koblet til et lokalt nettverk, bør du bruke en kommando i Windows-versjonen eller få tilgang til tilkoblingsparametrene under macOS.
stadier
Metode 1 Endre en offentlig IP-adresse
- Finn datamaskinens nåværende IP-adresse. For å finne ut om endringen av IP-adressen din er vellykket eller ikke, bør du kjenne datamaskinens nåværende IP-adresse.
-

Slå av enheten. Det kan være IP-adressen til et nettbrett, en telefon eller en datamaskin du vil endre. -

Koble fra ruteren og modemet. I prinsippet tilbakestiller denne handlingen WiFi-en din.- Hvis ruteren og modemet ditt er inkludert i en enkelt enhet, kobler du bare fra hele enheten.
-

Vent i 5 minutter. Denne gangen vil det være nok til at ISP-en din tilordner en ny IP-adresse til nettverket. -

Koble til modemet på nytt. Lyset tennes, og du bør vente på at alle modemlysene skal tennes eller begynne å blinke før du fortsetter. -

Koble til ruteren på nytt. Etter noen få øyeblikk begynner rutelyset å blinke og blir stabilt. -

Slå på enheten. Den kobles til Internett så snart det er slått på, selv om du kanskje må velge et nettverk man vil koble seg til manuelt. -

Åpne en nettleser. Du bør bruke en nettleser du velger for å se din nye IP-adresse. -

Skriv inn nettleseren Hva er IP-adressen min. Hvis IP-adressen som vises, er forskjellig fra den du nylig så, betyr det at du har endret IP-adressen til enheten din.- Hvis du ikke ser en annen IP-adresse, kan det hende du må holde ruteren i lang tid. Forsøk å ikke slå den på over natten og slå den på igjen om morgenen.
Metode 2 Endre en privat IP-adresse på Windows
-

Åpne menyen start
. For å gjøre dette, klikk på Windows-logoen i nedre venstre hjørne av skjermen eller trykk på -tasten ⊞ Vinn.- Hvis du bruker Windows 8, plasserer du markøren i øverste høyre hjørne av skjermen og klikker deretter på forstørrelsesglassikonet.
-

typen Kommandoprompt i søkefeltet. Denne handlingen viser en liste over resultater fra søket i menyvinduet start. -

Høyreklikk på ledetekstikonet
. Det er i form av et svart vindu. Når du høyreklikker på den, vises en bensinmeny. -

Velg Kjør som administrator. Dette alternativet er øverst på conuel-menyen. -

Klikk på ja å unngå. Ved å gjøre dette bekrefter du åpningen av ordrestilen. -

typen ipconfig og trykk oppføring. Denne kommandoen viser detaljene om din nåværende IP-adresse. -

Sjekk din nåværende IP-adresse. Det er til høyre for IPv4-adresse. Dette nummeret er tilordnet enheten du koblet til det lokale nettverket. -

typen ipconfig / release og trykk oppføring. Denne handlingen vil oppdatere IP-adressen din. -

typen ipconfig / fornye og trykk oppføring. Denne kommandoen tilordner en ny IP-adresse til datamaskinen din. -

Sjekk den nye IP-adressen din. Du vil se det til høyre for IPv4-adresse. Hvis dette nummeret er forskjellig fra det du så før du fikk fornyet og forfriskende, betyr det at IP-adressen til enheten din har blitt endret.- Denne prosessen fungerer bare hvis datamaskinen din er i Ethernet-modus med andre enheter. Hvis du prøver å endre din offentlige IP-adresse med denne metoden, vil den imidlertid ikke fungere.
Metode 3 Endre en privat IP-adresse under macOS
-

Klikk på Apple-menyen
. Dette er et epleikon som er i øvre venstre hjørne av skjermen. -

Velg Systemvalg. Dette alternativet ligger i popup-vinduet på Apple-menyen. -

Klikk på nettverk. Denne handlingen vil åpne vinduet nettverk. -

Velg din nåværende tilkobling. Du kan gjøre dette fra venstre kolonne i vinduet nettverk. -

Klikk på Avansert. Denne knappen er nederst til høyre i vinduet. -

Velg longlet TCP / IP. Du finner denne fanen øverst i vinduet Avansert. -

Sjekk verdien av alternativet IPv4-adresse. Dette nummeret representerer den nåværende IP-adressen til Mac-en. -

Klikk på Forny DHCP-leieavtalen. Denne knappen er til høyre for IP-adressefeltet. Når du klikker på den, vil den oppdatere den nåværende IP-adressen til datamaskinen din. -

Sjekk den nye IP-adressen din. Dette vil du se til høyre for IPv4-adresse. Hvis dette nummeret er forskjellig fra det du så før du fikk fornyet og forfriskende, betyr det at IP-adressen til enheten din har blitt endret.- Denne prosessen fungerer bare hvis datamaskinen din er i Ethernet-modus med andre enheter. Hvis du prøver å endre din offentlige IP-adresse med denne metoden, vil den imidlertid ikke fungere.

- Hvis du ikke kan endre IP-adressen til datamaskinen din til den du ønsker, kan du prøve å bruke en VPN.
- Endring av IP-adresse for å få tilgang til begrenset innhold kan være ulovlig i landet ditt.